Tabla de Contenido
![]() Sobre el autor
Sobre el autor
![]() Artículos Relacionados
Artículos Relacionados
-
-
-
-
Servicios de recuperación de datos de EaseUS
Los expertos en recuperación de datos de EaseUS tienen una experiencia inigualable para reparar discos/sistemas y recuperar datos de todos los dispositivos como RAID, HDD, SSD, USB, etc.
Comprueba cuatro formas de saber si tu ordenador es de 32 o de 64 Windows 10:
| Soluciones viables | Solución de problemas paso a paso |
|---|---|
| Solución 1. Comprueba el tipo de sistema desde Configuración | Haz clic en el botón Inicio y selecciona "Configuración > Sistema". Haz clic en "Acerca de" en el panel izquierdo del Sistema...Pasos completos |
| Solución 2. Comprueba la versión del sistema con el símbolo del sistema | Escribe cmd en el cuadro de búsqueda y pulsa Intro. Ejecuta Símbolo del sistema como administrador. Escribe systeminfo...Pasos completos |
|
Solución 3. Comprueba el tipo de sistema de Windows 10 con la herramienta Ejecutar |
Pulsa las teclas Win + R para abrir la herramienta Ejecutar. Escribe msinfo32 en la casilla y haz clic en "Aceptar". Aparecerá Información del Sistema...Pasos completos |
|
Solución 4. Comprueba el tipo de sistema de Windows en el Panel de control |
Abre el Panel de Control y elige "Sistema". En la pantalla de configuración del sistema, haz clic en "Acerca de". Busca Especificaciones del dispositivo...Pasos completos |
Al utilizar un ordenador, a menudo es necesario instalar software o instalar controladores de dispositivos para el hardware. En este punto, a menudo te preguntan si el ordenador es de 32 o de 64 bits. Muchos usuarios se sienten perdidos cuando se les hace esta pregunta, pero si eliges la incorrecta, es posible que te quedes atascado y no puedas continuar. Por eso es importante saber si tu versión de Windows es de 32 o 64 bits.
En este artículo, aprenderás cómo saber si tu ordenador es de 32 o 64 bits y conocerás a fondo la diferencia entre los ordenadores de 32 y 64 bits. Si te interesa, no te lo pierdas. Empecemos ya.
Cómo saber si PC es de 32 o 64 bits Windows 10 - 4 maneras
Si no sabes o no estás seguro de qué versión, de 32 o 64 bits, de Windows 10 está ejecutando tu ordenador, sigue cualquiera de las cuatro formas siguientes para comprobar si tienes un Windows 10 de 32 o 64 bits.
Método 1. Comprueba el tipo de sistema desde Configuración
Paso 1. Haz clic en el botón Inicio y selecciona "Configuración > Sistema".
Paso 2. Haz clic en "Acerca de" en el panel izquierdo de la ventana de Configuración del sistema.
Paso 3. En el panel derecho, en Especificaciones del dispositivo, busca "Tipo de sistema". Entonces, verás si tu ordenador ejecuta un sistema operativo de 64 bits, un procesador basado en x64 o no.

Método 2. Comprueba si el sistema Windows 10 es de 32 o 64 bits en CMD
Paso 1. Escribe cmd en el cuadro de búsqueda y pulsa Intro.
Paso 2. Haz clic en "Símbolo del sistema" en los resultados de la búsqueda y elige "Ejecutar como administrador" a la derecha.
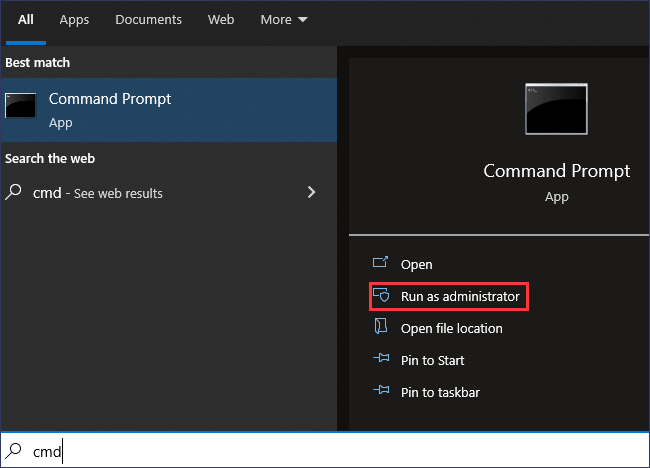
Paso 3. En la ventana Símbolo del sistema, escribe systeminfo y pulsa Intro.
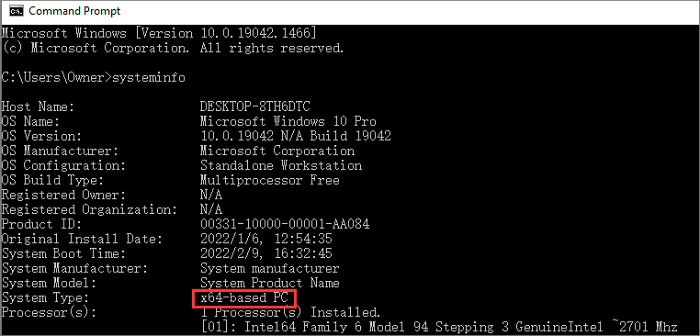
Paso 4. Aparecerá la información del sistema en la pantalla. Busca Tipo de Sistema y comprueba si tu Windows 10 es de 32 ó 64 bits.
Método 3. Comprueba el tipo de sistema de Windows 10 con la herramienta Ejecutar
Paso 1. Pulsa las teclas Win + R a la vez para abrir la herramienta Ejecutar.
Paso 2. En el cuadro Ejecutar, escribe msinfo32 y haz clic en "Aceptar".
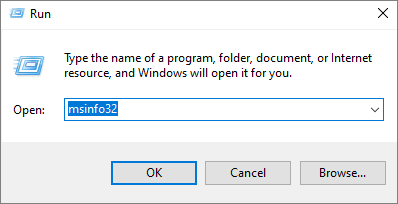
Paso 3. Aparecerá la ventana de Información del Sistema.
Paso 4. Busca "Tipo de sistema" en el cuadro de diálogo de la derecha y comprueba si tu Windows es un PC basado en x86 o un PC basado en x64.
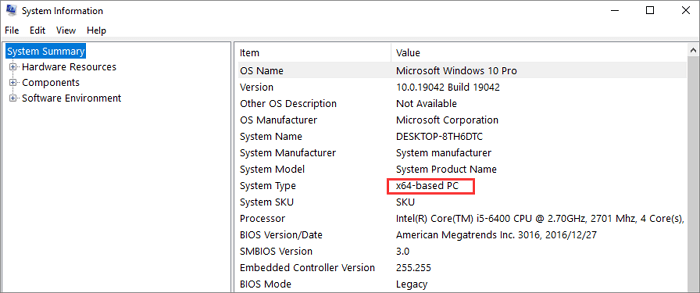
Método 4. Comprueba el tipo de sistema de Windows en el Panel de control
Paso 1. Abre el Panel de Control de tu ordenador. Elige "Sistema".

Paso 2. En la pantalla de configuración del sistema, haz clic en "Acerca de".
Paso 3. Busca las especificaciones del Dispositivo y comprueba el Tipo de Sistema, como se muestra en la siguiente captura de pantalla.
Lectura relacionada: Descarga Gratuita Versión Completa de Windows 10 64-Bit
Guía adicional: Cómo realizar la recuperación de datos de Windows 10 de 64 bits o 32 bits sin copia de seguridad
Tanto si tu ordenador es Windows 10 de 64 como de 32 bits, la pérdida de datos puede producirse inesperadamente debido a la instalación del sistema, a un problema del disco duro o a un fallo del software. ¿Cómo realizar la recuperación de datos de Windows 10 sin copia de seguridad? Prueba EaseUS Data Recovery Wizard para hacerlo fácilmente.
Programa EaseUS Data Recovery Wizard
- Recupera archivos borrados de Word, Excel, PPT, PDF, fotos, vídeos, audio, correos electrónicos y otros cientos de archivos
- Recuperar archivos borrados de la papelera, HDD, SSD, unidad flash USB, tarjeta SD y discos duros externos
- Restaura datos perdidos en Windows 10/8.1/8/7/Vista/XP y Windows Server 2019 - 2003
- Recuperar archivos borrados Mac con macOS 11.2 ~ 10.9
Tasa de Recuperación 99,7%
Calificación de Trustpilot 4,4
Ahora, descarga gratis esta herramienta de recuperación y reparación de archivos para recuperar datos perdidos en Windows 10 por cualquier motivo.
Nota: Para garantizar una alta probabilidad de recuperación de datos, instala el software de recuperación de datos de EaseUS en otro disco en lugar del disco original donde perdiste los archivos.
Paso 1. Inicia EaseUS Data Recovery Wizard en tu PC con Windows 10. Selecciona la partición del disco o la ubicación de almacenamiento donde has perdido los datos y haz clic en "Buscar datos perdidos".

Paso 2. Este software de recuperación comenzará a escanear el disco para encontrar todos los archivos perdidos y eliminados. Cuando finalice el proceso de escaneado, haz clic en "Filtro" > "Tipo" para especificar los tipos de archivos perdidos.

Paso 3. Previsualiza y restaura los archivos perdidos de Windows. Puedes hacer doble clic para previsualizar los archivos escaneados. A continuación, selecciona los datos de destino y haz clic en el botón "Recuperar" para guardarlos en otro lugar seguro del PC o en un dispositivo de almacenamiento externo.

Preguntas frecuentes sobre Windows de 32 y de 64 bits
Aquí tienes más respuestas útiles a algunas preguntas habituales sobre las versiones de 32 y 64 bits de Windows.
1. ¿Cuál es la diferencia entre Windows de 32 y 64 bits?
Los términos 32 bits(x86) y 64 bits(x64) se refieren a la forma en que el procesador de un ordenador (también llamado CPU), maneja la información. Los ordenadores de 64 bits son teóricamente más potentes y rápidos procesando datos que los de 32 bits. Estas son las principales diferencias:
- Capacidades de cálculo diferentes: Los sistemas de 64 bits son teóricamente el doble de rápidos que los de 32 bits, y su direccionamiento de memoria es diferente.
- La memoria máxima de ejecución es diferente: los ordenadores de 32 bits sólo admiten el máximo de 4G (generalmente sólo 3,25G más o menos), y los de 64 bits pueden admitir 128G o incluso más.
- Admite distintas versiones de software: un ordenador de 32 bits sólo puede ejecutar software de 32 bits, mientras que un ordenador de 64 bits puede ejecutar software de 32 bits y de 64 bits.
- Diferentes sistemas compatibles: Los ordenadores de 32 bits admiten sistemas de 32 bits, mientras que los de 64 bits admiten sistemas de 32 y 64 bits.
2. ¿Cómo puedo saber si mi ordenador está ejecutando una versión de 32 o 64 bits de Windows 11?
La forma de comprobar el tipo de sistema de Windows 11 es la misma que en Windows 10:
Paso 1. Elige "Inicio > Configuración > Sistema > Acerca de".
Paso 2. Busca Tipo de sistema en "Especificaciones del dispositivo".
Paso 3. Comprueba si tu ordenador tiene una versión de Windows de 32 o 64 bits.
3. ¿Mi ordenador es Windows 8, cómo saber si es de 32 o 64 bits?
Encuentra la información del sistema operativo en Windows 8.1 o Windows RT 8.1 de estas formas:
Paso 1. Selecciona "Configuración" y haz clic en "Cambiar configuración del PC".
Paso 2. Elige "PC y dispositivos > Información del PC".
Paso 3. En PC, verás que el Tipo de sistema es una versión de 32 o 64 bits de Windows.
4. ¿Cómo saber si tu ordenador es de 32 o 64 bits Windows 7?
Paso 1. Haz clic en el icono de Windows. Escribe ordenador en el cuadro de búsqueda.
Paso 2. Elige "Ordenador" en los resultados de la búsqueda. Haz clic con el botón derecho y elige "Propiedades".
Paso 3. En Edición de Windows, verás qué versión y edición de Windows 7 está ejecutando tu ordenador.
Conclusiones
Existen diferencias notables de compatibilidad de hardware y software entre los ordenadores de 32 y 64 bits. Saber si tu ordenador es de 32 o 64 bits te ayudará a utilizarlo correctamente. Puedes utilizar las formas anteriores para comprobar cuál es la versión de tu tipo de sistema en Windows 11, Windows 10, Windows 8 y Windows 7.
Si tienes más problemas con tu ordenador Windows, incluida la restauración de archivos de Windows, no dudes en ponerte en contacto con nosotros por correo electrónico o chat en directo.
Sobre el autor
Pedro es un editor experimentado de EaseUS centrado en la redacción de temas sobre tecnología. Familiarizado con todo tipo de software de recuperación de datos, copia de seguridad y restauración, software de edición de vídeo y grabación de pantalla, etc. Todos los temas que elige están orientados a proporcionar información más instructiva a los usuarios.
Artículos Relacionados
-
¿Revertir Windows 11 a Windows 10? Cómo degradar el sistema operativo de Windows
![Luna]() Luna
2025/07/31
Luna
2025/07/31 -
Recuperar cuenta de League of Legends: Cómo recuperar una cuenta de Riot
![Luna]() Luna
2025/07/31
Luna
2025/07/31
-
8 Maneras de Solucionar Windows Update Error 0x80070422
![Pedro]() Pedro
2025/07/31
Pedro
2025/07/31 -
Soluciones a 'Este dispositivo no puede iniciar. (Código 10)'
![Pedro]() Pedro
2025/07/31
Pedro
2025/07/31
