Tabla de Contenido
![]() Sobre el autor
Sobre el autor
![]() Artículos Relacionados
Artículos Relacionados
-
-
-
-
Servicios de recuperación de datos de EaseUS
Los expertos en recuperación de datos de EaseUS tienen una experiencia inigualable para reparar discos/sistemas y recuperar datos de todos los dispositivos como RAID, HDD, SSD, USB, etc.
Que el Explorador de archivos de Windows 11 se bloquee puede ser una experiencia frustrante, que interrumpe tu flujo de trabajo y causa molestias. La estabilidad del Explorador de archivos es crucial para una navegación fluida por tus archivos y carpetas.
En este artículo, nos sumergiremos en las razones más comunes de los bloqueos del Explorador de archivos de Windows 11 y proporcionaremos soluciones eficaces para resolver estos problemas.
Ya se trate de aplicaciones incompatibles, fallos del sistema o conflictos con las actualizaciones, comprender las causas es el primer paso hacia un Explorador de archivos estable. ¡Empecemos ya!
Cómo solucionar el bloqueo del Explorador de archivos de Windows 11
El Explorador deWindows, un proceso fundamental del sistema que supervisa la interfaz gráfica de utilidades como el Explorador de archivos, la barra de tareas y el menú "Inicio", puede tener problemas temporales que provoquen cierres inesperados del Explorador de archivos en Windows. Aquí tienes 8 útiles soluciones:
- Solución 1. Reinicia el Explorador de archivos desde el Administrador de tareas en Windows 11
- Arreglo 2. Ejecuta comandos DISM con CMD para solucionar el bloqueo del Explorador de archivos
- Arreglo 3. Limpiar la caché del Explorador de archivos de Windows 11
- Arreglo 4. Mantén tu Windows 11 actualizado para solucionar el bloqueo del Explorador de archivos de Windows 11
- Arreglo 5. Ejecuta la Herramienta de Diagnóstico de Memoria de Windows 11
- Arreglo 6. Ejecuta CHKDSK y SFC Scan para encontrar errores en el Explorador de Archivos de Windows 11
- Arreglo 7. Desinstalar una actualización en Windows 11
- Arreglo 8. Actualizar el controlador de la GPU en Windows 11
Solución 1. Reinicia el Explorador de archivos desde el Administrador de tareas en Windows 11
En lugar de optar por reiniciar todo el sistema, una solución más eficaz consiste en reiniciar el proceso del Explorador de Windows. Sigue estos pasos para solucionar el Explorador de Windows ha dejado de funcionar:
Paso 1. Haz clic con el botón derecho del ratón en el botón "Inicio" y elige "Administrador de Tareas" de la lista que aparece.

Paso 2. Dentro de la pestaña "Procesos", busca "Explorador de Windows". Haz clic con el botón derecho sobre él y elige la opción "Reiniciar".

Puede que tu barra de tareas desaparezca momentáneamente y vuelva a aparecer, indicando que el proceso del Explorador de Windows se ha reiniciado correctamente. Posteriormente, el Explorador de archivos debería reanudar su funcionalidad normal en Windows.
Arreglo 2. Ejecuta comandos DISM con CMD para solucionar el bloqueo del Explorador de archivos
El problema 'Explorador de archivos de Windows no responde' puede deberse a archivos de sistema dañados. Para solucionar este problema, puedes inspeccionar y rectificar los archivos de sistema corruptos, ausentes o dañados de tu PC mediante el uso de las herramientas de análisis DISM y SFC. Sigue estos pasos:
Paso 1. Abre el cuadro de diálogo Ejecutar haciendo clic en "Teclas Win + R".
Paso 2. Introduce cmd y pulsa "Ctrl + Mayús + Intro" para iniciar el Símbolo del sistema como administrador.

Paso 3. Introduce el comando DISM.exe/Online/Cleanup-Image/restorehealth y pulsa "Intro".

Paso 4. Deja que se complete el proceso.
Paso 5. Inicia un escaneo del "Comprobador de Archivos de Sistema" escribiendo sfc /scannow en el cuadro de diálogo Ejecutar y pulsando "Intro".

Paso 6. Espera a que finalice el proceso y reinicia tu dispositivo.
Si esta información te resulta útil, compártela con otras personas en las redes sociales para ayudarles a superar este reto tan común.
Arreglo 3. Limpiar la caché del Explorador de archivos de Windows 11
Al igual que otras aplicaciones, el Explorador de archivos almacena datos en caché para mejorar su rendimiento. Sin embargo, cuando estos datos se vuelven obsoletos o se corrompen, pueden provocar diferentes problemas, incluido el bloqueo del Explorador de archivos.
Puedes intentar eliminar la caché actual del Explorador de archivos para comprobar si se resuelve el problema. Sigue estos pasos:
Paso 1. Abre el menú "Inicio", busca "Opciones del Explorador de Archivos" y elige el primer resultado.

Paso 2. En la pestaña "General", elige el botón "Borrar" junto a "Borrar historial del Explorador de archivos".

Arreglo 4. Mantén actualizado Windows 11 para solucionar el bloqueo del Explorador de archivos
Un sistema operativo obsoleto es una causa potencial de que el Explorador de archivos se bloquee en tu Windows 11. Puede tener problemas si tu sistema carece de las últimas actualizaciones o si la actualización de Windows no funciona. Para solucionarlo, sigue estos pasos:
Paso 1. Abre simultáneamente los ajustes de tu dispositivo pulsando las teclas "Windows + I".
Paso 2. Haz clic en "Actualización y seguridad" entre las opciones que aparecen.

Paso 3. Elige "Windows Update" en el menú de la izquierda y comprueba si hay actualizaciones disponibles.

Paso 4. Si se identifican actualizaciones, procede a instalarlas.
Arreglo 5. Ejecuta la Herramienta de Diagnóstico de Memoria de Windows 11
Tener numerosas carpetas abiertas simultáneamente o tratar con muchos archivos puede hacer que el Explorador de archivos no se abra o se bloquee.
Esto suele atribuirse a la insuficiencia de recursos del sistema o a la escasez de memoria. La utilidad integrada de Windows, como la herramienta Diagnóstico de Memoria, puede escudriñar tu memoria RAM en busca de posibles errores.
Paso 1. Abre el cuadro de diálogo "Ejecutar" pulsando "Win+R". En el cuadro, escribe el comando mdsched y pulsa "Intro".

Paso 2. Después, ve a "Reiniciar ahora y comprobar si hay problemas (recomendado)" en la ventana Diagnóstico de memoria de Windows.

Paso 3. Deja que el Diagnóstico de Memoria de Windows analice la RAM de tu PC en busca de errores. Si surge algún problema, toma las medidas oportunas para solucionarlo.
Arreglo 6. Ejecuta CHKDSK y SFC Scan para encontrar errores en el Explorador de Archivos de Windows 11
Si el Explorador de archivos se bloquea con frecuencia o deja de responder, puede indicar que faltan archivos del sistema o que están dañados. En tales casos, ejecutar SFC (Comprobador de Archivos de Sistema) o CHKDSK (Comprobar Disco) puede ayudar a detectar, reparar o sustituir los archivos de sistema problemáticos.
🔎CHKDSK:
Paso 1. Pulsa "Win + Q" y escribe Símbolo del sistema en el cuadro de búsqueda.
Paso 2. Haz clic con el botón derecho en el resultado de la búsqueda y opta por "Ejecutar como administrador".

Paso 3. Introduce el comando chkdsk C: /f /r y pulsa "Intro".
Paso 4. Confirma pulsando "Y" y dándole a "Intro". Reinicia el ordenador para iniciar la comprobación del disco duro.

🔎Si el problema persiste, pasa a la Comprobación de Archivos de Sistema (SFC scan). A continuación te explicamos cómo hacerlo:
Paso 1. Inicia el Símbolo del sistema como administrador, tal y como se ha descrito anteriormente.
Paso 2. Escribe sfc /scannow y pulsa "Intro".

Paso 3. Deja que finalice el proceso de escaneado sin interrumpir el ordenador.
Una vez completado, tu PC se dirigirá automáticamente a los errores detectados. Reinicia el ordenador y comprueba si se ha resuelto el problema del Explorador de archivos.
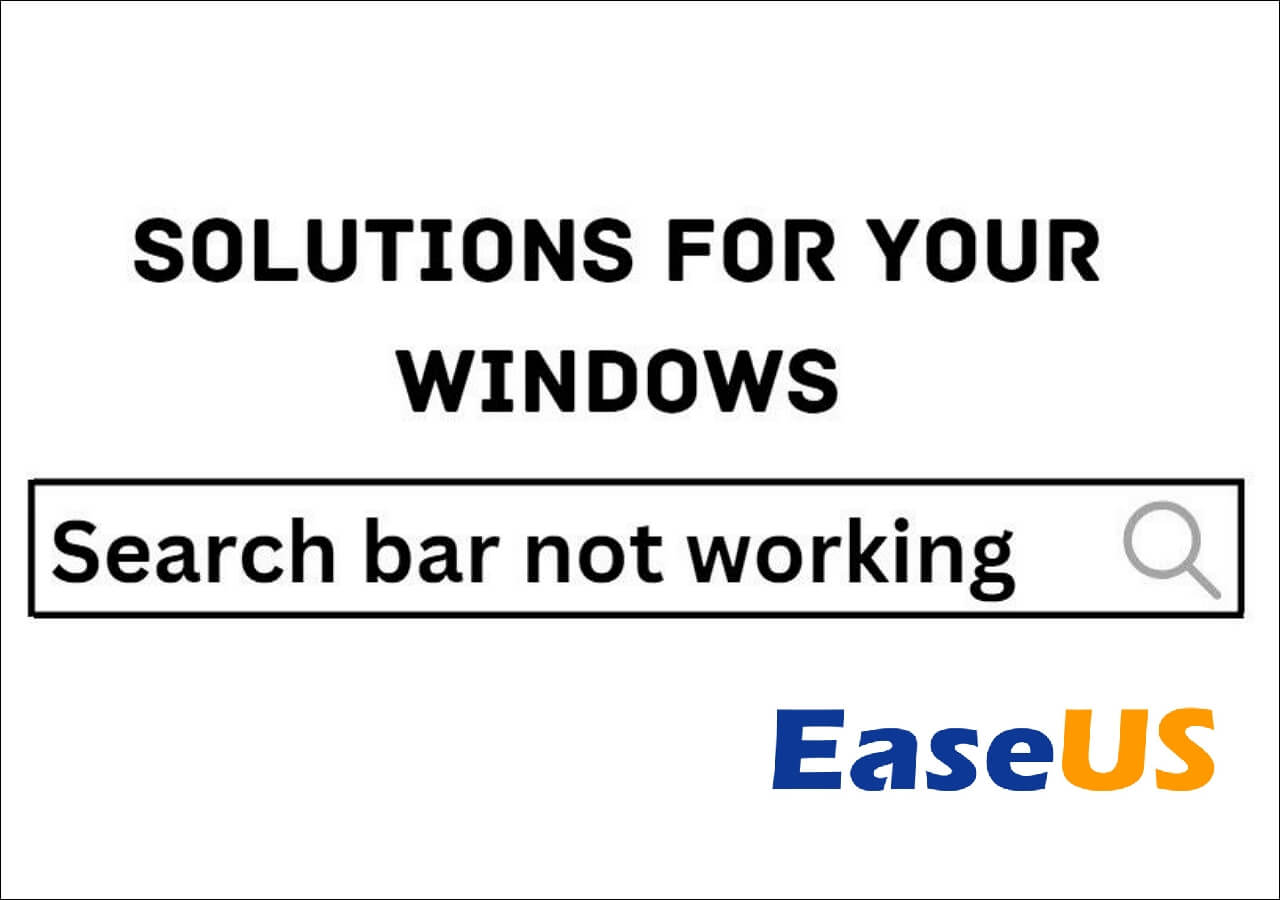
Cómo arreglar la barra de búsqueda de Windows 10 que no funciona
Si estás buscando cómo solucionar que la barra de búsqueda no funcione en Windows 11/10, has llegado al lugar adecuado. Leer más
Arreglo 7. Desinstalar una actualización en Windows 11
En caso de que el Explorador de archivos de Windows 11 deje de responder tras una actualización reciente del sistema, puedes intentar desinstalar la actualización para solucionar cualquier problema. Sigue estos pasos:
Paso 1. Abre "Configuración" desde el menú de inicio.
Paso 2. Desplázate hacia abajo y accede a "Actualización y seguridad". A continuación, navega hasta "Windows Update" > "Ver historial de actualizaciones" > "Desinstalar actualizaciones".

Paso 3. Haz doble clic en la actualización más reciente y selecciona "Sí" para iniciar el proceso de desinstalación.
Arreglo 8. Actualizar el controlador de la GPU en Windows 11
Si te bloqueas con el Explorador de Windows, un controlador gráfico obsoleto o dañado podría ser el culpable. Si la solución inicial no resuelve el problema, considera la posibilidad de actualizar el controlador gráfico manual o automáticamente.
Para una actualización manual, visita el sitio web del fabricante de tu tarjeta gráfica y localiza el último controlador compatible con la versión de tu sistema operativo Windows.
Para una actualización automática:
Paso 1. Abre "Driver Easy" y haz clic en el botón "Escanear ahora".
Paso 2. Espera a que finalice el proceso de escaneado.
Paso 3. En la pantalla "Actualizar", Driver Easy mostrará los controladores disponibles para actualizar. Elige los controladores en función de tus necesidades.

Cómo actualizar los controladores en Windows 11
¿Te preguntas cómo actualizar los controladores en Windows 11? Este artículo te guiará sobre cómo utilizar y reparar tus controladores. Leer más >>
Consejo extra: Recuperar Archivos Perdidos Tras Arreglar el Fallo del Explorador de Archivos
Al solucionar el problema de la falta de respuesta del Explorador de archivos, puedes encontrarte con la desafortunada pérdida de archivos o datos cruciales, especialmente al limpiar la caché del Explorador de archivos de Windows 11 o al desinstalar actualizaciones.
Puede ser una situación estresante y frustrante, pero EaseUS Data Recovery Wizard Pro es tu solución.
Tasa de Recuperación 99,7%
Calificación de Trustpilot 4,4
EaseUS Data Recovery Wizard es una herramienta robusta y eficaz diseñada para ayudar a los usuarios en la recuperación de archivos borrados o documentos resultantes de este problema o de cualquier otra causa como el borrado accidental o los fallos del sistema.
Ya se trate de imágenes, vídeos o diversos tipos de archivos, este programa resulta decisivo para que los usuarios puedan recuperar el acceso a sus datos sin esfuerzo y con rapidez.
¿Por qué se bloquea el Explorador de archivos en Windows 11?
Al examinar las causas del problema de bloqueo del Explorador de archivos de Windows 11, es fundamental comprender los distintos elementos que contribuyen a este inconveniente.
He aquí algunos problemas subyacentes en tu ordenador o sistema Windows que pueden estar provocando el bloqueo del Explorador de archivos de Windows 11:
- Fallos del sistema: Los fallos del sistema, debidos a errores temporales o al mal funcionamiento del sistema operativo, pueden hacer que el Explorador de archivos se bloquee en Windows 11. Estos fallos pueden interrumpir la ejecución fluida de los procesos del Explorador de archivos, provocando inestabilidad y fallos frecuentes.
- Actualizaciones conflictivas: Las actualizaciones conflictivas, en las que distintos componentes del sistema operativo o del software reciben actualizaciones incompatibles, pueden provocar fallos en el Explorador de archivos. Estos conflictos pueden surgir cuando las actualizaciones no están sincronizadas, provocando interrupciones en el funcionamiento coordinado del sistema y que el disco duro externo no aparezca en el explorador de archivos.
- Archivos de sistema corruptos: Los archivos de sistema corruptos son un culpable habitual de los fallos del Explorador de archivos. Si se dañan archivos esenciales para el funcionamiento del Explorador de archivos, puede producirse un comportamiento impredecible, incluidos fallos y mal funcionamiento.
- Problemas con los controladores gráficos: Los problemas con los controladores gráficos, como controladores obsoletos o incompatibles, pueden afectar al rendimiento del Explorador de archivos. Dado que el Explorador de archivos se basa en elementos gráficos para mostrar el contenido, los problemas con los controladores gráficos pueden provocar fallos e irregularidades en la visualización.
Conclusión
En resumen, solucionar un fallo del Explorador de archivos de Windows puede ser un reto que requiere mucho tiempo y que tiene diversas causas, como conflictos de software, errores del sistema y malware.
Sin embargo, invertir tiempo en investigar y solucionar problemas puede conducir a una solución, evitando más frustración y posibles daños a tu sistema. Mantener la vigilancia y tomar las medidas adecuadas son cruciales para que tu sistema funcione sin problemas.
Si te encuentras con una pérdida de datos, EaseUS Data Recovery Wizard es una herramienta fiable y de confianza para la recuperación de archivos. Te recomendamos encarecidamente que descargues y utilices este software.
Tasa de Recuperación 99,7%
Calificación de Trustpilot 4,4
Preguntas frecuentes sobre el bloqueo del Explorador de archivos de Windows 11
Aquí tienes algunas preguntas y respuestas que te ayudarán a solucionar el error "El Explorador de archivos de Windows 11 se bloquea".
1. ¿Por qué sigue fallando el Explorador de Archivos en Windows 11?
Los fallos del Explorador de archivos en Windows 11 pueden deberse a varias razones, cada una de las cuales afecta al sistema de forma diferente. Las aplicaciones de terceros incompatibles, los fallos del sistema, las actualizaciones conflictivas, los archivos de sistema corruptos y los problemas con los controladores gráficos son algunos de los factores que pueden contribuir a la inestabilidad del Explorador de archivos.
2. ¿Cómo puedo arreglar el Explorador de archivos en Windows 11?
Aquí tienes algunas formas de arreglar el Explorador de archivos:
- Reinicia el Explorador de archivos.
- Borra la caché del Explorador de archivos.
- Realiza una Exploración SFC.
- Mantén Windows 11 actualizado.
- Actualiza los controladores de la GPU.
- Ejecuta la herramienta de diagnóstico de memoria de Windows 11.
3. ¿Por qué sigue fallando mi Explorador de Archivos?
Una caché dañada del Explorador de archivos puede provocar fallos inesperados o falta de respuesta en el Explorador de archivos de Windows. Esta interferencia con el buen funcionamiento provoca fallos o falta de respuesta. Limpiar la caché es una posible solución para resolver este problema.
4. ¿Qué sustituye al Explorador de archivos en Windows 11?
Si buscas una alternativa al Explorador de archivos en Windows 11, considera la posibilidad de utilizar la aplicación "Archivos". Este gestor de archivos de código abierto está diseñado para ser más moderno y fácil de usar que el gestor por defecto del sistema operativo.
Sobre el autor
Luis es un entusiasta de la tecnología, cuyo objetivo es hacer que la vida tecnológica de los lectores sea fácil y agradable. Le encanta explorar nuevas tecnologías y escribir consejos técnicos.
Artículos Relacionados
-
Bloqueado en Windows 11 | Cómo desbloquear la cuenta en Windows 11
![Luis]() Luis
2025/07/31
Luis
2025/07/31 -
Solucionar el código de error 0x800F0954 en Windows 10
![Pedro]() Pedro
2025/07/31
Pedro
2025/07/31
