Tabla de Contenido
![]() Sobre el autor
Sobre el autor
![]() Artículos Relacionados
Artículos Relacionados
-
-
-
-
Servicios de recuperación de datos de EaseUS
Los expertos en recuperación de datos de EaseUS tienen una experiencia inigualable para reparar discos/sistemas y recuperar datos de todos los dispositivos como RAID, HDD, SSD, USB, etc.
Desde el lanzamiento de Windows, el Menú Inicio ha sido una parte integral del sistema operativo. No sólo ayuda a encontrar la lista de aplicaciones instaladas en el PC, sino que también te ayuda a reiniciar y apagar el PC. Sin embargo, como cualquier otro elemento, que el Menú Inicio no funcione en Windows 11 ocurre a veces. Así, no importa cuántas veces pulses la tecla de Windows o utilices el ratón para hacer clic en el menú, éste no se abrirá.
Esto puede ser frustrante y afectar a la productividad de los usuarios. Este artículo tratará sobre las causas más comunes de que el Menú Inicio de Windows 11 no funcione y proporcionará 8 soluciones para solucionar el problema.
| Soluciones viables | Solución de problemas paso a paso |
|---|---|
| Solución 1. Reinicia Windows | A veces, la solución más fácil es la más eficaz. Reinicia tu Windows 11...Pasos completos |
| Solución 2. Utiliza las herramientas SFC y DISM | El Comprobador de Archivos de Sistema (SFC) y la Gestión de Imágenes y Servicios de Implantación...Pasos completos |
| Solución 3. Comprueba e instala las actualizaciones de Windows | Prueba todos los puertos USB disponibles; determina si utilizas USB 2.0 o 3.0...Pasos completos |
| Solución 4. Reinicia el proceso del Explorador de Windows | Prueba todos los puertos USB disponibles; determina si utilizas USB 2.0 o 3.0...Pasos completos |
| Más soluciones | Las otras 6 soluciones están disponibles aquí para que las sigas y arregles el menú de inicio de Windows 11 que no funciona...Pasos completos |
Recuperar datos antes de que tu Windows 11 empeore
Normalmente, problemas de este tipo pueden provocar fallos en el sistema operativo. De ahí que los usuarios deban hacer copias de seguridad de los datos antes de que se produzca el problema. Pero incluso con la mejor de las copias de seguridad, los fallos no se notifican y pueden provocar la pérdida de datos.
Los usuarios pueden instalar EaseUS Data Recovery Wizard, un potente programa de recuperación de datos que puede ayudar a los usuarios a recuperar datos. Ofrece una interfaz de usuario excelente que cualquiera puede utilizar, y su algoritmo también puede recuperar archivos de forma rápida y eficaz que otros no pueden.
Tasa de Recuperación 99,7%
Calificación de Trustpilot 4,4
Nota: EaseUS Data Recovery Wizard también puede crear un CD/DVD de arranque WinPE cuando el sistema de archivos no puede arrancar.
Puedes descargar EaseUS Data Recovery Wizard desde su botón para recuperar archivos eliminados permanentemente antes de proceder con cualquier solución para el problema del Menú Inicio. Con estos 3 pasos, puedes recuperar tus datos en Windows 11/10/8/7
Nota: Para garantizar una alta probabilidad de recuperación de datos, instala el software de recuperación de datos de EaseUS en otro disco en lugar del disco original donde perdiste los archivos.
Paso 1. Escanear la partición del disco duro
Seleccione la unidad de su disco duro donde ha perdido o borrado archivos. Haga clic en "Buscar datos perdidos" y deje que el software de recuperación de datos de EaseUS escanee todos los datos y archivos perdidos en la unidad seleccionada.

Paso 2. Comprobar los resultados
Cuando se complete el escaneo, puede aplicar la función "Filtro" o hacer clic en la opción "Buscar archivos o carpetas" para encontrar los archivos perdidos en el disco duro.

Paso 3. Recuperar datos perdidos
Seleccione los archivos deseados que haya perdido en el disco y haga clic en "Recuperar" para guardarlos en otra ubicación.

¿Por qué no se abre el menú Inicio de Windows 11?
Si estás experimentando el problema de que el Menú Inicio de Windows 11 no funciona, puede haber muchas razones detrás de ello. Estos son algunos de los problemas reportados por los usuarios en foros abiertos.
- 🔎Problema con el índice de búsqueda: Cuando se carga el menú Inicio de Windows, también se muestran aplicaciones y archivos. Si el índice de búsqueda está dañado, la carga tardará más de lo habitual y, a veces, el proceso se atascará.
- 📃Corrupciones de archivos de sistema: Todo en Windows se gestiona mediante archivos y servicios del sistema. Cualquier corrupción en esos archivos, especialmente relacionada con la interfaz de usuario de Windows, provocará esto.
- ⏫Problema de Windows Update: Aunque las actualizaciones de Windows deberían solucionar algunos problemas, a veces causan problemas como Windows Update no funciona. Así que si el problema comenzó después de una actualización reciente, ya sabes la razón.
- 📲Conflictos con software de terceros: Algunos programas de terceros pueden entrar en conflicto con Windows y causar problemas con el Menú Inicio, especialmente los que personalizan el aspecto de Windows.
- 🦹Interferencias del software antivirus: El software antivirus a veces puede interferir con Windows 11 y causar problemas con el Menú Inicio.
Cómo arreglar el menú Inicio de Windows 11 que no funciona
Antes de que vayas a arreglar el menú de inicio que no funciona en Windows 11, mira primero este vídeo. Te proporciona más detalles sobre el problema de que el menú de inicio de Windows 11 no se abra.
- 00:21 - Reiniciar el Explorador de Windows
- 00:50 - Reiniciar el Servicio de Búsqueda de Windows
- 01:50 - Desactivar las aplicaciones abiertas recientemente
- 02:33 - Solucionar problemas del Menú Inicio
Aquí tienes 8 soluciones para arreglar el Menú Inicio de Windows 11:
- Solución 1. Reinicia Windows
- Solución 2. Utiliza las herramientas SFC y DISM
- Solución 3. Comprueba e instala las actualizaciones de Windows
- Solución 4. Reinicia el proceso del Explorador de Windows
- Solución 5. Utiliza PowerShell para reparar el Menú Inicio
- Solución 6. Restaurar el sistema
- Solución 7. Restablecer Windows 11
- Solución 8. Reinicia los servicios de fondo de Windows
Solución 1. Reinicia Windows
A veces, la solución más fácil es la más eficaz. Reiniciar tu dispositivo Windows 11 puede resolver muchos problemas, incluidos los problemas con el Menú Inicio. Para reiniciar tu dispositivo, haz clic en "Inicio" - "Encendido", y luego en "Reiniciar".

Si te preguntas cómo ayuda reiniciar un PC, es muy sencillo. Durante el apagado, se matan todos los procesos, y cualquier cosa que provoque el fallo del menú Inicio también se terminará.
Solución 2. Utiliza las herramientas SFC y DISM
Los comandos System File Checker (SFC) y Deployment Imaging and Servicing Management(DISM) pueden arreglar archivos de sistema dañados que pueden estar causando problemas con el Menú Inicio.
Puedes ejecutar esta herramienta en el Terminal de Windows o en el Símbolo del sistema con permiso de administrador. Sin embargo, la comprobación se realizará después de arrancar el PC, ya que escaneará la Unidad C, donde está instalado el SO. Aquí tienes el comando SFC scannow:
sfc /scannow

La siguiente herramienta, DISM, puede solucionar problemas con algunos de los archivos principales del SO sustituyéndolos por una copia de trabajo de una carpeta de Windows o de una imagen ISO. Éste es el comando:
DISM /Online /Cleanup-Image /RestoreHealth

Solución 3. Comprueba e instala las actualizaciones de Windows
Instalar las últimas actualizaciones de Windows puede resolver muchos problemas relacionados con el Menú Inicio. Para buscar actualizaciones, haz clic en el botón Inicio, en el icono Configuración, en Windows Update y, a continuación, en Buscar actualizaciones.
Solución 4. Reinicia el proceso del Explorador de Windows
Reiniciar el proceso del Explorador de Windows puede resolver problemas con el Menú Inicio. Para ello, abre el Administrador de Tareas utilizando Cttrl + Mayús + Esc. En la pestaña Procesos, busca el Explorador de Windows, haz clic con el botón derecho sobre él y haz clic en "Reiniciar".

Solución 5. Utiliza PowerShell para reparar el Menú Inicio
PowerShell es una herramienta de línea de comandos que permite a los usuarios gestionar el sistema de forma más eficiente. También puede ayudar a solucionar problemas con el Menú Inicio en Windows 11. Lo siguiente puede reinstalar parte del Menú Inicio y solucionar el problema.
Haz clic con el botón derecho del ratón en el Menú Inicio, selecciona Terminal de Windows y, a continuación, ejecuta el siguiente comando.

Get-AppXPackage -AllUsers | Foreach {Add-AppxPackage -DisableDevelopmentMode -Register "$($_.InstallLocation)\AppXManifest.xml"}
Una vez finalizado el comando, cierra la ventana de PowerShell y reinicia el ordenador.
Solución 6. Restaurar el sistema
La Restauración del Sistema es una función integrada en Windows que puede revertir tu ordenador a un estado anterior, incluyendo la configuración del registro, los archivos del sistema y los programas instalados. Si has instalado recientemente un programa que ha provocado que el menú de inicio deje de funcionar, una restauración del sistema puede solucionar el problema. A continuación te explicamos cómo realizar una restauración del sistema en Windows 11:
Paso 1. Abre el indicador Ejecutar utilizando Win + R para abrir el cuadro de diálogo Ejecutar.
Paso 2. Para iniciar el Asistente para Restaurar el Sistema, escribe rstrui y pulsa la tecla Intro.
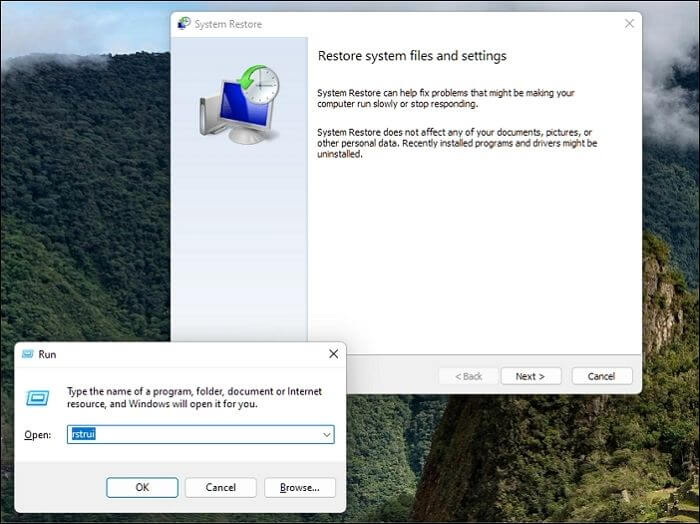
Paso 3. Durante el proceso, selecciona una fecha en la que haya funcionado, es decir, sin problemas con el menú Inicio.

Paso 4. A continuación, haz clic en el botón Siguiente y Finalizar para iniciar el proceso de restauración del sistema.
Paso 5. Espera a que finalice el proceso de restauración y reinicia el ordenador.
Solución 7. Reiniciar Windows 11
Si ninguna de las soluciones anteriores funcionó, reiniciar Windows puede ser tu último recurso. Esto reinstalará Windows 11 y borrará todos tus archivos personales, así que haz una copia de seguridad de los datos importantes antes de proceder. A continuación te explicamos cómo restablecer Windows 11:
Paso 1. Abre la Configuración de Windows con Win + I.
Paso 2. Navega hasta Sistema > Recuperación. Esta sección incluye todo lo relacionado con la solución avanzada de problemas.
Paso 3. Haz clic en el botón "Reiniciar PC" situado junto a la opción Reiniciar este PC y luego en "Empezar".
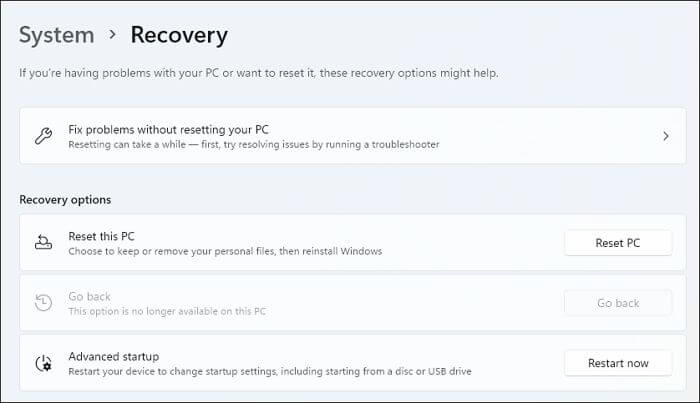
Paso 4. El asistente para Restablecer PC te permite guardar una copia de seguridad de todos los archivos personales o eliminarlos. Esto último es útil cuando no piensas utilizarlo durante mucho tiempo. En nuestro caso, elige la primera opción.

Paso 5. Haz clic en "Restablecer" para iniciar el proceso de restablecimiento.
Paso 6. Espera a que finalice el proceso de restablecimiento y, a continuación, configura Windows 11 como si fuera una instalación nueva.
Solución 8. Reinicia los servicios de fondo de Windows
Windows ejecuta servicios en segundo plano mientras se ejecutan las aplicaciones. Es posible que el Menú Inicio de Windows 11 no funcione si los servicios relacionados no funcionan. Para solucionarlo, debemos matar el programa y volver a iniciarlo.
Paso 1. Inicia el Administrador de Tareas pulsando Ctrl + Mayús + Esc.
Paso 2. Cambia a la pestaña Detalles, y navega hasta StartMenuExperienceHost.exe. o START

Paso 3. Haz clic con el botón derecho y selecciona "Finalizar tarea".
Paso 4. Se iniciará automáticamente, pero si no lo hace, haz clic en "Archivo" > "Nueva Tarea" y ejecuta el programa escribiendo manualmente el mismo nombre y pulsando el botón Intro.
Conclusiones
Es imposible utilizar Windows sin un menú Inicio que funcione. Es una parte integral del SO, y puede ser frustrante cuando deja de funcionar. Este artículo ha proporcionado varios métodos para arreglar el Menú Inicio cuando no funciona en Windows 11. Si has probado todos los métodos y sigues teniendo problemas, puede ser señal de un problema más grave, como un problema de hardware.
Dicho esto, siempre recomendamos a los usuarios que dispongan de un software profesional de recuperación de datos. EaseUS Data Recovery Wizard es una de las mejores soluciones en este caso y puede ayudarte a recuperar archivos perdidos o eliminados de unidades dañadas y otras situaciones de pérdida de datos.
Tasa de Recuperación 99,7%
Calificación de Trustpilot 4,4
Preguntas frecuentes sobre el menú Inicio no funciona Windows 11
Ahora que ya conoces la mayoría de los problemas que causan el problema del Menú Inicio de Windows 11, aquí tienes algunas de las preguntas más comunes sobre este problema.
1. ¿Cómo restauro el menú Inicio en Windows 11?
La forma más fácil de solucionar el problema es reiniciar el PC. Si eso no funciona, puedes intentar reiniciar el PC a un estado que funcione y ejecutar el Comprobador de Archivos de Sistema. Sin embargo, si nada funciona, debes reiniciar Windows 11 o reinstalar el SO.
2. ¿Cómo puedo arreglar el inicio y la barra de tareas de Windows 11 que no responden?
Cuando los servicios o programas relacionados con el Menú Inicio y la Barra de Tareas se atascan, no responden. Puedes solucionarlo rápidamente abriendo el Administrador de Tareas y eligiendo reiniciar el Explorador de Archivos.
3. ¿Por qué se congela mi pantalla de inicio en Windows 11?
El problema de la pantalla congelada se debe al Driver. Normalmente, después de una actualización de Windows o de un controlador, la pantalla de inicio se congelará si hay un problema de compatibilidad entre alguno de ellos.
4. ¿Por qué no puedo hacer clic en la barra de tareas en Windows 11?
A menudo, la barra de tareas deja de responder debido a un fallo en el servicio del Explorador de Windows. Reiniciar el Explorador de Windows suele solucionarlo, pero si no es así, la actualización de Windows ha causado el problema. Desinstalar cualquier actualización instalada recientemente puede ayudar a solucionar el problema.
Sobre el autor
Pedro es un editor experimentado de EaseUS centrado en la redacción de temas sobre tecnología. Familiarizado con todo tipo de software de recuperación de datos, copia de seguridad y restauración, software de edición de vídeo y grabación de pantalla, etc. Todos los temas que elige están orientados a proporcionar información más instructiva a los usuarios.
Artículos Relacionados
-
Cómo Solucionar error System_Service_Exception en Windows 10/11 Sin Perder Datos
![Pedro]() Pedro
2025/07/31
Pedro
2025/07/31 -
Revisión de Data Rescue para Windows/Mac [2025]
![Pedro]() Pedro
2025/07/31
Pedro
2025/07/31
-
Cómo actualizar controladores en Windows 11 [Descargar controladores USB]
![Luna]() Luna
2025/07/31
Luna
2025/07/31 -
¿Cómo Recuperar un Documento en SharePoint? Esta es la guía
![Pedro]() Pedro
2025/07/31
Pedro
2025/07/31
