Es habitual que los usuarios tengan problemas al utilizar sistemas operativos como Windows, que podrían afectar a los archivos almacenados. En consecuencia, el comando DISM puede escanear y reparar estos problemas con el almacén .wim de Windows. También puedes comprobar si hay errores de disco y repararlos utilizando SFC y DISM.
DISM son las siglas de Deployment Image Servicing and Management. Hoy hablaremos del uso de este comando y de las distintas técnicas para reparar imágenes de Windows.
¿Qué es el comando DISM?
DISM es una herramienta de línea de comandos que viene dentro de Windows. Por tanto, está disponible a través de la línea de comandos o desde Windows PowerShell. El comando DISM da servicio y prepara las imágenes de Windows, incluidas las utilizadas para la Configuración de Windows, Windows PE y Entorno de recuperación de Windows (Windows RE).
DISM se encuentra en todas las instalaciones de Windows 10 y 11 en la carpeta C:\Windows\System32. Además, también puede ejecutarse en el terminal Símbolo del sistema desde cualquier ubicación.
Sin embargo, los usuarios no pueden utilizar el comando DISM con imágenes de Windows que sean más recientes que la versión del DISM que se ha instalado.
¿Cómo ejecutar DISM desde CMD?
Además, veamos los pasos a seguir para abrir un símbolo del sistema y ejecutar un comando DISM en tu sistema. Estos pasos son fáciles de seguir y ayudan al usuario a conocer el funcionamiento del comando DISM. A continuación te explicamos cómo puedes ejecutar DISM desde CMD en dispositivos Windows 10/11:
Paso 1. Selecciona "Símbolo del sistema (Admin)" en el botón "Inicio".
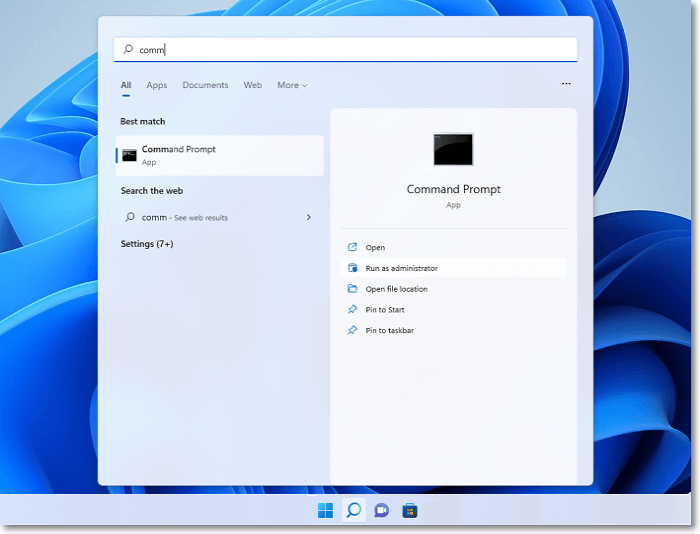
Paso 2. Aparecerá una ventana de símbolo del sistema. Escribe dism /online /cleanup-image /restorehealth y pulsa Intro. Puedes copiar este Comando y pegarlo en la ventana haciendo clic con el botón derecho del ratón.
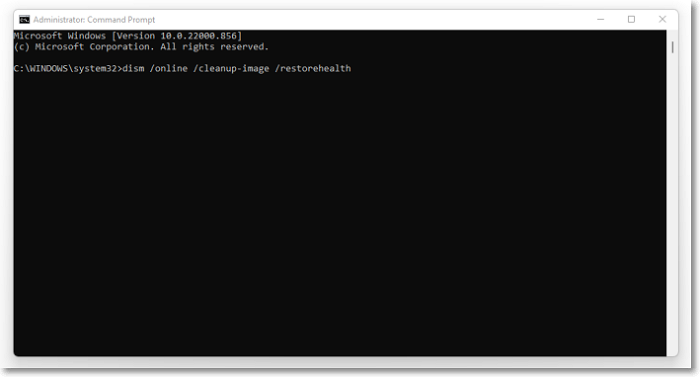
Paso 3. Se mostrará un indicador de progreso durante la búsqueda de violaciones de integridad en la ventana del símbolo del sistema.
Paso 4. Tras el paso anterior, espera a que se complete el proceso. Te mostrará si se ha encontrado alguna violación de la integridad y, por tanto, se ha solucionado.
Paso 5. Y por último, se recomienda reiniciar el sistema en caso de que se haya encontrado y realizado alguna reparación.
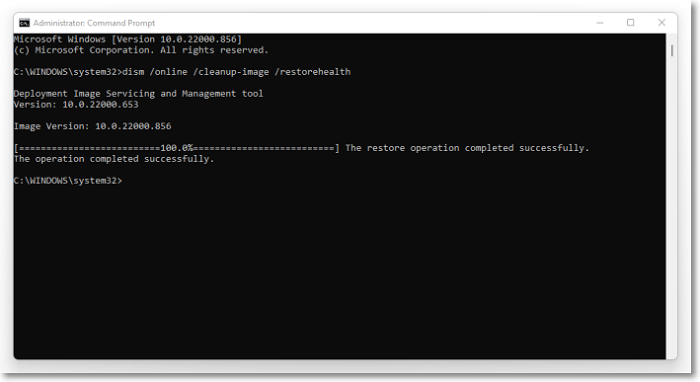
¿Cómo reparar la imagen de Windows con DISM?
Por último, en esta sesión se tratarán los pasos para reparar imágenes de Windows con DISM y los distintos comandos que se utilizan para ello. En Windows 10, se pueden utilizar tres opciones cuando en el sistema operativo falta un archivo o está dañado y hay que repararlo.
- CheckHealth
- ScanHealth
- RestoreHealth
Comando DISM con la opción CheckHealth
La opción CheckHealth determina las corrupciones dentro de las imágenes de Windows 10, pero no las repara.
Paso 1. Selecciona Inicio y busca "Símbolo del sistema".
Paso 2. A continuación, haz clic con el botón derecho del ratón en el resultado superior. Selecciona la opción "Ejecutar como Administrador".
Paso 3. Escribe además dism /online /cleanup-image /checkhealth e introduce. Esto hará una comprobación rápida. Además, se ejecutará el comando DISM y mostrará cualquier corrupción que haya que reparar.
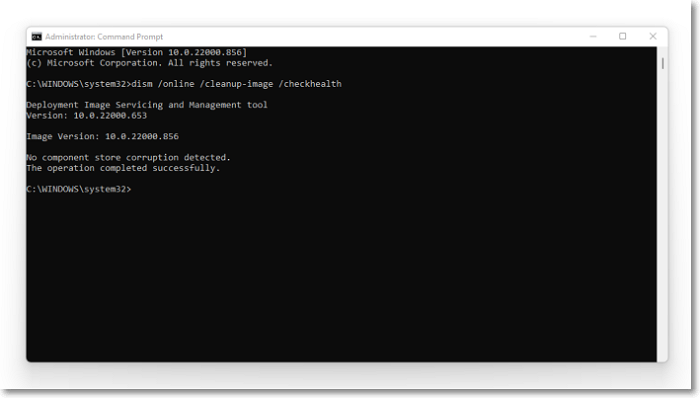
Comando DISM con la opción ScanHealth
ScanHealth lleva a cabo un proceso de escaneado más avanzado para indicar cualquier problema en la imagen mediante los siguientes pasos.
Paso 1. Los pasos para esto son los mismos que el método utilizado anteriormente. Haz clic en Inicio y busca "Símbolo del sistema", y selecciona la opción "Ejecutar como administrador".
Paso 2. Escribe, dism /online /cleanup-image /scanhealth e introduce. En este proceso, el escaneo puede tardar varios minutos en dar el resultado si la imagen de Windows 10 necesita alguna reparación.
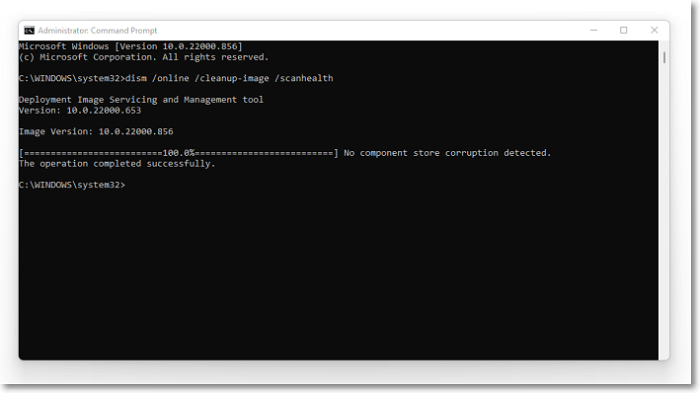
Comando DISM con la opción RestaurarSalud
La opción RestaurarSalud no sólo ayuda a escanear la imagen del sistema, sino que también rectifica si hay algún problema. Sigue los siguientes pasos para obtener este resultado.
Paso 1. Haz clic en Inicio, busca "Símbolo del sistema" y selecciona la opción "Ejecutar como administrador".
Paso 2. Escribe dism /online /cleanup-image /restorehealth e introduce este comando. Tardarás unos minutos en completar este proceso. Después, la herramienta se conectará a Windows Update y descargará y sustituirá los archivos dañados.
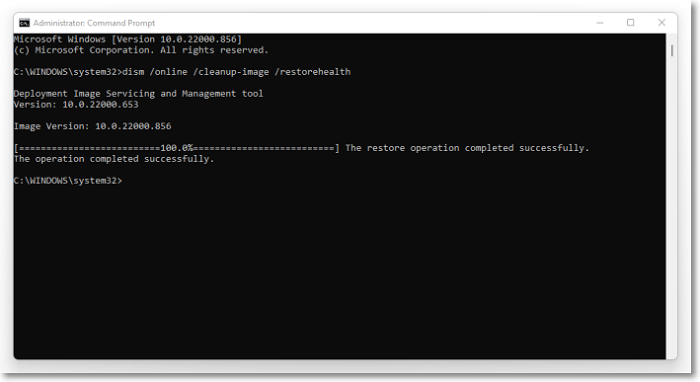
Conclusiones
En conclusión, encontrar problemas en tu sistema operativo y en los archivos que almacenan es habitual, pero también es posible solucionarlos. El Comando DISM y las tres opciones disponibles pueden reparar fácilmente las imágenes de Windows.
La próxima vez que te encuentres con problemas de este tipo en tu sistema, recuerda utilizar el comando DISM. Con suerte, tus archivos se recuperarán correctamente de los daños. En consecuencia, haz siempre copias de seguridad de tus archivos y datos importantes en estas ocasiones.
¿Ha sido útil esta página?
Artículos Relacionados
-
¿Qué es un lápiz de memoria USB? Información completa sobre el lápiz de memoria
![author icon]() Luis 2025-04-17
Luis 2025-04-17 -
Descargar archivos ISO de Windows 7
![author icon]() Pedro 2025-04-17
Pedro 2025-04-17 -
Microsoft Flight Simulator - Descargar gratis (Versión completa)
![author icon]() Pedro 2025-04-17
Pedro 2025-04-17 -
Cómo solucionar error del sistema de archivos (-2147219200) [7 soluciones eficaces]
![author icon]() Pedro 2025-04-17
Pedro 2025-04-17
Tutoriales
- Solucionar: Windows 10 Analizando y reparando unidad está en 0%, 10%, 11%, 28%...
- Solución a Desbloquear Disco Duro bajo Windows
- Windows 10 se reinicia continuamente
- Reparar error ‘Dispositivo de Arranque No Encontrado’
- Solucionar: Error crítico: el menú de inicio no funciona
- Cómo Exportar de SQL Server a Excel
Servicios de Recuperación de Datos de EaseUS
Solicite una evaluación gratuita >>
Los expertos en recuperación de datos de EaseUS tienen una experiencia inigualable para reparar discos/sistemas y recuperar datos de todos los dispositivos como RAID, HDD, SSD, USB, etc.
