Cuando intentas abrir determinadas aplicaciones en Windows 10/11, puedes recibir un mensaje de error del sistema de archivos (-2147219200). Este artículo puede enseñarte a deshacerte del mensaje de error.
¿Qué es el error del sistema de archivos (-2147219200)?
Windows es uno de los sistemas operativos más populares desarrollados y vendidos por Microsoft. Debido a sus excelentes características, es muy popular entre los usuarios. Sin embargo, en realidad, no está completamente libre de fallos ocasionales.
Los errores del sistema de archivos son errores relacionados con el disco que pueden impedirte abrir archivos. Puedes encontrarte con estos errores en archivos como PDF, imágenes, documentos, películas, etc. Por corrupción en los archivos del sistema que soportan la ejecución de un programa, puede aparecer el error del sistema de archivos (-2147219200). Puedes aprender a solucionar este error en esta página. Pero primero, vamos a averiguar por qué aparece el error del sistema de archivos (-2147219200).
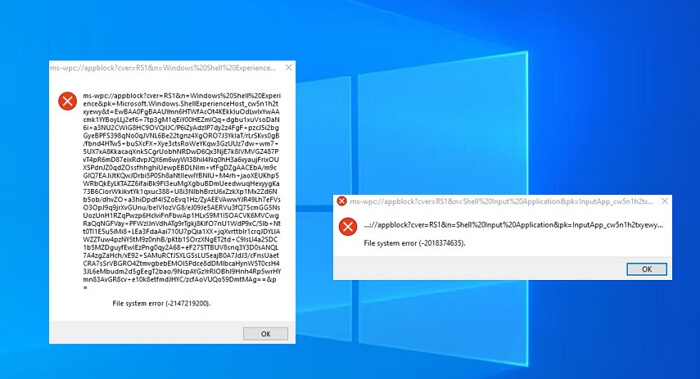
También te puede gustar:
¿Cuál es la causa del error del sistema de archivos (-2147219200)?
Una señal temprana de este error en tu dispositivo es cuando la ventana del sistema se bloquea y aparece un mensaje en la pantalla que dice: "Windows ha detectado una corrupción en el sistema de archivos". Normalmente, este error se produce en tu disco local (C:) o en la unidad del sistema. Las principales causas del error del sistema de archivos (-2147219200) son las siguientes:
- Un sector defectuoso o archivos corruptos: Puedes encontrarte con este error si hay un sector defectuoso en tu disco o si tus archivos están dañados.
- Políticas de ejecución de documentos incorrectas: Las políticas incorrectas de ejecución de documentos pueden provocar un error en el sistema de archivos.
Una vez comprendida la causa, centrémonos ahora en la solución para resolver este problema.
¿Cómo solucionar el error del sistema de archivos (-2147219200)?
¿Cómo solucionar el error del sistema de archivos (-2147219200)? Puedes encontrar respuestas en esta parte. Basándote en las dos causas principales, puedes probar las siguientes soluciones para reparar tu sistema de archivos.
Solución 1. Comprueba el Sistema de Archivos con EaseUS Partition Master
Como gestor profesional de particiones, EaseUS Partition Master Free puede ayudarte a encontrar y solucionar este error sin costes. Puede comprobar eficazmente el sistema de archivos con simples clics. Aunque no seas un experto en informática, puedes sentirte a gusto utilizando esta herramienta.
A continuación, te explicaremos cómo averiguar el sector defectuoso utilizándolo.
Paso 1: Descargue EaseUS Partition Master e instálelo. Haga clic con el botón derecho en el disco que desea comprobar y, a continuación, haga clic en "Test de superficie".
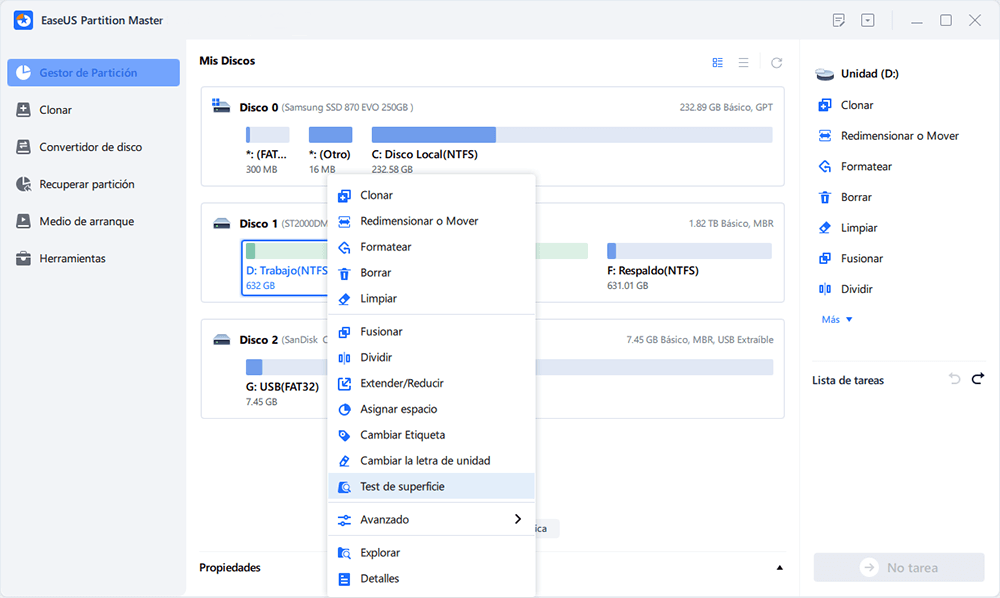
Paso 2: La operación se realizará inmediatamente. Los sectores defectuosos se marcarán como rojos.
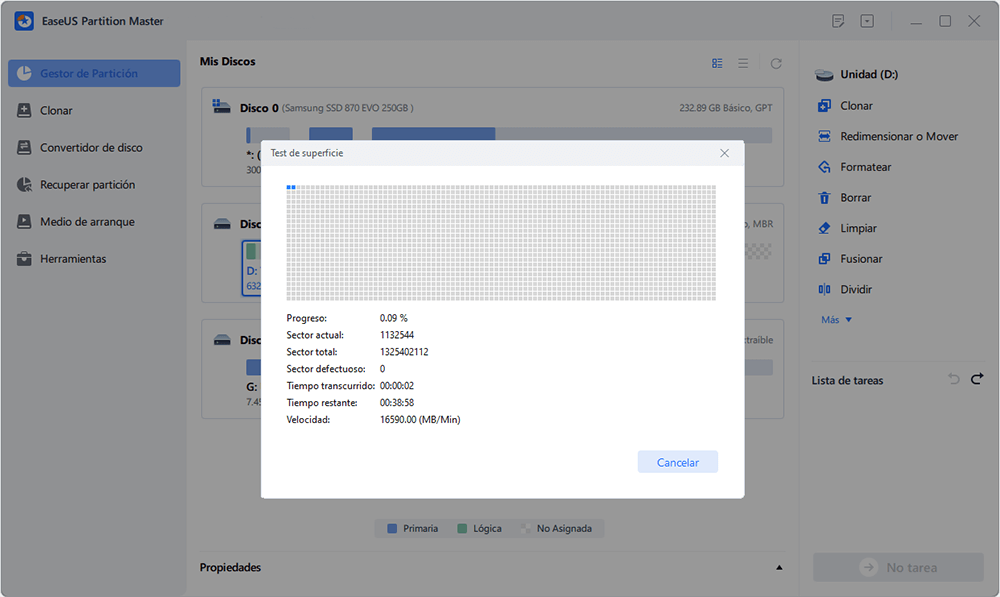
Entonces, también puedes utilizar EaseUS Partition Master para comprobar el sistema de archivos.
Paso 1: Abra EaseUS Partition Master en su ordenador. Luego localice el disco, haga clic con el botón derecho del ratón en la partición que desea comprobar y seleccione "Avanzado" y luego pulse en "Comprobar el Sistema de Archivos".

Paso 2: En la ventana Comprobar sistema de ficheros, mantenga seleccionada la opción "Tratar de corregir los errores encontrados" y haga clic en "Empezar".

Paso 3: El software comenzará a comprobar el sistema de archivos de la partición en el disco. Cuando haya terminado, haga clic en "Finalizar".

Además de comprobar el sistema de archivos y el sector defectuoso, EaseUS Partition Master también te permite convertir MBR a GPT sin pérdida de datos y convertir FAT32 a NTFS en una interfaz clara. Además, también es una utilidad de formateo y puedes utilizarla para formatear disco duro.
Solución 2. Utiliza el Solucionador de problemas de Windows Update
El Solucionador de problemas de Windows Update es una útil herramienta integrada que te permite detectar y solucionar errores relacionados con actualizaciones corruptas u otros problemas de Windows. Por tanto, puedes intentar ejecutar el Solucionador de problemas para solucionar el código de error 2147219200. Este es un tutorial para ti.
Paso 1. Pulsa Windows + I y haz clic para abrir "Configuración".
Paso 2. Selecciona "Sistema" en el menú de la izquierda y elige "Solucionar problemas" en el menú de la derecha.
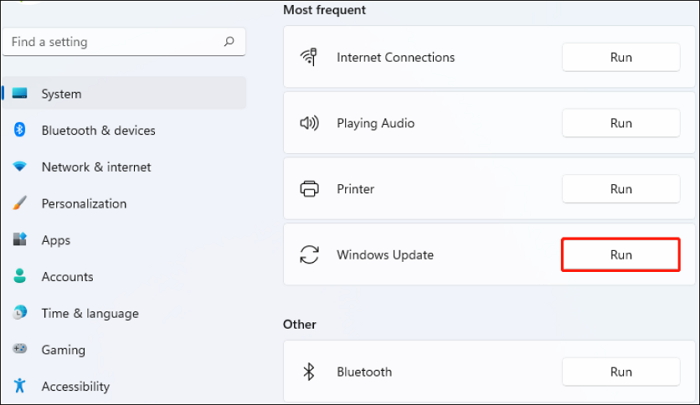
Paso 3. Este solucionador de problemas buscará problemas relacionados con los componentes de Windows Update. Si encuentras alguna solución, haz clic en "Aplicar" y sigue las instrucciones que aparecen en pantalla para completar el proceso.
Entonces podrás comprobar si ha desaparecido el error del sistema de archivos (-2147219200).
Solución 3. Ejecuta CHKDSK
A continuación, puedes ejecutar CHKDSK para comprobar el disco y eliminar el error del sistema de archivos (-2147219200). Por último, hay una guía detallada sobre cómo utilizar CHKDSK.
Paso 1. Escribe cmd en el cuadro de búsqueda y selecciona "Ejecutar como administrador".
Paso 2. A continuación, escribe chkdsk /f /x y pulsa la tecla Intro.
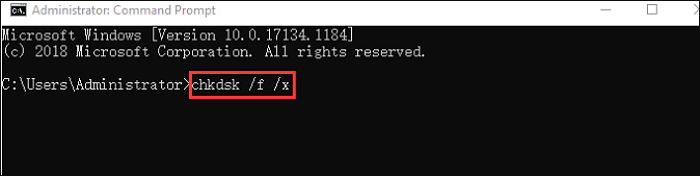
Paso 3. Sigue las indicaciones en pantalla para finalizar esta operación.
Después, reinicia el ordenador para ver si el error del sistema de archivos (-2147219200)se ha reparado o no.
Solución 4. Ejecuta un escaneo SFC o DISM
Prueba a ejecutar un análisis SFC (Comprobador de Archivos de Sistema) o DISM (Servicio y Gestión de Imágenes de Despliegue) para analizar y reparar los archivos del sistema. A continuación te indicamos cómo puedes hacerlo.
Paso 1. Escribe cmd en el cuadro de búsqueda y, a continuación, haz clic con el botón derecho en "Command Prompt App" y ejecútala como administrador.
Paso 2. Escribe sfc /scannow.
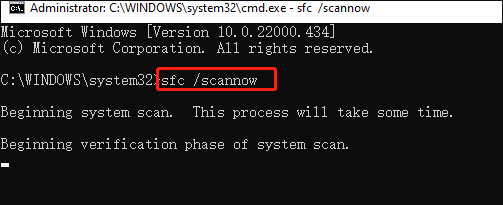
Nota: Este proceso puede llevarte mucho tiempo, así que espera pacientemente.
Paso 3. Puedes intentar ejecutar el siguiente comando si el escaneo SFC no funciona.
- Dism /Online /Cleanup-Image /CheckHealth
- Dism /Online /Cleanup-Image /ScanHealth
- Dism /Online /Cleanup-Image /RestoreHealth
Una vez realizada esta operación, reinicia el dispositivo y comprueba si se soluciona el código de error 2147219200.
Solución 5. Actualiza los controladores de los dispositivos
Cuando tu dispositivo encuentre este error, prueba a actualizar el controlador del dispositivo como alternativa. Existe una guía al respecto.
Paso 1. Pulsa el botón Inicio. En el cuadro de búsqueda, escribe "Administrador de dispositivos".
Paso 2. Haz doble clic en la categoría de dispositivos. A continuación, selecciona el dispositivo cuyo controlador deseas actualizar.
Paso 3. A continuación, haz clic con el botón derecho del ratón en el dispositivo seleccionado y haz clic en la opción "Actualizar controlador".
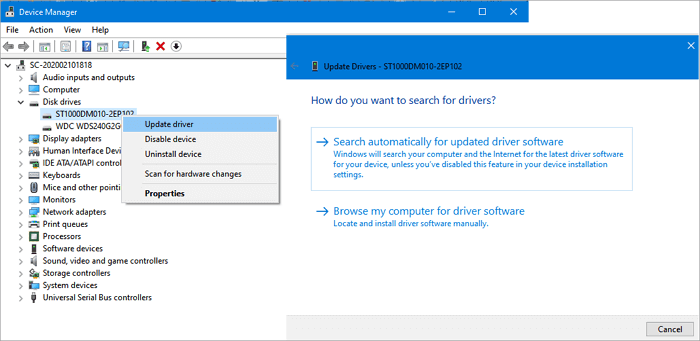
Solución 6. Instala la última versión de Windows
También puedes actualizar la versión de tu sistema para solucionar este problema. Sigue estos pasos e intenta solucionar el error del sistema de archivos (-2147219200).
Paso 1. Primero, haz clic en el botón "Inicio" y elige "Configuración".
Paso 2. Ahora, ve a "Actualización y seguridad" y selecciona "Windows Update".
Paso 3. Selecciona "Buscar actualizaciones".
Después de realizar este proceso de actualización, podrás resolver el error tú mismo.
Solución 7. Reinicia tu ordenador
En esta parte, te explicaré cómo reiniciar el ordenador sin perder archivos privados para solucionar el error del sistema de archivos (-2147219200). Ha llegado el momento de mostrarte cómo hacerlo.
Paso 1. Haz clic con el botón derecho del ratón en "Inicio" y elige Configuración.
Paso 2. Ve a Actualización y Seguridad. Selecciona Recuperación > Restablecer este PC > Empezar.
A continuación, elige Recuperación y haz clic en Empezar en la sección.
Paso 3. Verás las dos opciones siguientes. Elige "Conservar mis archivos" si no quieres perder datos.
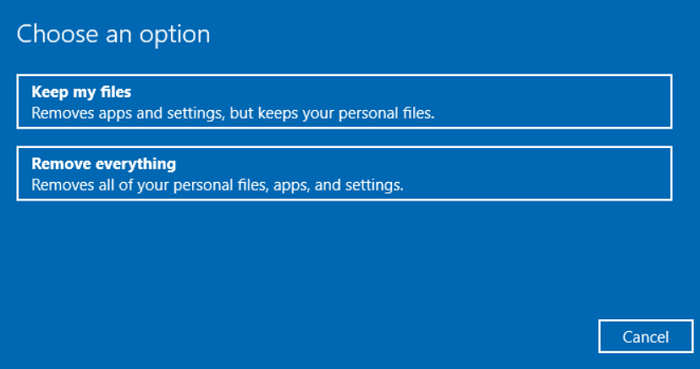
Paso 4. Verás una ventana emergente que te recordará qué programas serán eliminados. Haz clic en Siguiente para continuar.
Paso 5. A continuación, haz clic en "Reiniciar" para continuar con la reinstalación de Windows sin perder los archivos personales.
En esta parte, has aprendido siete soluciones sobre cómo solucionar el error del sistema de archivos (-2147219200). Espero que te ayude con el problema al que te enfrentas.
Haz clic en estos enlaces si te encuentras con otros problemas como:
Conclusión
Windows es popular entre los usuarios. Sin embargo, en realidad, no está completamente libre de fallos ocasionales. Hay varios problemas que pueden afectar al dispositivo. El error del sistema de archivos -2147219200 es uno de los problemas habituales que puedes encontrarte al utilizarlo. Este artículo te ofrece soluciones detalladas y también te presenta herramientas de disco muy profesionales.
Preguntas frecuentes sobre el error del sistema de archivos (-2147219200)
¿Tienes alguna pregunta sobre el error del sistema de archivos (-2147219200)? Si tu respuesta es "Sí", esta parte puede ayudarte. Continúa leyendo y obtén más información.
1. ¿Cómo saber si mi sistema de archivos está dañado?
Puedes utilizar fsck para ejecutar una comprobación del sistema de archivos o utilizar herramientas de terceros, como EaseUS Partition Master, para escanear tu sistema de archivos.
2. ¿Qué es el Error del Sistema de Archivos (-2147219196)?
El error del sistema de archivos (-2147219196) es provocado por una última actualización de Windows. E impedirá a los usuarios utilizar una determinada aplicación (normalmente la aplicación de fotos) o varias aplicaciones.
3. ¿Qué es un error del sistema de archivos (-2018374635)?
El error del sistema de archivos (-2018374635) puede aparecer al intentar ejecutar la configuración ms a través de la ventana "Ejecutar". Esto se debe principalmente a que faltan archivos o componentes del sistema.
¿Ha sido útil esta página?
Artículos Relacionados
-
¿No puedes instalar macOS Sonoma? Solucionado de 10 maneras probadas (2025)
![author icon]() Luis 2025-08-25
Luis 2025-08-25 -
¿Qué es "Format FS=NTFS Quick" y cómo utilizarlo? [2025 Guía completa]
![author icon]() Luis 2025-07-10
Luis 2025-07-10 -
Formato del disco duro externo de Xbox One: NTFS, FAT32, exFAT? [La mejor opción]
![author icon]() Luis 2025-07-10
Luis 2025-07-10 -
Cómo hacer copia de seguridad de los controladores de Windows 10 [Soluciones potentes]
![author icon]() Luis 2025-07-10
Luis 2025-07-10
Tutoriales
- Solucionar: Windows 10 Analizando y reparando unidad está en 0%, 10%, 11%, 28%...
- Solución a Desbloquear Disco Duro bajo Windows
- Windows 10 se reinicia continuamente
- Reparar error ‘Dispositivo de Arranque No Encontrado’
- Solucionar: Error crítico: el menú de inicio no funciona
- Cómo Exportar de SQL Server a Excel
Servicios de Recuperación de Datos de EaseUS
Solicite una evaluación gratuita >>
Los expertos en recuperación de datos de EaseUS tienen una experiencia inigualable para reparar discos/sistemas y recuperar datos de todos los dispositivos como RAID, HDD, SSD, USB, etc.
