En este artículo aprenderás
- Causas: Por qué no se puede instalar macOS Sonoma
- Métodos: Arreglos para que macOS Sonoma no se instale
- Recuperar datos del Mac que no se actualiza a Sonoma 🔥
- Preguntas frecuentes - No se puede instalar macOS Sonoma
Los usuarios de Mac pueden descargar e instalar la versión beta de macOS Sonoma sin gastar un céntimo gracias a la última modificación del Programa para Desarrolladores de Apple. La anterior beta para desarrolladores de macOS 14 debía ser más estable y tener más errores. La versión oficial de macOS 14 llegará a finales de septiembre u octubre. Como última versión de macOS de la era, Sonoma trae excelentes funciones y mejoras para los usuarios de Mac.
¿Quieres adquirir las novedosas funciones y aprovechar la experiencia de primera mano con esta última versión? Si es así, instala la beta para desarrolladores de macOS Sonoma con una cuenta gratuita de desarrollador de Apple. Pero macOS Sonoma no se puede instalar si tienes poco espacio de almacenamiento en el Mac y otros. Si no puedes instalar macOS Sonoma, lee este artículo para conocer las razones y las 10 mejores soluciones para eliminar el error.
Descargar macOS 14 Sonoma Beta en Mac, MacBook, iMac
¿Estás deseando descargar macOS 14 Beta? Es la gran versión de macOS 2023 de Apple para sus atractivos modelos de Mac.

Causas: Por qué no se puede instalar macOS Sonoma
¿Te preguntas por qué no puedes instalar macOS Sonoma? Puede haber varias razones probables para los problemas de no instalación de macOS Sonoma. Estas son las 4 razones principales por las que macOS Sonoma no se puede instalar en tu MacBook compatible.
🚀Razón 1. Poco espacio de almacenamiento
Un espacio de almacenamiento insuficiente podría ser una de las principales razones que provocan el error "no se puede instalar macOS Sonoma". Puede que haya menos espacio libre de almacenamiento en el disco duro de tu Mac que el que ofrece el instalador de macOS.
⚔️Razón 2. Incompatibilidad del software
Apple ha ampliado la lista de dispositivos compatibles con macOS Sonoma. Esta última actualización será incompatible con el MacBook Pro de 2017, el iMac de 2017 y el MacBook de 2017 (12 pulgadas).
🍎Razón 3. No registrarse como desarrollador de Apple
Como Apple ha lanzado este macOS Sonoma para los desarrolladores beta, no podrás instalar macOS Sonoma si no te registras con el ID de Apple.
😨Razón 4. No hay copia de seguridad
Esta última versión de macOS podría tener errores imprevistos. Si no haces una copia de seguridad de tu Mac antes de proceder a la instalación de macOS 14, podrías sufrir pérdidas de datos imprevistas.
Métodos: Arreglos para que macOS Sonoma no se instale
Si no puedes instalar macOS Sonoma, debes seguir las 10 correcciones que se indican a continuación para solucionar este error. Pero antes de proceder con las correcciones, debes proteger primero la seguridad de tus datos.
- Reinicia el Mac
- Prueba una instalación limpia de macOS Sonoma
- Desactiva FileVault o Firewall
- Reiniciar NVRAM/PRAM o SMC
- Crear un nuevo instalador USB de macOS Sonoma
- Utilizar WiFi personal o conexión a Internet
- Comprueba la compatibilidad del hardware y el software
- Comprueba el espacio de almacenamiento en disco del Mac
- Verificar y reparar mediante la Utilidad de Discos
- Borrar la App Instalador de Sonoma
Método 1. Reinicia el Mac
Una de las formas más sencillas de reiniciar tu MacBook Air o Pro es utilizar el teclado. Sigue los pasos que se indican a continuación para continuar con tu Mac:
Paso 1. Pulsa los atajos de teclado, como Control + Comando + Botón de encendido o el sensor Touch ID.

Paso 2. Esperemos unos minutos para que la pantalla se oscurezca y vuelva a sonar la campanilla antes de soltar las teclas.
Puedes forzar tu MacBook pulsando el botón de encendido si esto no funciona.
Método 2. Prueba una instalación limpia de macOS Sonoma
La instalación limpia borra todos los archivos de tu MacBook, por eso conlleva una copia de seguridad. Supón que estás aburrido de usar macOS Ventura y quieres actualizar a macOS Sonoma. En ese caso, eliminar todos los archivos antes de instalar la última versión te ayudará a liberar espacio de almacenamiento y a evitar posibles errores. Sigue los pasos que se indican a continuación para limpiar e instalar macOS Sonoma:
Paso 1. Crea un USB de arranque de macOS Sonoma y arranca tu Mac con el gestor de arranque.
Paso 2. Mantén pulsado el botón de encendido del Mac de silicona de Apple hasta que aparezca la opción de inicio.
Paso 3. Limpia el extremo USB de arranque de macOS Sonoma y, en la opción de inicio, selecciona "instalar macOS 14 beta".

Paso 4. Pulsa el botón Continuar e instálalo.
Paso 5. Opta por la utilidad de disco, que borrará la unidad en lugar del volumen con los siguientes parámetros.

Paso 6. Si te aparece la notificación "Borrar Mac", pulsa la opción "Borrar Mac" después de "Borrar Mac y reiniciar".
Paso 7. Sigue los procedimientos que aparecen en pantalla para continuar.
Método 3. Desactiva FileVault o Firewall
Activar el cortafuegos o FileVault en tu MacBook no te permitirá instalar macOS 14 Sonoma. ¿Has actualizado recientemente a macOS 14 beta? Puede que necesites saber cómo desactivar el Cortafuegos en este último macOS. Sigue los pasos que se indican a continuación:
Paso 1. Pulsa el logo de Apple en la barra de menús, y opta por ajustes del sistema.

Paso 2. Opta por Red, y luego elige Cortafuegos.
Paso 3. Ahora, si está activada, puedes desactivarla.
Conozcamos más formas de solucionar el problema de no poder instalar macOS Sonoma. Además, no olvides marcar este pasaje compartiéndolo en Facebook, Twitter o SNS.
Método 4. Reinicia la NVRAM/PRAM o la SMC
Los últimos MacBooks ya no utilizan PRAM. En su lugar, utilizan NVRAM, que almacena docenas de detalles. Si utilizas Macs Intel, sigue los pasos que se indican a continuación para restablecer la NVRAM:
Paso 1. Apaga el MacBook.
Paso 2. Pulsa el botón de encendido, y en cuanto arranque tu PC, pulsa Comando + Opción + P + R.
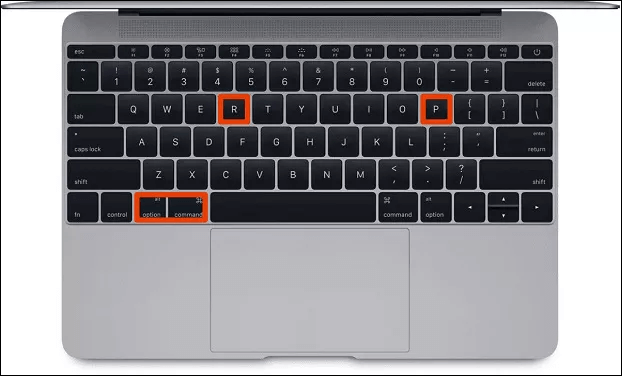
Paso 3. Pulsa las teclas durante unos 20 segundos, suéltalas y deja que tu MacBook siga arrancando con normalidad.
Paso 4. Debes comprobar el "Disco de inicio", la "fecha y hora" y la visualización de las preferencias del sistema.
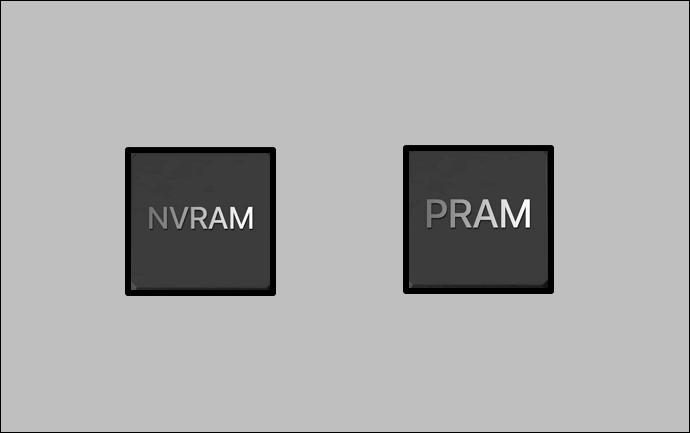
Qué es la NVRAM y cómo puedes restablecerla en el Mac
La NVRAM puede ayudar a mantener los datos seguros incluso cuando está apagada. Se utiliza en todos los dispositivos informáticos para garantizar que los ajustes permanezcan constantes entre el encendido y el apagado. Saber más >>
Método 5. Crear un nuevo instalador USB de macOS Sonoma
Todo el proceso de creación de un nuevo instalador USB de macOS Sonoma implica tres pasos importantes:
Paso 1. Descarga el instalador de macOS Sonoma
Puedes descargar la beta de macOS Sonoma desde el sitio web de Apple siguiendo estos pasos:
- Descarga el enorme archivo pkg de 13 GB.

- Haz doble clic en el archivo para finalizar la instalación elemental.

- Abre el Launchpad de tu Mac una vez finalizada la instalación, y verás el instalador de macOS 14 Sonoma.

Paso 2. Configura el disco flash USB al formato Avanzado de Mac OS
Sigue los pasos que se indican a continuación:
- Conecta tu memoria USB a tu Mac.
- lecciona esta unidad USB en la "Utilidad de Discos" abriéndola.
- Selecciona "Borrar".

- Ponle el nombre de Sonoma porque así no tendrás que editar el comando del Terminal y copiar y pegar el comando.
- Asegúrate de que Mac OS Extended (Journaled) está seleccionado en la casilla Formato. Elige Mapa de particiones GUID si encuentras Esquema.
- Selecciona el botón "Borrar", y no intentes borrarlo.

Paso 3. Utiliza Terminal para crear un instalador de arranque de macOS Sonoma
- Tienes que abrir el terminal en tu Mac.
- Escribe este comando: sudo /Applications/Install\ macOS\ 14\ Beta.app/Contents/Resources/createinstallmedia --volume /Volumes/Sonoma, y pulsa el botón intro.
- Introduce la contraseña de tu MacBook y pulsa el botón Intro.
- Ahora podrás observar: 'Debemos eliminar el volumen en... 's consentimiento para poder continuar. En Terminal, introduce una vez más después de teclear Y.
- Pulsa el botón Aceptar y Terminal borrará el disco, lo hará arrancable y mucho más.

Cómo abrir Terminal en Mac y cómo usarlo
El Terminal es una de las utilidades esenciales en un dispositivo Mac. Entonces, ¿cómo se abre y se utiliza? Aquí tienes las soluciones rápidas. Leer más >>
Método 6. Utilizar WiFi personal o conexión a Internet
¿No puedes instalar macOS Sonoma? ¡Podría haber problemas con el Wi-Fi! Puedes probar el modo seguro del Mac para solucionar el problema de funcionamiento del menú Wi-Fi de macOS 14:
Paso 1. Desplázate hasta la esquina superior izquierda y pulsa la opción "Asistente de recuperación".
Paso 2. Pulsa el botón "Borrar Mac".
Paso 3. El Mac tardará un poco en reiniciarse.
Paso 4. Una vez que entres en el panel de recuperación tras un reinicio, mira en la esquina superior derecha para determinar si ha vuelto la opción Wi-Fi.
Paso 5. Reinstala macOS 14 después de conectarte a tu red Wi-Fi.
Paso 6. Configura tu Mac normalmente una vez instalado macOS.
Método 7. Comprueba la compatibilidad del hardware y el software
Si tu MacBook no funciona con macOS 14, ¡entonces no podrás instalarlo! Por lo tanto, sería esencial verificar la compatibilidad de hardware y software. Puedes descubrir el modelo de tu MacBook visitando "Ajustes" > "General" > "Acerca de". Si quieres utilizar macOS 14 Sonoma beta, puedes hacerlo en los Mac mencionados a continuación:
| ✅Mac Studio a partir de 2022 y posteriores |
| MacBook Air de 2018 y posteriores |
| ✅Mac Mini de 2018 y posteriores |
| ✅iMac de 2019 y posteriores |
| ✅Mac Pro de 2019 y posteriores |
| ✅iMac Pro de 2017 |
| MacBook Pro de 2018 y posteriores |
Método 8. Comprueba el espacio de almacenamiento del disco del Mac
Sigue los pasos que se indican a continuación para averiguar el espacio de almacenamiento en disco del Mac:
Paso 1. Pulsa el logotipo de Apple, que se encuentra en la parte superior izquierda de la pantalla.
Paso 2. Selecciona "Acerca de este Mac".
Paso 3. Opta por "Almacenamiento". Podrás observar un gráfico de barras apiladas que muestra qué parte del almacenamiento total han utilizado los distintos datos.

Método 9. Verificar y reparar mediante la Utilidad de Discos
Puedes utilizar la utilidad de disco en macOS para reparar muchos problemas. Veamos cómo comprobar y reparar un disco utilizando la utilidad de disco:
Paso 1. Ejecuta los primeros auxilios
- Ejecuta "Primeros auxilios" en cada volumen y contenedor del disco duro de uno en uno antes de ejecutarlo en la unidad de almacenamiento para comprobarlo y arreglar un disco.
- Abre la utilidad de disco desde "Finder" > "Aplicaciones" > "Utilidades".
- Selecciona "ver" > "mostrar todos los dispositivos".

- Opta por el disco con el que tienes problemas.
- Pulsa la opción Primeros Auxilios, y pulsa la opción Ejecutar.
Método 10. Elimina la App Instalador de Sonoma
Borrar la aplicación Instalador de Sonoma ayudará a solucionar el "no se puede instalar macOS Sonoma". Una vez que hayas hecho el downgrade a macOS Ventura desde Sonoma borrando la aplicación Instalador de Sonoma, inténtalo de nuevo para actualizar a macOS 14.
Recuperar datos del Mac que no se actualiza a Sonoma
Algunas personas afirman que un problema con la configuración de su Mac hace necesario reinstalar macOS. Por lo tanto, es posible que necesites ayuda con la pérdida de datos al intentar actualizar a Sonoma. Del mismo modo, también te enfrentarás a la pérdida de datos del Mac, que no puede actualizarse a Sonoma. Por lo tanto, una herramienta especializada de recuperación de datos, el software de recuperación de datos de EaseUS, es beneficiosa para proteger tus datos de la pérdida.
Se desarrolló para ayudar a recuperar información de errores del sistema de archivos, fallos del sistema y borrados de archivos no intencionados. El diseño intuitivo del software permite que incluso los usuarios sin experiencia recuperen archivos borrados rápidamente. Estas son las principales características de EaseUS Data Recovery Wizard for Mac:
- Puede recuperar archivos de música, vídeos, correos electrónicos, documentos y mucho más desde dispositivos basados en Mac, incluidos SSD, HDD, cámara y unidad de fusión.
- Ayuda a recuperar la papelera vaciada de Mac independientemente de su tamaño.
- Puedes recuperar archivos por formateo, caída del sistema, ataque de virus, repartición y borrado.
¡Descarga ahora este software profesional de recuperación de datos!
Paso 1. Instala y ejecuta EaseUS Data Recovery Wizard for Mac en otro ordenador Mac, y selecciona "Mac que no arranca" > "Ver detalles".
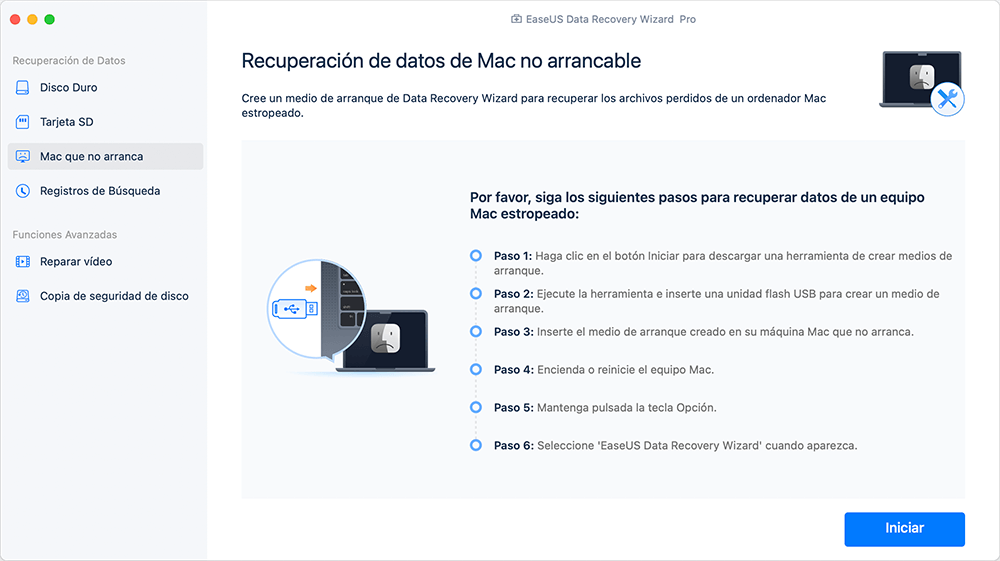
Paso 2. A continuación, elige una unidad USB para crear el disco de arranque. Selecciona "Siguiente (Next)" para empezar a crear el disco de arranque.

- Advertencia
- El creador te pedirá que borres la unidad para reasignar el espacio; entonces podrá escribir los archivos de arranque en esta unidad. Por favor, haz una copia de seguridad de todos los archivos del USB antes de procesar el "borrado".
Paso 3. El programa empieza a crear un espacio de 2GB y guarda los archivos de arranque. El resto del espacio en el USB puede seguir utilizándose para el almacenamiento.

Paso 4. Una vez que se haya completado, sigue la guía para arrancar el Mac dañado desde el disco de arranque e inicia la recuperación. Te sugerimos que restaures los datos en un disco duro externo.

Paso 5. Después de arrancar el Mac, inicia EaseUS Data Recovery Wizard for Mac. Selecciona la ubicación del disco (puede ser un HDD/SSD interno o un dispositivo de almacenamiento extraíble) donde perdiste los datos y archivos. A continuación, esta herramienta de recuperación buscará automáticamente los archivos perdidos.
Nota: Antes de la recuperación de datos, es mejor crear una copia de seguridad de tu Mac para evitar una mayor pérdida de datos. Después de realizar la copia de seguridad, el software puede recuperar los datos de la copia de seguridad de Mac, y el equipo puede escribir nuevos datos de nuevo.

Palabras finales
Esperemos que el problema "no se puede instalar macOS Sonoma" se haya resuelto con la ayuda de alguna de las correcciones mencionadas. Si no estás satisfecho, puedes eliminar la versión Beta y hacer un downgrade a macOS Ventura. Un paso esencial es hacer constantemente una copia de seguridad de tu Mac antes de realizar acciones importantes. ¡Prueba EaseUS Data Recovery for Mac cuando te enfrentes a una pérdida imprevista de información para recuperar tus datos rápidamente!
Preguntas frecuentes sobre No se puede instalar macOS Sonoma
Ten en cuenta las preguntas frecuentes que se mencionan a continuación para comprender mejor este tema:
1. ¿Puedo pasar de Sonoma a Ventura?
Inicialmente, tienes que descargar macOS Ventura en tu Mac desde la App Store, y el segundo paso es crear una unidad instaladora de macOS Ventura. Por último, puedes instalar macOS Ventura en modo de recuperación. Todo el proceso eliminará la partición de tu Mac.
2. ¿Cómo instalar macOS Ventura en un Mac no compatible?
Puedes instalar macOS Ventura utilizando OCLP.
- Por tanto, debes formatear la unidad USB externa yendo al Finder > Aplicaciones > Utilidades > Utilidad de Discos.
- A continuación, instala OCLP, también conocido como OpenCore Legacy Patcher.
- A continuación, descarga macOS Ventura y crea una unidad USB Mac Ventura de arranque.
- Por último, ¡instálalo!
3. ¿Cómo instalo la beta de Sonoma en Mac?
Estos son los pasos a seguir:
- Abre el menú Apple y selecciona Ajustes del sistema.
- Opta por General, y pulsa Actualizar Software.
- Pulsa el botón y selecciona macOS Sonoma Developer Beta.
- Pulsa el botón "Hecho".
- Selecciona Actualizar ahora para iniciar la instalación.
4. ¿Cómo puedo solucionar el fallo de instalación de macOS 14?
Puedes realizar primeros auxilios en disco, verificar el estado del servidor de Apple y utilizar una conexión por cable para solucionar el fallo de instalación de macOS 14.
¿Ha sido útil esta página?
Artículos Relacionados
-
¿Tienes el error MBR 1 en Windows? Comprueba el motivo y las soluciones aquí
![author icon]() Luis 2025-07-10
Luis 2025-07-10 -
Arreglar macOS Sequoia sigue fallando al inicio [Fácil y seguro]
![author icon]() Luis 2025-07-10
Luis 2025-07-10 -
Tutorial sobre Windows 10: Mover una partición al final del disco [Guía paso a paso]
![author icon]() Luna 2025-07-10
Luna 2025-07-10 -
¿Cuanto tiempo tarda en instalar Windows 11?
![author icon]() Pedro 2025-07-10
Pedro 2025-07-10
Tutoriales
- Solucionar: Windows 10 Analizando y reparando unidad está en 0%, 10%, 11%, 28%...
- Solución a Desbloquear Disco Duro bajo Windows
- Windows 10 se reinicia continuamente
- Reparar error ‘Dispositivo de Arranque No Encontrado’
- Solucionar: Error crítico: el menú de inicio no funciona
- Cómo Exportar de SQL Server a Excel
Servicios de Recuperación de Datos de EaseUS
Solicite una evaluación gratuita >>
Los expertos en recuperación de datos de EaseUS tienen una experiencia inigualable para reparar discos/sistemas y recuperar datos de todos los dispositivos como RAID, HDD, SSD, USB, etc.
