La última versión del sistema operativo Mac de Apple, macOS Sonoma, añade numerosas funciones útiles. Si eres usuario de Mac, necesitas la última versión de macOS para aprovechar las correcciones de errores, actualizaciones de seguridad y nuevas funciones de Apple. Los usuarios están ansiosos por probar las nuevas capacidades de macOS Sonoma tras su último lanzamiento. Sin embargo, el problema de "Instalación limpia de macOS Sonoma" que algunos usuarios pueden obtener a lo largo del procedimiento de instalación es comprensiblemente frustrante.
| Soluciones viables | Solución de problemas paso a paso |
|---|---|
| 1. Descarga desde Ajustes Generales | Ve al sitio para desarrolladores de Apple e inicia sesión con tu ID de Apple, o haz...Pasos completos |
| 2. Crea el instalador de arranque | Inserta una unidad flash USB de 16 GB en tu Mac. Busca Utilidad de Discos en las Aplicaciones...Pasos completos |
| 3. Desde el instalador de arranque | De la lista de opciones, elige el disco que puede utilizarse para instalar el software y pulsa...Pasos completos |
| 4. Todos los contenidos y ajustes | Reinicia tu Mac yendo al menú Apple y seleccionando Reiniciar...Pasos completos |
Para resolver este problema y garantizar una instalación sin problemas, es esencial familiarizarse con las nuevas capacidades de macOS Sonoma y sus requisitos previos. Algunos de los aspectos más destacados de Sonoma son la nueva interfaz de usuario, una mayor multitarea y una mayor privacidad y seguridad.
Este artículo proporcionará a los usuarios de Mac los conocimientos necesarios para realizar una instalación limpia de macOS Sonoma, aprovechando todas las nuevas funciones y mejoras. Veamos los motivos para realizar una instalación limpia y, a continuación, guiaremos a los usuarios a través de los procesos necesarios para que la actualización se realice sin problemas.

Descargar macOS 14 Sonoma Beta en Mac, MacBook
¿Estás deseando descargar macOS 14 Beta? Es la gran versión de macOS 2023 de Apple para sus atractivos modelos de Mac. Leer más >>
Por qué es necesaria una instalación limpia de macOS Sonoma
Al actualizar a macOS Sonoma, se recomienda encarecidamente a los usuarios que realicen una instalación limpia. Una instalación limpia elimina todos los restos del antiguo sistema operativo y proporciona una pizarra en blanco para construir el nuevo. Aquí veremos cuatro argumentos a favor de una instalación limpia de macOS Sonoma y por qué son tan persuasivos.
🚀Razón 1. Disfrutar de más estabilidad y capacidad de respuesta
Puedes solucionar cualquier incompatibilidad o conflicto que se haya desarrollado con el tiempo reinstalando todo desde cero. Esto hace que el sistema sea más fiable y rápido para que puedas utilizar macOS Sonoma al máximo de su capacidad sin lentitud.
🤝Razón 2. Mejor compatibilidad con las aplicaciones
Si quieres que tus aplicaciones funcionen bien con macOS Sonoma, instala el sistema operativo de forma limpia. Es útil para mantener el software heredado funcionando con la última versión de macOS. Si empiezas con una pizarra en blanco, te resultará fácil utilizarlo con diversos programas.
🗂️Razón 3. Eliminar el desorden innecesario y los archivos antiguos del sistema
La acumulación de archivos temporales, cachés y archivos de sistema obsoletos ralentiza tu Mac. Puedes optimizar la velocidad de tu Mac y liberar espacio en el disco duro haciendo una instalación limpia.
⛑️Razón 4. Mejorar la seguridad y la privacidad
Como novedad, macOS Sonoma incluye medidas para mantener a salvo tu información e identidad. Si te preocupan probables defectos de seguridad en tu configuración actual, una instalación limpia es la mejor manera de asegurarte de que se incluyen desde el principio.
Cómo limpiar la instalación de macOS Sonoma
Es importante que hagas una copia de seguridad de tu información importante antes de instalar macOS Sonoma limpiamente. Asegúrate de hacer una copia de cualquier dato irremplazable en una unidad externa o en la nube antes de continuar con la instalación. Después de hacer una copia de seguridad de tus archivos, utiliza las soluciones siguientes para limpiar e instalar macOS Sonoma.
Método 1. Descarga Sonoma desde los Ajustes Generales
Paso 1. Ve al sitio para desarrolladores de Apple e inicia sesión con tu ID de Apple, o crea uno si aún no lo tienes.
Paso 2. Ve a "Configuración" y haz clic en "General".
Paso 3. Haz clic en "Actualización de software".
Paso 4. Haz clic en el botón "i" situado junto a donde dice "Actualizaciones beta".
Paso 5. Selecciona la "Beta para desarrolladores de macOS Sonoma".

Paso 6. Haz clic en "Actualizar ahora" y luego en "Instalar ahora" cuando termine de descargarse.

Método 2. Crea el instalador de arranque
Paso 1. Inserta una memoria USB de 16 GB en tu Mac.
Paso 2. Busca "Utilidad de Discos" en el subdirectorio Utilidades de las Aplicaciones.
Paso 3. Selecciona tu unidad USB conectada de la lista de dispositivos de almacenamiento.
Paso 4. Cambia el nombre y el formato de la unidad y haz clic en "Borrar". Establece el formato de archivo en "Mac OS Extended (Journaled)".
Paso 5. Sal de la Utilidad de Discos una vez completada la eliminación.
Paso 6. Inicia Terminal desde la carpeta Utilidades de tu Mac, dentro de Aplicaciones.
Paso 7. Escribe esto en el Terminal: sudo /Applications/Install macOSonoma.app/Contents/Resources/createinstallmedia --volume /Volumes/[USB Flash Drive Name].

Paso 8. Cuando te lo pidan, escribe tu contraseña de administrador y pulsa Intro.
Paso 9. Se creará el soporte de instalación.
Método 3. Instalar macOS desde el instalador de arranque
Paso 1. Arranca tu Mac manteniendo pulsada la tecla Opción.
Paso 2. Cuando se abra la pantalla "Gestor de inicio", quita la tecla Opción.
Paso 3. De la lista de opciones, elige el disco que se utilizará para instalar el software y pulsa "Intro".
Paso 4. Inicia la instalación de macOS Sonoma. Sigue las instrucciones en pantalla para continuar.
Paso 5. Selecciona la unidad de destino adecuada para la instalación.
Paso 6. Espera a que termine la instalación. Puede que necesites tiempo para ello.
Paso 7. Cuando termine la actualización, tu Mac se reiniciará y verás la pantalla de configuración de macOS Sonoma.

Cómo actualizar a macOS 14 [macOS Sonoma].
El macOS 14, conocido como Sonoma, es el último sistema operativo de Apple y fue publicado el 5 de de junio. Leer más >>
Método 4. Todo el contenido y la configuración
Paso 1. Reinicia tu Mac yendo al menú Apple y seleccionando "Reiniciar".
Paso 2. Mientras esperas a que se reinicie tu dispositivo, pulsa las teclas Comando + R hasta que aparezca el símbolo de Apple o del Globo terráqueo.

Paso 3. Deja de mantener pulsadas las teclas cuando aparezca la ventana de Utilidades de macOS.
Paso 4. Elige "Reinstalar macOS" en el menú de utilidades de macOS y pulsa "Continuar".
Paso 5. Sigue los pasos que aparecen en pantalla para finalizar la reinstalación. Esto borrará todos los datos del usuario e instalará una copia limpia de macOS Sonoma.
Puedes utilizar estas instrucciones para instalar macOS Sonoma desde cero. Si estás preparado para una experiencia nueva y mejorada de macOS, puedes elegir el método de instalación que prefieras y ponerte manos a la obra.
Si quieres una experiencia informática más consistente, compatible y segura, descargar la actualización de macOS Sonoma es la forma adecuada para ti. Esta sección proporciona instrucciones detalladas para instalar macOS Sonoma desde cero, facilitando una actualización sin problemas. Comparte este post para que más gente conozca la instalación limpia de macOS 14.
Cómo recuperar datos si falla la instalación de macOS 14
El miedo a perder información es comprensible si tienes problemas al instalar macOS Sonoma y necesitas reinstalar el sistema operativo. Un software de recuperación de datos es muy recomendable para proteger los datos confidenciales. Deberías echar un vistazo a EaseUS Data Recovery Wizard for Mac si eres usuario de Mac.
Errores del sistema de archivos, fallos, borrados involuntarios y escenarios similares pueden provocar la pérdida de datos importantes; sin embargo, EaseUS Data Recovery Wizard for Mac es una sofisticada aplicación de recuperación de datos que puede ayudarte a recuperar archivos borrados permanentemente Mac. Gracias a su diseño intuitivo, incluso los usuarios sin experiencia pueden recuperar rápida y fácilmente los datos perdidos.
Las principales características de EaseUS Data Recovery Wizard for Mac son las siguientes:
- Con el programa se pueden recuperar varios tipos de elementos, como documentos, imágenes, películas, archivos de audio, correos electrónicos y mucho más.
- Ofrece tanto una opción de escaneo rápido como una de escaneo profundo, lo que te permite buscar cualquier archivo borrado en tu Mac de la forma que más te convenga.
- Recuperación de datos del disco duro Mac: gracias a la recuperación selectiva, puedes elegir qué archivos restaurar en lugar de recuperarlo todo.
Seguir los pasos que se indican a continuación te ayudará a recuperar los datos perdidos utilizando EaseUS Data Recovery for Mac:
Paso 1. Instala y ejecuta EaseUS Data Recovery Wizard for Mac en otro ordenador Mac, y selecciona "Mac que no arranca" > "Ver detalles".
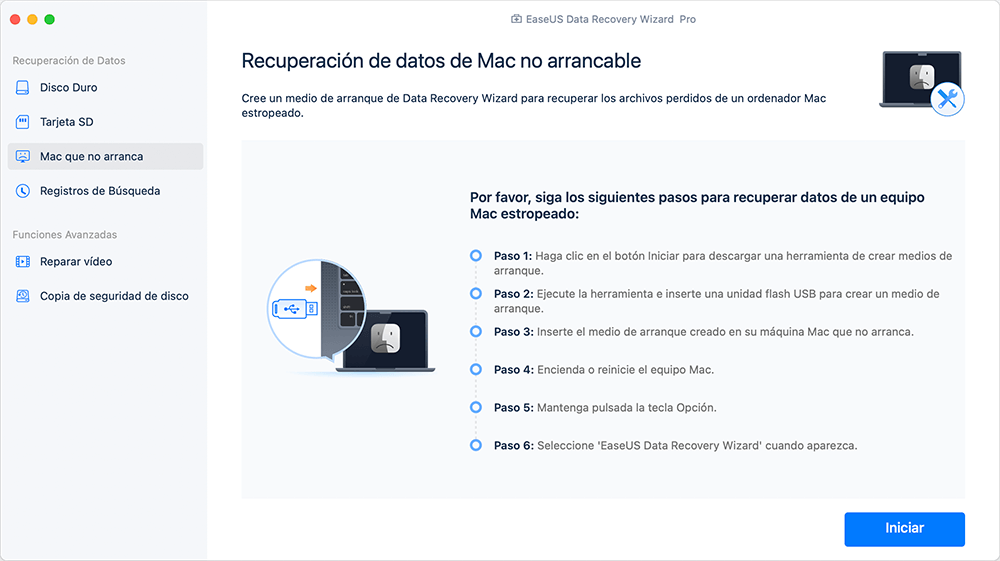
Paso 2. A continuación, elige una unidad USB para crear el disco de arranque. Selecciona "Siguiente (Next)" para empezar a crear el disco de arranque.

- Advertencia
- El creador te pedirá que borres la unidad para reasignar el espacio; entonces podrá escribir los archivos de arranque en esta unidad. Por favor, haz una copia de seguridad de todos los archivos del USB antes de procesar el "borrado".
Paso 3. El programa empieza a crear un espacio de 2GB y guarda los archivos de arranque. El resto del espacio en el USB puede seguir utilizándose para el almacenamiento.

Paso 4. Una vez que se haya completado, sigue la guía para arrancar el Mac dañado desde el disco de arranque e inicia la recuperación. Te sugerimos que restaures los datos en un disco duro externo.

Paso 5. Después de arrancar el Mac, inicia EaseUS Data Recovery Wizard for Mac. Selecciona la ubicación del disco (puede ser un HDD/SSD interno o un dispositivo de almacenamiento extraíble) donde perdiste los datos y archivos. A continuación, esta herramienta de recuperación buscará automáticamente los archivos perdidos.
Nota: Antes de la recuperación de datos, es mejor crear una copia de seguridad de tu Mac para evitar una mayor pérdida de datos. Después de realizar la copia de seguridad, el software puede recuperar los datos de la copia de seguridad de Mac, y el equipo puede escribir nuevos datos de nuevo.

Palabras finales
Mejor estabilidad, compatibilidad de programas, velocidad y borrón y cuenta nueva son sólo algunas de las ventajas de las que disfrutarás tras instalar macOS Sonoma. Si haces borrón y cuenta nueva, podrás mejorar tu configuración y disfrutar más de su uso. Sin embargo, la seguridad de los datos debe ser una preocupación primordial durante toda la instalación. En caso de error de instalación, puedes restaurar los archivos perdidos o eliminados utilizando una copia de seguridad y un programa de recuperación de datos de confianza, como EaseUS Data Recovery Wizard para Mac.
Además, deberías echar un vistazo a las reparaciones del Mac y a otros trucos para mejorar tu experiencia con macOS Sonoma. Para sacar el máximo partido a tu Mac y mantenerlo funcionando sin problemas, utiliza las últimas actualizaciones, emplea métodos eficaces de solución de problemas y aprovecha las herramientas de optimización del sistema.
Recuerda que nunca se insistirá lo suficiente en lo cruciales que son los programas de recuperación de datos. Es un seguro contra fallos si se destruyen o pierden accidentalmente archivos importantes durante la instalación limpia. Para ello, EaseUS Data Recovery Wizard for Mac ha demostrado ser un programa eficaz y digno de confianza.
Preguntas frecuentes sobre la instalación limpia de macOS Sonoma
Aquí tienes 4 preguntas adicionales sobre la instalación limpia de macOS Sonoma. Consulta aquí las respuestas.
1. ¿Merece la pena hacer una instalación limpia de macOS Sonoma?
Sí, se debe considerar una instalación limpia de macOS Sonoma, ya que da al sistema un nuevo comienzo, aumenta el rendimiento y elimina cualquier problema que las instalaciones anteriores pudieran haber causado.
2. ¿El restablecimiento de fábrica de un Mac elimina todos los datos?
Sí, restaurar un Mac a su configuración por defecto mediante el menú de restablecimiento de fábrica borrará todos los datos. Hacer copias de tus datos antes de hacer un restablecimiento de fábrica es crucial.
3. ¿Actualizar el sistema operativo del Mac lo borra todo?
No, la actualización del Mac OS no borra todos los datos. Si quieres proteger tus datos tras una actualización grande del sistema, primero debes hacer una copia de seguridad.
4. ¿Cómo instalo la beta de Sonoma en Mac?
Puedes instalar la versión beta de macOS Sonoma en tu Mac inscribiéndote en el Programa de Software Beta de Apple, descargando el perfil beta y siguiendo las instrucciones de instalación proporcionadas por Apple.
¿Ha sido útil esta página?
Artículos Relacionados
-
[Solucionado] Error 80072EFE de Windows Update Windows 7
![author icon]() Pedro 2025-07-10
Pedro 2025-07-10 -
5 Formas Probadas de Solucionar ZSH: Comando No Encontrado en macOS [Bash & Zsh]
![author icon]() Pedro 2025-06-30
Pedro 2025-06-30 -
[SOLUCIONADO] La acción no se puede completar porque el archivo está abierto en otro programa
![author icon]() Pedro 2025-07-09
Pedro 2025-07-09 -
Resolución: BIOS no detecta/reconoce disco duro ATA/SATA
![author icon]() Luna 2025-07-10
Luna 2025-07-10
Tutoriales
- Solucionar: Windows 10 Analizando y reparando unidad está en 0%, 10%, 11%, 28%...
- Solución a Desbloquear Disco Duro bajo Windows
- Windows 10 se reinicia continuamente
- Reparar error ‘Dispositivo de Arranque No Encontrado’
- Solucionar: Error crítico: el menú de inicio no funciona
- Cómo Exportar de SQL Server a Excel
Servicios de Recuperación de Datos de EaseUS
Solicite una evaluación gratuita >>
Los expertos en recuperación de datos de EaseUS tienen una experiencia inigualable para reparar discos/sistemas y recuperar datos de todos los dispositivos como RAID, HDD, SSD, USB, etc.
