Temas Relacionados
- 01 Si formateo de disco duro se borra todo
- 02 Diferencias entre Formateo a Bajo Nivel y Alto Nivel
- 03 Descargar gratis programa para formatear disco duro
- 04 Herramienta para Formatear a Bajo Nivel
- 05 Cómo formatear USB desde CMD
- 06 Cómo formatear disco duro desde CMD
- 07 Cómo formatear la unidad C en Windows 11/10/8.1/8/7
- 08 Programa para Formatear USB
- 09 Formatear micro SD protegida contra escritura
- 10 Solución a 'No puedo formatear mi USB'
- 11 Windows No Pudo Completar El Formato
- 12 Reparar disco duro en formato RAW
- 13 Recuperar archivos de disco duro formateado
Para saber cómo formatear un disco duro, puedes intentar las siguientes maneras:
✅Acceder a Administración de discos: Usa la búsqueda de Windows o el menú Inicio para abrir la herramienta.
✅Identificar el disco correcto: Verifica la capacidad y la letra de la unidad para evitar formatear el disco equivocado.
✅Iniciar el formateo: Haz clic derecho sobre la partición y selecciona "Formatear".
✅Ajustar parámetros básicos: Elige entre NTFS, FAT32 o exFAT según el uso previsto. Opcional: asigna un nombre descriptivo al volumen.
✅Ejecutar y finalizar: Confirma la acción y espera a que se complete el proceso.
#Notas importantes:
- Formato rápido vs. completo: El primero es más veloz, pero el segundo verifica errores en el disco.
- Precaución: Todos los datos se perderán irreversiblemente.
- Alternativas: Para casos complejos, usa la herramienta Diskpart o utilidades de terceros.
Tema de actualidad - ¿Cómo formatear un disco duro externo o interno en Windows/Mac?
En este artículo, aprenderás:
- I. Introducción: ¿Por qué hay que formatear un disco duro?
- II. ¿Para qué sirve formatear un disco duro?
- III. Elige el formato adecuado para tu disco duro externo o interno
- IV. ¿Cómo formatear un disco duro en Windows?
- V. ¿Cómo formatear un disco duro en Mac?
- VI. Solución de problemas sobre formateo de un disco duro en Windows
- VII. ¿Es útil esta guía?
I. Introducción: ¿Por qué hay que formatear un disco duro?
Hay algunas razones por las que puedes querer formatear o reformatear un disco duro.
- Cuando decidas vender o regalar un ordenador: Querrás formatear el disco duro para borrar todos tus datos.
- Cuando necesites arreglar un ordenador dañado o reinstalar el sistema operativo: Otra razón es si tienes problemas con tu ordenador y crees que formatear el disco duro podría solucionar el problema. O reiniciar con un nuevo sistema.
- Cuando intentas utilizar una nueva tarjeta USB/SD en un nuevo ordenador: Si estás configurando un nuevo dispositivo extraíble, tendrás que formatearlo antes de empezar a utilizarlo.
Independientemente de las razones por las que quieras formatear un disco duro, es un proceso bastante sencillo que cualquiera puede hacer.
II. ¿Para qué sirve formatear un disco duro?
¿Qué ocurre cuando se formatea un disco duro? ¿Si formateo de disco duro se borra todo? Averígualo si tienes esa duda.
✔. Borrar todos los datos de la unidad, mantener la posibilidad de recuperar los datos
Eso significa que todos los archivos que tenías almacenados en el disco y los programas que tenías instalados desaparecerán. Sin embargo, formatear no es igual a borrar, es decir, formatear un disco duro es limpiar las tablas de direcciones y restablecer el sistema de archivos y la estructura de archivos. Y sigues teniendo la oportunidad de recuperar los datos aunque resulte difícil.
✔. Restablecer el formato de la unidad
Configura el sistema de archivos de tu disco duro interno o externo.
✔. Eliminar virus o malware del disco duro
También puede ser útil si la unidad se ha corrompido y ya no funciona correctamente. En algunos casos, formatear la unidad solucionará el problema y te permitirá seguir utilizándola.
✘. Ten en cuenta que el formateo también eliminará los archivos guardados en la unidad, así que asegúrate de hacer una copia de seguridad de tus datos antes de proceder.
- Atención
- Hay dos tipos de formatear. Este artículo habla sobre el formateo de alto nivel. Es un proceso para regenerar la estructura y el sistema de archivos. Sigue el enlace para identificar el nivel de formato.
III. Elige el formato adecuado para tu disco duro/disco duro externo
NTFS - Formato de archivo estándar de Windows (es la mejor opción para la mayoría de los ordenadores).
FAT32/16 - Funciona para unidades de 32 GB o más pequeñas.
ExFAT - Disponible para Windows, Mac y Linux
HFS+/APFS - Compatible con Mac.
Puede que te preocupen los detalles de los sistemas de archivos más populares:
IV. ¿Cómo formatear un disco duro en Windows?
Aplica formas sencillas de formatear un disco duro en ordenadores Windows y Mac. Ten en cuenta que no puedes formatear tu unidad C a menos que crees un dispositivo de arranque.
Consulta también para formatear el USB y la tarjeta SD:
Método 1. Formatear un disco duro Windows 10/11 con la Administración de discos
Paso 1. Escribe "Crear y formatear particiones del disco duro" en la barra de búsqueda y haz clic en ella para abrir la Administración de discos de Windows.
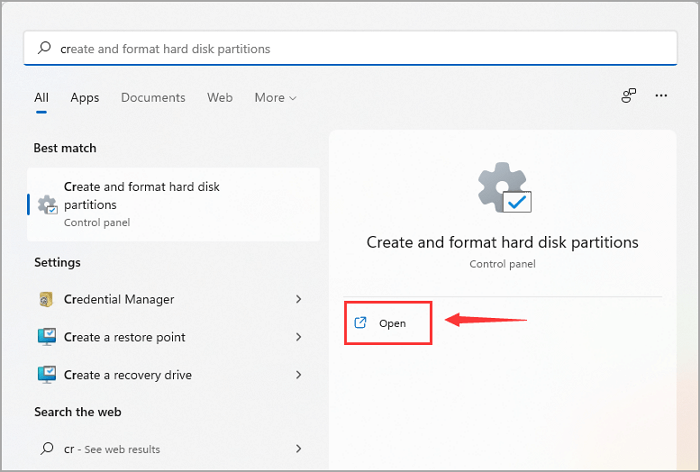
Paso 2. Localiza la unidad que quieres formatear (¡Vuelve a comprobar que eliges la unidad correcta!), haz clic con el botón derecho del ratón y selecciona el botón "Formatear...".
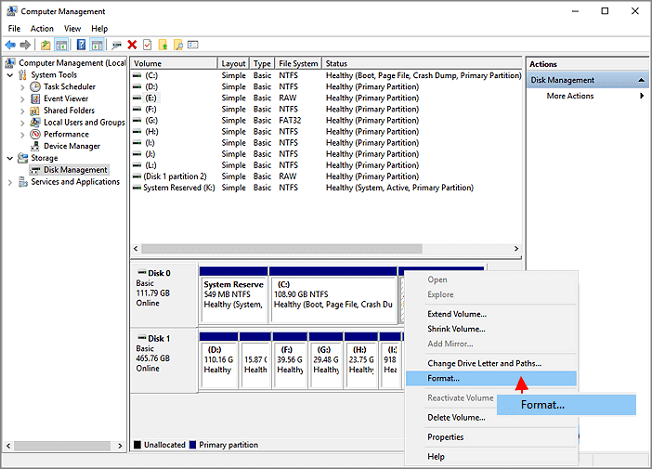
Paso 3. Establece la etiqueta del volumen y el sistema de archivos. Y haz clic en "OK" para empezar a formatear.
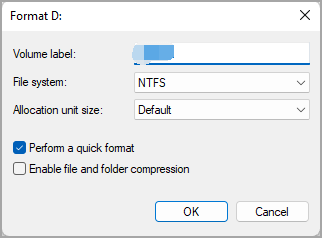
Método 2. Formatear disco duro externo o interno con EaseUS Partition Master
Para formatear un disco duro para Windows 10, puedes usar una herramienta fácil de usar para formatear disco duro: EaseUS Partition Master Free.
EaseUS Partition Master Free es un software que te ayuda a optimizar tu ordenador gestionando las particiones de tu disco duro, incluyendo el cambio de tamaño, el formateo, la eliminación, la creación, la conversión de MBR a GPT, la copia de datos del disco, etc. Este software es fácil de usar y tiene muchas funciones que pueden ayudarte a mejorar el rendimiento de tu ordenador.
Descarga esta herramienta gratuita con el botón de abajo para formatear el disco duro:
Guía 1. Formatear un disco duro interno en Windows:
Paso 1: Ejecute EaseUS Partition Master, haga clic con el botón derecho del ratón en la partición del disco duro que desea formatear y seleccione "Formatear".

Paso 2: En la nueva ventana, configure la etiqueta Partición, Sistema de archivos (NTFS/FAT32/EXT32/EXT2/EXT3), y el tamaño del clúster para la partición a formatear, luego haga clic en "OK".

Paso 3: Verá una ventana de advertencia, haga clic en "Sí" en ella para continuar.

Paso 4: Haga clic en el botón "Ejecutar 1 tarea(s)" para revisar los cambios, luego haga clic en "Aplicar" para empezar a formatear la partición en su disco duro.

Guía 2. Formatear un disco duro externo en Windows:
Paso 1: Inicie EaseUS Partition Master, haga clic con el botón derecho del ratón en la partición de su disco duro externo/tarjeta USB/SD que desea formatear y elige la opción "Formatear".

Paso 2: Asigne una nueva etiqueta de partición, sistema de archivos (NTFS/FAT32/EXT2/EXT3) y tamaño de clúster a la partición seleccionada y, a continuación, haga clic en "OK".

Paso 3: En la ventana de advertencia, haga clic en "Sí" para continuar.

Paso 4: Haga clic en el botón "Ejecutar 1 tarea(s)" para revisar los cambios, luego haga clic en "Aplicar" para empezar a formatear su disco duro externo/tarjeta USB/SD.

Método 3. Cómo formatear disco duro con CMD Diskpart
También puedes utilizar otra herramienta integrada en Windows: Diskpart, una opción inteligente para formatear o reformatear un disco duro.
Paso 1. Escribe cmd en la barra de "Búsqueda". Haz clic con el botón derecho en Símbolo del sistema y selecciona "Ejecutar como administrador".
Paso 2. Escribe las líneas de comando y pulsa Intro cada vez.
- diskpart
- list disk
- select disk x (sustituye la x por el número de tu disco, como el disco 2.)
- list volume
- select volume x (sustituye la x por el número de volumen de la partición que quieres formatear)
- format fs=ntfs quick (Si necesitas formatear un disco duro con otros sistemas de archivos, cambia NTFS por FAT32, exFAT, etc.)
- exit
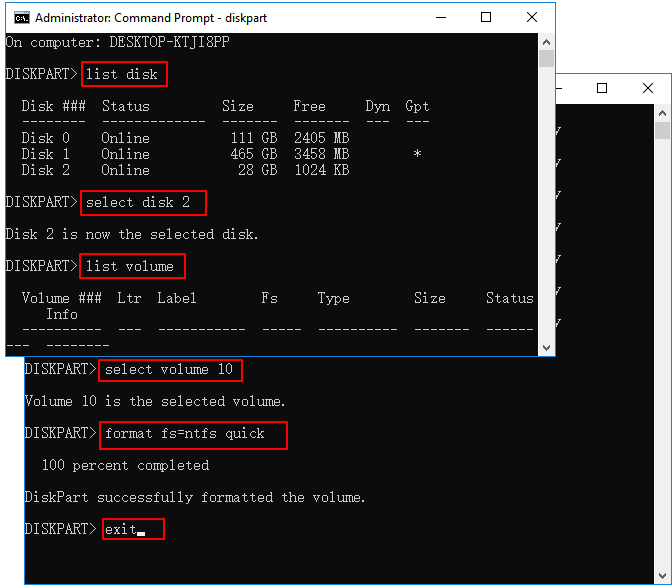
Formatear disco duro desde CMD
¿Sabes cómo formatear un disco duro y limpiar el disco por tu cuenta? En esta página, te mostraremos cómo formatear un disco duro utilizando el comando de formato rápido de DiskPart y una herramienta de formateo gratuita de terceros en Windows 10/8/7.
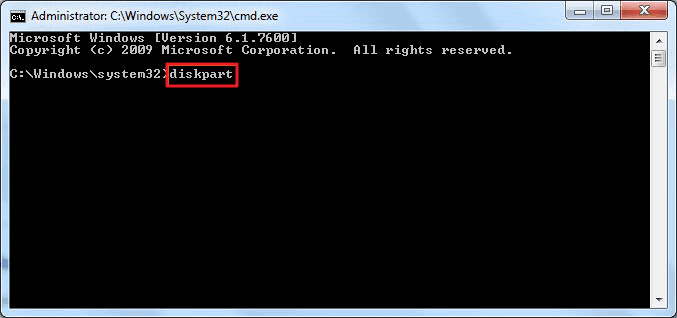
✔Consejo adicional: Cómo formatear un nuevo disco duro Windows 10/11
Si tienes un disco nuevo y no lo has particionado, tendrás que inicializar los discos, crear particiones y formatearlas. Sigue los pasos para crear y formatear una partición con la Administración de Discos:
- Haz clic con el botón derecho del ratón en los iconos de Windows y selecciona Administración de discos.
- Haz clic con el botón derecho del ratón en el disco duro marcado como "No asignado", y haz clic en la opción "Inicializar disco".
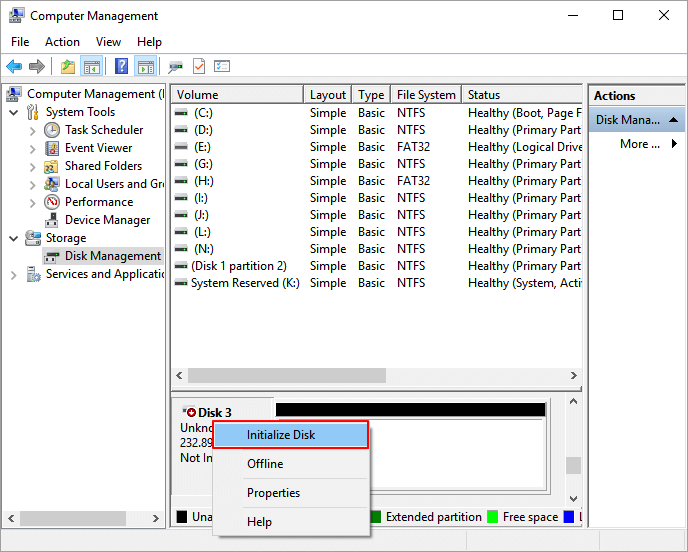
- Elige el estilo de partición en la ventana Inicializar Disco y haz clic en el botón Aceptar.
- MBR - Funciona para discos de menos de 2TB.
- GPT - Funciona para discos de más de 2TB.
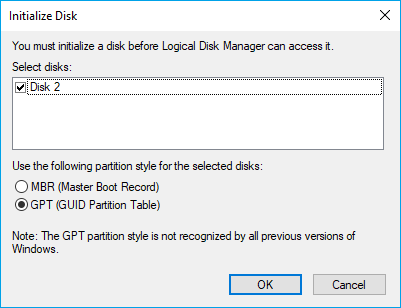
- Haz clic con el botón derecho del ratón en el espacio no asignado, selecciona la opción "Nuevo volumen simple" y haz clic en "Siguiente".
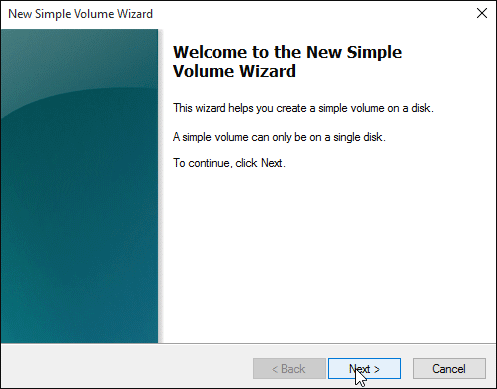
- Ve a la sección "Tamaño del volumen simple en MB", deja aquí el tamaño por defecto.
- Marca la opción "Asignar la siguiente letra de unidad y haz clic en Siguiente.
- Establece la configuración para formatear este volumen: mejor cambiar el sistema de archivos como NTFS, dejar el tamaño de la unidad de asignación como "Predeterminado" y escribir un nombre para la etiqueta del volumen.
- Marca sólo la opción "Realizar un formato rápido".
- Haz clic en "Siguiente" y "Finalizar".
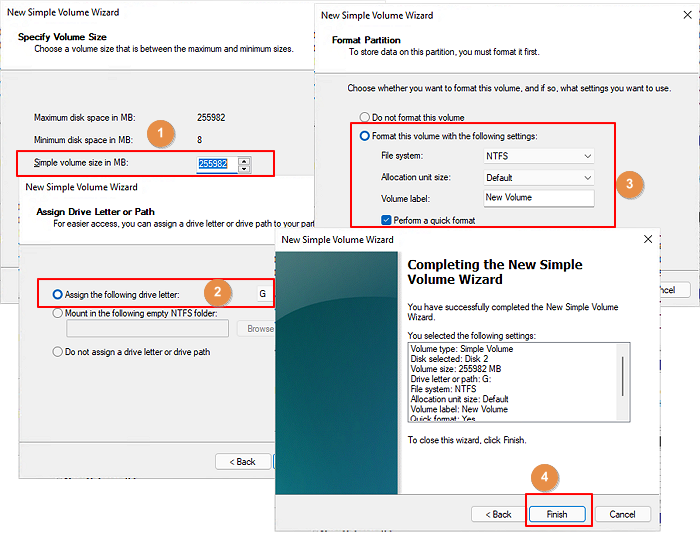
¿No es suficiente? Más programas de formatear disco duro
1. Programa de formatear disco duro, EaseUS Partition Master
2. Herramienta de formateo de discos USB HP
3. HDD Low-Level Format Tool
4. Explorador de archivos de Windows
5. Administración de discos de Windows
6. Símbolo del sistema de Windows
Comprobar todos los software
Sigue leyendo para comprobar los programas de formatear disco.
V. ¿Cómo formatear/reformatear un disco duro en Mac?
Para reformatear un disco duro, puedes utilizar la Utilidad de Discos.
Paso 1. Abre la Utilidad de Discos buscándola en el buscador.
Paso 2. Selecciona la unidad que quieres formatear en la lista de la izquierda.
Paso 3. Selecciona la pestaña Borrar en la barra de herramientas superior.
Paso 4. Cambia el nombre del disco y dale formato. Haz clic en el botón "Borrar".
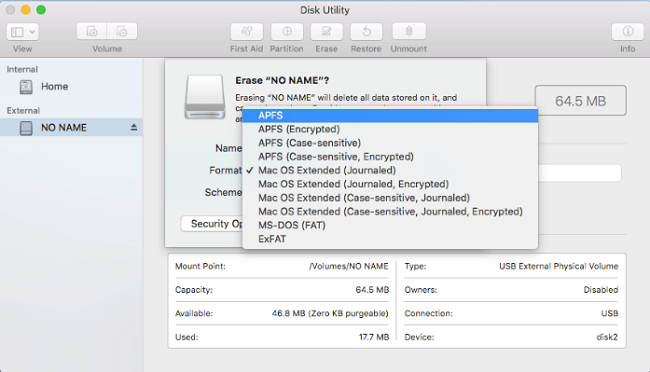
VI. Formatear un disco duro Solución de problemas de Windows 10/11
✘. No se puede formatear la unidad C con el sistema operativo Windows
Al intentar formatear una unidad C, puedes recibir este error: "No se puede formatear este volumen". ¿Cómo solucionar este problema?
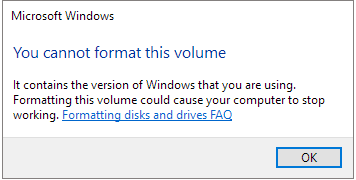
Puedes descargar primero EaseUS Partition Master, crear un disco de arranque, cambiar el modo de arranque y utilizar el formateador de discos duros para formatear la unidad C.
✘. Windows no pudo completar el formato
El error "No puedo formatear mi USB" y "No puedo formatear tarjeta SD" ocurre siempre debido a un formato de unidad no compatible, sectores defectuosos, ataque de virus, etc. EaseUS Partition Master puede arreglar la unidad USB o la tarjeta SD reformateándola. Puedes utilizar CMD y otras opciones recomendadas si el tercero no es de tu agrado. Ve a las instrucciones paso a paso:
Leer también
Prueba más de 7 valiosas soluciones para arreglar el problema "Windows no pudo completar el formato".
✘. Recuperar archivos del disco duro formateado
¿Puedo recuperar datos de un disco duro formateado? Sí. Es posible desformatear el disco duro y recuperar todos los datos con un software específico de recuperación de datos: EaseUS Data Recovery Wizard Free.
Sigue la guía para recuperar información de disco duro formateado:
✘. Formatear el disco duro RAW
RAW indica que tu disco duro es inaccesible, y la mejor solución es reformatear el disco duro con un sistema de archivos compatible. Puedes recuperar los datos de la unidad RAW y repetir los pasos de formateo con la Administración de discos.
VII. ¿Es útil esta guía?
Ahora ya sabes cómo reformatear un disco duro con las utilidades integradas de Windows o con el formateador de discos duros EaseUS. Son las formas más rápidas de formatear tu disco duro en ordenadores Windows 10/11 y Mac. Tras la limpieza del disco, ya no es necesario preocuparse por las fugas de datos o los dispositivos inutilizables. Esperamos que esta guía te haya servido de guía.
¿Ha sido útil esta página?
Artículos Relacionados
-
¿Qué es la UEFI y Cómo la utilizo en Windows? [Guía completa]
![author icon]() Luna/2025/07/10
Luna/2025/07/10 -
¿Qué es SSD? Guía completa para instalar, particionar y optimizar SSD en Windows
![author icon]() Pedro/2025/07/10
Pedro/2025/07/10 -
Guía para principiantes sobre cómo quitar protección contra escritura
![author icon]() Pedro/2025/07/10
Pedro/2025/07/10 -
¿Qué es un disco duro? Ver La Guía Definitiva del Disco Duro
![author icon]() Pedro/2025/07/10
Pedro/2025/07/10
