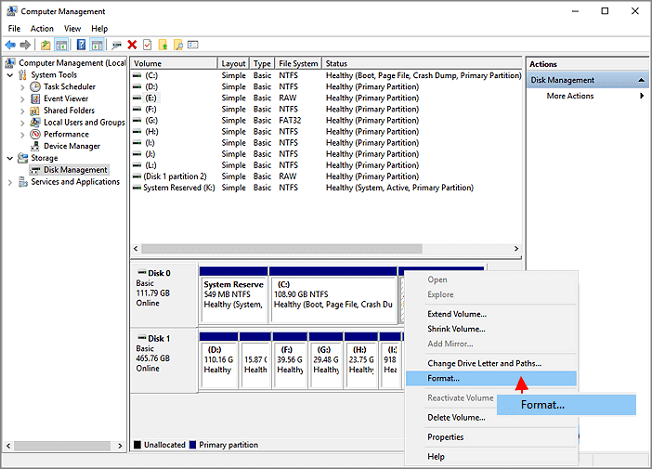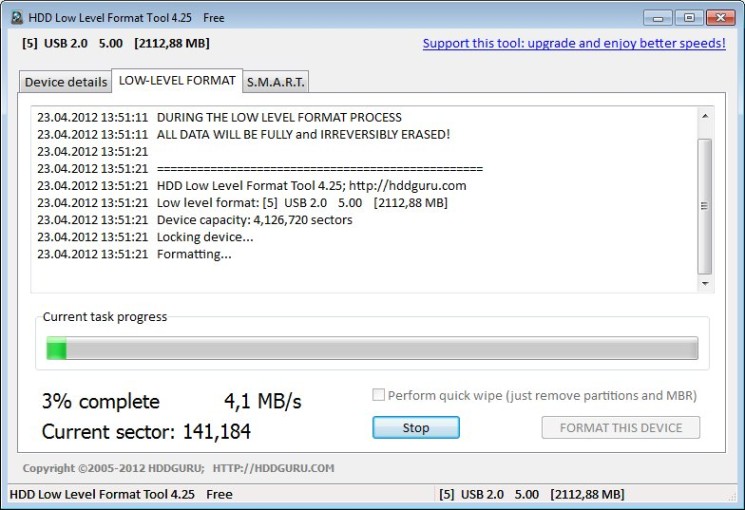Temas Relacionados
- 01 Si formateo de disco duro se borra todo
- 02 Diferencias entre Formateo a Bajo Nivel y Alto Nivel
- 03 Descargar gratis programa para formatear disco duro
- 04 Herramienta para Formatear a Bajo Nivel
- 05 Cómo formatear USB desde CMD
- 06 Cómo formatear disco duro desde CMD
- 07 Cómo formatear la unidad C en Windows 11/10/8.1/8/7
- 08 Programa para Formatear USB
- 09 Formatear micro SD protegida contra escritura
- 10 Solución a 'No puedo formatear mi USB'
- 11 Windows No Pudo Completar El Formato
- 12 Reparar disco duro en formato RAW
- 13 Recuperar archivos de disco duro formateado
Cuando tu disco duro se llene, quieras cambiar el formato del sistema de archivos de tu unidad flash USB o configurar un disco duro externo para jugar, tendrás que formatear o reformatear un disco duro.
¿Qué método de formateo debes elegir? ¿Formateo de alto nivel o de bajo nivel? Esta página te explicará claramente qué es el formateo de alto nivel y qué es el formateo a bajo nivel. También compararemos estos dos tipos de métodos de formateo, ayudándote a decidir cuándo y cómo seleccionar los métodos de formateo correctos por ti mismo.
Empecemos a aprender sobre: Formateo de alto nivel vs. Formateo a bajo nivel y Cuál es la diferencia aquí.
En este artículo, aprenderás:
- ¿Qué es el formateo de alto nivel?
- ¿Qué es el formateo a bajo nivel?
- Formato de alto y bajo nivel, ¿cuál es la diferencia?
- ¿Cuándo y cómo realizamos el formateo de alto nivel y el formateo a bajo nivel?
¿Qué es el formateo de alto nivel?
El formateo de alto nivel es el proceso de configurar un sistema de archivos vacío en una partición de disco o un volumen lógico y, en el caso de los PC, instalar un sector de arranque. Suele ser una operación rápida y a veces se denomina formateo rápido.
- por Wikipedia
Definición: Según la explicación de la Wikipedia sobre el formateo de alto nivel, se podría definir simplemente que el formateo de alto nivel es un tipo de formato lógico. Su objetivo es configurar un disco duro nuevo o usado para PC y portátiles con Windows con un nuevo formato de sistema de archivos, como NTFS, FAT32, exFAT u otros formatos. El formateo de alto nivel también se conoce como HLF, que es un proceso que limpia todos los datos existentes y recrea la estructura de datos, permitiendo que los dispositivos de almacenamiento guarden y almacenen archivos en él de forma segura.
¿Qué es el formato a bajo nivel?
- por Wikipedia
Definición: El Formateo de Bajo Nivel, también conocido como LLF, es un proceso de formateo físico que marca los cilindros y las pistas de un disco duro como vacíos. Después, las pistas de un disco duro se dividen en sectores con marcadores de sector. Se utiliza mucho para restablecer la configuración de fábrica de un disco duro.
Entonces, ¿cuáles son las diferencias entre el formateo de alto nivel y el de bajo nivel? Esto es lo que vamos a discutir contigo en la siguiente parte. Así que continúa leyendo y conoce los detalles.
Formato de alto y bajo nivel, ¿cuál es la diferencia?
Aparte de las diferencias de definición, los formatos de alto y bajo nivel también son diferentes en muchos otros aspectos.
Aquí tienes una tabla comparativa: Formateo de alto nivel y Formateo a bajo nivel, y puedes seguir para conocer las diferencias de inmediato:
| Diferencias | Formateo de alto nivel | Formato a bajo nivel |
|---|---|---|
| Objetivo | Configura sistemas de archivos como FAT32, NTFS o exFAT, etc., limpia las particiones del disco duro y recrea la estructura de archivos. | Recrea sectores y pistas de un disco, y limpia físicamente un disco hasta su estado original. |
| Usuarios |
|
|
| Posibilidad de recuperación de datos | Sí | No |
| Herramientas de formateo |
|
|
| Comando | Comando de formateo | Comandos DM (diferentes en diversos programas o herramientas) |
En consecuencia, las mayores diferencias entre el formateo de alto nivel y el de bajo nivel están ahora claras. Así es:
- Objetivos: el formateo de alto nivel es para restablecer una unidad usada o configurar una nueva partición del disco duro. Mientras que el formateo de bajo nivel es para restablecer una unidad a su configuración de fábrica, como borrar un disco.
- Usuarios a los que va dirigido: el formateo de alto nivel está pensado para la mayoría de los usuarios personales de Windows. Sin embargo, el formateo a bajo nivel es más bien para los fabricantes y los proveedores de servicios.
- Recuperación después de formatear: puedes aplicar un software fiable de recuperación de datos para recuperar el formato de una unidad tras un formateo de alto nivel.
- Herramientas de formato: Es fácil ejecutar tareas de formateo de alto nivel. Windows ofrece herramientas integradas como Administración de discos, Diskpart, etc., para formatear rápidamente un disco o una partición de la unidad. Sin embargo, cuando se trata de formatear a bajo nivel un disco o dispositivo de almacenamiento, se necesitan herramientas profesionales LLF (Low-Level Format) de terceros para obtener ayuda.
¿Qué hace un formateo a bajo nivel? ¿Qué hace exactamente el formateo de alto y bajo nivel al ejecutar la operación en un disco duro? ¿Y cuándo debe un usuario personal aplicar estos dos tipos de métodos de formateo en sus ordenadores o dispositivos de almacenamiento externo? Sigue leyendo y obtendrás la respuesta a continuación.
¿Cuándo y cómo realizamos el formateo de alto nivel y el formateo a bajo nivel?
En esta parte, te ayudaremos a aprender el mecanismo de funcionamiento del formateo de alto nivel y del formateo de bajo nivel, cuándo ejecutar el formateo de alto o de bajo nivel, y cómo hacerlo con herramientas fiables.
Empecemos por aquí:
¿Cuál es la diferencia entre el formateo de alto nivel y el de bajo nivel? [Ventajas y desventajas]
Aquí tienes una tabla comparativa con los pros y los contras de los formatos de alto y bajo nivel. Para que puedas ver y tener más claras las diferencias:
| Comparación | Formateo de alto nivel | Formateo a bajo nivel |
|---|---|---|
| Características |
|
|
| Pros |
|
|
| Cons |
|
|
Según esta tabla, está claro que la velocidad de formateo de alto nivel es más rápida que la de bajo nivel. Además, tanto el formateo de alto nivel como el de bajo nivel contienen características diferentes y están diseñados para objetivos distintos.
Cuándo utilizar el formateo de alto nivel y cuándo aplicar el formateo a bajo nivel
Entonces, ¿cuándo debo ejecutar el formateo de alto nivel y cuándo debo recurrir al formateo a bajo nivel? Comprueba la lista de exigencias que aparece a continuación y obtendrás la respuesta:
Cuándo utilizar el formateo de alto nivel:
- Windows te advierte "Formatee el disco para poder usarlo".
- La partición del disco duro, el USB o la tarjeta SD se vuelven inaccesibles o RAW.
- Desbloquear una partición de BitLocker sin contraseña.
- Quieres convertir el formato del sistema de archivos de una unidad o pen drive USB a NTFS, FAT32, exFAT u otros formatos.
- Quieres formatear rápidamente una unidad y eliminar todos los datos existentes de una sola vez.
- Particionar un nuevo disco duro y formatearlo a NTFS, FAT32, etc.
Cuándo utilizar el formateo a bajo nivel:
- Borrar un disco y restablecer su estado a la configuración de fábrica.
- Arregla los sectores defectuosos de una unidad.
Advertencia: Como el formateo de bajo nivel causaría graves daños físicos a una unidad de disco duro, se recomienda encarecidamente a todos los usuarios de Windows, a los profesionales e incluso a los proveedores de servicios de reparación de discos que no utilicen este método a menos que estén dispuestos a destruir todo lo que hay en el disco.
Cómo realizar un formateo de alto nivel y un formateo a bajo nivel en tu disco
Entonces, ¿cómo puedo realizar un formato de alto o bajo nivel en mi disco duro? Aquí tienes una guía que puedes consultar y aprender los pasos detallados para formatear unidades de disco mediante métodos de formateo de alto o bajo nivel.
Para formatear a alto nivel o a bajo nivel un disco duro:
1. Selecciona la herramienta que creas más conveniente aquí para ejecutar el formateo de alto nivel.
Aquí tienes una lista de programas para formatear disco duro, incluyendo software de formateo de alto y bajo nivel:
- Herramienta de Formateo EaseUS Partition Master
- Herramienta de formateo de discos USB HP
- Herramienta de formateo de bajo nivel del disco duro
- Explorador de archivos de Windows
- Administración de discos de Windows
- Símbolo del sistema de Windows (CMD)
2. Aplica una herramienta adecuada para formatear a alto nivel una unidad o a bajo nivel un disco externo:
- Para formatear disco duro desde CMD y de alto nivel (rápida), puedes confiar en el programa profesional EaseUS Partition Master o en la Administración de Discos de Windows.
Mira cómo formatear la partición de tu disco duro con EaseUS Partition Master rápidamente. Puedes descargar este gestor de particiones y discos con el botón de descarga de abajo primero.
Paso 1: Ejecute EaseUS Partition Master, haga clic con el botón derecho del ratón en la partición del disco duro que desea formatear y seleccione "Formatear".

Paso 2: En la nueva ventana, configure la etiqueta Partición, Sistema de archivos (NTFS/FAT32/EXT32/EXT2/EXT3), y el tamaño del clúster para la partición a formatear, luego haga clic en "OK".

Paso 3: Verá una ventana de advertencia, haga clic en "Sí" en ella para continuar.

Paso 4: Haga clic en el botón "Ejecutar 1 tarea(s)" para revisar los cambios, luego haga clic en "Aplicar" para empezar a formatear la partición en su disco duro.

Formatea la partición gratis con la Administración de Discos:
- Haz clic con el botón derecho en "Este PC" y elige "Gestionar".
- Ve a "Administración de discos".
- Haz clic con el botón derecho en la partición del disco duro de destino y elige "Formatear".
- Establece la etiqueta del volumen y el sistema de archivos y haz clic en "Aceptar" para empezar a formatear la unidad.
- Para formatear a bajo nivel una unidad en Windows 11/10, puedes recurrir a HDD GURU - Herramienta de Formateo a Bajo Nivel del Disco Duro o USB Low-Level Format.
Mira cómo formatear a bajo nivel una partición del disco duro con HDD GURU:
- Descarga y ejecuta la Herramienta de Formateo a Bajo Nivel del Disco Duro de Guru.
- Selecciona la partición o unidad que quieras formatear a bajo nivel y haz clic en "Continuar".
- Ve a la pestaña Formateo a bajo nivel y haz clic en "Formatear este dispositivo".
Espera a que se complete el proceso.
El formateo de alto nivel es más seguro y práctico para que los usuarios normales protejan sus discos
En esta página, comparamos los formatos de alto y bajo nivel, explicando por separado qué son los formatos de alto y bajo nivel.
Según esta página, podrás distinguir las diferencias entre estos dos niveles de métodos de formateo, y podrás saber fácilmente cuándo aplicar el método correcto para formatear un dispositivo.
En una palabra, cuando tu unidad es inaccesible o necesitas cambiar el formato de la unidad, puedes aplicar la Administración de discos, el explorador de archivos o un gestor de particiones de terceros como EaseUS Partition Master para formatear fácilmente tu unidad. Descárgalo con el botón siguiente.
Cuando tu disco contiene demasiados sectores defectuosos o quieres reiniciar la unidad, puedes recurrir a una herramienta de formateo de bajo nivel para que te ayude.
¿Ha sido útil esta página?
Artículos Relacionados
-
Cómo formatear una unidad USB que no aparece
![author icon]() Luis/2025/07/10
Luis/2025/07/10 -
9 mejores soluciones para 'Windows 7 lento'
![author icon]() Luis/2025/07/10
Luis/2025/07/10 -
¿Cómo Clonar Disco en Windows Server? Guía completa en 2025
![author icon]() Luis/2025/09/18
Luis/2025/09/18 -
Cómo comprobar el estado de la tarjeta SD en Windows [Seguro y Eficiente]
![author icon]() Luis/2025/07/10
Luis/2025/07/10