Si tu ordenador se queda atascado con un error de pantalla azul de la muerte NTFS_FILE_SYSTEM y no haces nada con este problema, no te preocupes. No estás solo y aquí mismo, en esta página, puedes encontrar métodos fiables para solucionar y eliminar el error de pantalla azul NTFS_FILE_SYSTEM de Windows 10/8 por tu cuenta ahora:
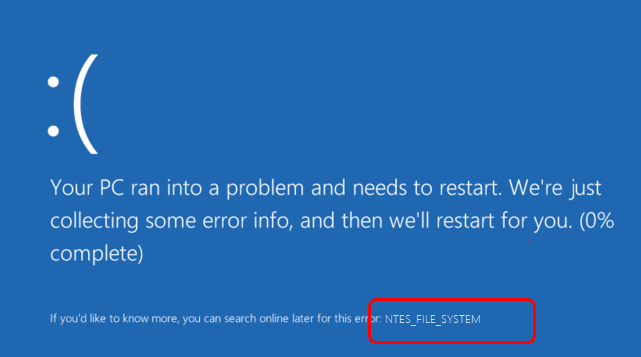
1. Reinicia el PC para ver si puede arrancar o no.
2. Si Windows no puede arrancar y sigue atascado en la pantalla azul, reinicia el PC y arranca desde el Modo Seguro: mantén pulsada la tecla Mayús y haz clic en Reiniciar en los menús de Encendido, reinicia el PC en Modo Seguro.
Trucos y consejos para detener el código NTFS FILE SYSTEM(sistema de archivos NTFS) en Windows
Parte 1. Arrancar el PC para arreglar NTFS_FILE_SYSTEM con pantalla azul de la muerte
Si tu ordenador puede arrancar normalmente desde el Modo Seguro, puedes seguir los siguientes consejos para eliminar el Error de pantalla azul NTFS_FILE_SYSTEM:
Paso 1. Comprueba y amplía el espacio del disco duro
Como todos sabemos, si el ordenador no tiene espacio suficiente, el ordenador Windows puede recibir un error de pantalla azul en el ordenador. Y puedes comprobar si el disco tiene espacio suficiente para arrancar el sistema Windows.
Si el disco no tiene espacio suficiente, puedes consultar extender Partición de Sistema para obtener ayuda.
Paso 2. Ejecuta la Comprobación de Disco y el Comprobador de Archivos de Sistema
Ejecutar la Comprobación de Disco y el Comprobador de Archivos de Sistema puede ayudarte a eliminar esos fragmentos inútiles del disco de Windows y a reparar los archivos de sistema dañados que pueden provocar el error NTFS en tu PC:
1. Pulsa Windows + X y haz clic en "Símbolo del sistema (Admin)", haz clic en "Sí" para continuar.
2. Escribe: chkdsk /f c: y pulsa Intro. (Sustituye C si tu sistema está instalado en otra unidad).
3. Escribe: sfc /scannow y pulsa Intro.
Si dice 'Windows Resource Protection found corrupt files but was unable to fix some of them', significa que tienes que reiniciar el PC en Modo Seguro y repetir el proceso SFC.
Paso 3. Actualiza los controladores del disco duro
Selecciona una categoría para ver los nombres de dispositivos y luego haz clic con el botón derecho (o mantén presionado) en el que quieres actualizar. Selecciona Buscar automáticamente software de controlador actualizado. Selecciona Actualizar controlador.
Parte 2. Reparar el error de pantalla azul NTFS_FIEL_SYSTEM si el PC no arranca
Si tu ordenador no puede arrancar con el error de pantalla azul NTFS_FILE_SYSTEM, no te preocupes. Todo lo que necesitas es crear un disco de arranque WinPE con el gestor de particiones de EaseUS y aplicarlo para solucionar el error del sistema de archivos en el disco duro del ordenador Windows con los siguientes pasos:
# 1. Crea un disco de arranque WinPE y reinicia el PC desde él
1. Crea un disco de arranque WinPE en un ordenador sano que funcione con el mismo SO que el tuyo.
2. 2. Reinicia el PC desde el disco de arranque:
- Conecta el disco de arranque unidad USB o tarjeta SD al PC que presenta el Error de pantalla azul NTFS_FILE_SYSTEM y configúralo para que arranque desde el disco en la BIOS.
- Entonces el disco arrancará automáticamente tu PC y entrará en la ventana de EaseUS Partition Master.
Ahora puedes continuar con el Paso 2 para solucionar y eliminar el error del sistema de archivos en el disco de tu sistema.
# 2. Comprueba y repara el error de pantalla azul NTFS_FILE_SYSTEM
Paso 1: Abra EaseUS Partition Master en su ordenador. Luego localice el disco, haga clic con el botón derecho del ratón en la partición que desea comprobar y seleccione "Avanzado" y luego pulse en "Comprobar el Sistema de Archivos".

Paso 2: En la ventana Comprobar sistema de ficheros, mantenga seleccionada la opción "Tratar de corregir los errores encontrados" y haga clic en "Empezar".

Paso 3: El software comenzará a comprobar el sistema de archivos de la partición en el disco. Cuando haya terminado, haga clic en "Finalizar".

También puedes aplicar la función Optimizar Sistema de EaseUS Partition Master para limpiar los archivos basura y los archivos grandes inútiles que están ocupando mucho espacio en el disco del sistema y causando el error de pantalla azul del sistema de archivos NTFS.
Después de esto, puedes arrancar el ordenador, y ahora deberías poder ejecutar Windows en el PC sin ningún otro error de pantalla azul.
¿Ha sido útil esta página?
Artículos Relacionados
-
Cómo solucionar el problema de la pantalla azul (BSOD) del Mito Negro Wukong
![author icon]() Luis 2025-07-10
Luis 2025-07-10 -
¿Qué es el formato exFAT en Mac? [2025 mejor respuesta]
![author icon]() Pedro 2025-08-25
Pedro 2025-08-25 -
Guía completa para descargar e instalar macOS Big Sur (Versión 11)
![author icon]() Luna 2025-08-26
Luna 2025-08-26 -
Cómo Formatear un Disco No Asignado [Guía Paso a Paso]
![author icon]() Luna 2025-07-10
Luna 2025-07-10
Tutoriales
- Solucionar: Windows 10 Analizando y reparando unidad está en 0%, 10%, 11%, 28%...
- Solución a Desbloquear Disco Duro bajo Windows
- Windows 10 se reinicia continuamente
- Reparar error ‘Dispositivo de Arranque No Encontrado’
- Solucionar: Error crítico: el menú de inicio no funciona
- Cómo Exportar de SQL Server a Excel
Servicios de Recuperación de Datos de EaseUS
Solicite una evaluación gratuita >>
Los expertos en recuperación de datos de EaseUS tienen una experiencia inigualable para reparar discos/sistemas y recuperar datos de todos los dispositivos como RAID, HDD, SSD, USB, etc.
