Los usuarios de Mac disfrutan de exclusividad en lo que respecta a las capacidades de almacenamiento y compartición de datos. Sin embargo, la forma más sencilla de añadir capacidades de almacenamiento al Mac es optar por dispositivos de almacenamiento externo. Es esencial que los usuarios seleccionen un sistema de archivos adecuado que coincida con el Mac para acceder rápidamente a los archivos y datos del almacenamiento externo. De ahí que muchos usuarios se pregunten qué es el formato exFAT en Mac.
Conozcamos todo sobre este formato de sistema de archivos en detalle en esta sección. Repasaremos su definición rápida, los pasos detallados para configurar el formato exFAT en Mac, etc. No faltarán las preguntas relacionadas para ayudar a los usuarios a resolver sus dudas relacionadas con este formato de archivo.
¿Qué es el formato exFAT en Mac?
La Tabla Extensible de Asignación de Archivos o exFAT es el formato de archivo preferido para compartir datos sin problemas entre dispositivos Windows y Mac. De todos los formatos de disco externo disponibles para los usuarios de Mac, como APFS, HFS, NTFS y exFAT, el exFAT goza de una popularidad significativa.
1. ¿Qué es el formato exFAT?
exFAT es el sistema de archivos creado por Microsoft en 2006. Fue un sistema de archivos propietario hasta el 28 de agosto de 2019, cuando la empresa publicó sus especificaciones. El popular formato de archivo NTFS tiene problemas de sobrecarga de la estructura de datos, y exFAT resuelve adecuadamente este problema para los usuarios. Además, funciona sin esfuerzo para un límite de tamaño de archivo mayor que el sistema de archivos estándar FAT32, es decir, 4 GB. Además, la Asociación SD ha adoptado exFAT como sistema de archivos por defecto para las tarjetas SDXC de más de 32 GB.
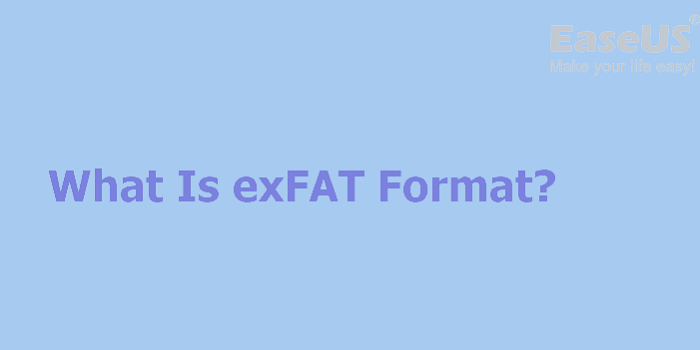
2. ¿Qué es el formato exFAT en Mac?
El formato exFAT en Mac es el formato de archivo recomendado para unidades externas en dispositivos Mac. Garantiza una transferencia de datos fluida entre dispositivos Mac y Windows. Y permite agrupaciones de hasta 32 MB para habilitar dispositivos de almacenamiento de gran tamaño. Utiliza 64 bits para describir el tamaño de los archivos y permite aplicaciones Mac de gran tamaño.
Si el tamaño del disco externo que se va a utilizar con Mac es superior a 32 GB, se recomienda optar por el formato exFAT. Esto se debe a que permite aplicaciones de gran tamaño sin sistemas de atribución de archivos como NTFS ni complicadas ACL.
3. Ventajas de exFAT en Mac
exFAT es la versión mejorada de FAT. Por tanto, algunas de las principales ventajas de utilizar el formato de archivo exFAT en Mac son:
- exFAT admite un tamaño máximo de archivo de 16 exabytes, mientras que almacena las referencias al tamaño del archivo en ocho bytes.
- Es un formato de archivo ideal para formatear dispositivos de memoria flash de gran capacidad.
- Puede almacenar archivos grandes y grabar vídeo de alta calidad en unidades externas para Mac.
- La Asociación SD lo acepta como sistema de archivos por defecto para las tarjetas SDXC de alta capacidad.
- exFAT y el Sistema de Archivos de Apple o APFS son altamente interoperables entre diferentes plataformas y sistemas operativos.
- exFAT admite almacenamiento flash universal, Embedded MultiMediaCard o eMMC, MultiMediaCard, etc.
Por lo tanto, es fácil entender que el disco duro interno o SSD de Mac está configurado con el sistema de archivos HFS o APFS, mientras que exFAT en Mac es necesario para formatear cualquier unidad externa. Por lo tanto, todo se reduce al proceso detallado de configuración del formato exFAT en Mac.
¿Cómo establecer el formato exFAT en Mac?
Después de saberlo todo sobre qué es el formato exFAT en Mac, todo se reduce a las distintas formas de configurar este formato en tus dispositivos Mac. Tanto los principiantes como los profesionales pueden optar por los dos métodos siguientes.
1. Establece el formato exFAT con la Utilidad de Discos
La Utilidad de Discos es la función incorporada en Mac que ofrece diferentes funciones como el formato de archivos de unidades externas. Puede hacer que cualquier almacenamiento externo funcione para dispositivos Windows y Mac. Sin embargo, se recomienda encarecidamente hacer una copia de seguridad de la unidad externa antes de utilizarla con la Utilidad de Discos, que borra todos los datos.
Los pasos rápidos para establecer el formato exFAT con la utilidad de discos son:
Paso 1. Insertar el USB: El primer paso es insertar el USB en el dispositivo Mac.
Paso 2. Abre la utilidad de disco: Mantén pulsado "Comando + Espacio" para abrir la opción utilidad de disco. Puedes ir a la opción "Finder", hacer clic en "Aplicaciones" y ver "Utilidad de Discos".

Paso 3. Borrar el USB: El siguiente paso es seleccionar la unidad USB en la parte izquierda del panel. Haz clic en la opción "Borrar" de la parte superior.

Paso 4. Poner nombre a la unidad: Es fácil nombrar y seleccionar el formato "exFAT".

Paso 5. Hacer clic en borrado final: Tras seleccionar el nombre y el formato de archivo, haz clic en la opción borrar para establecer exFAT como formato de archivo en Mac.
Estos son los pasos sencillos para formatear a exFAT, pero si no puedes borrar la unidad USB en Mac, puedes hacer clic en el botón de abajo para obtener soluciones.
2. Establecer el formato exFAT con el comando Terminal
El comando Terminal del Mac es la mejor herramienta incorporada para realizar y navegar por diferentes tareas en dispositivos Mac. Aunque los principiantes pueden encontrar esta herramienta un poco complicada, es fácil completar todas las funciones de la GUI sólo con comandos de terminal. Establecer el formato exFAT es un proceso breve.
Los pasos rápidos para establecer el formato exFAT con el comando terminal son:
Paso 1. Insertar el USB: El primer paso es insertar el USB en el dispositivo Mac.
Paso 2. Abre el comando "Terminal": Mantén pulsado "Comando + Espacio" y busca la opción "Terminal". Puedes ir al "Finder", localizar "Utilidades" y abrir el "Terminal".
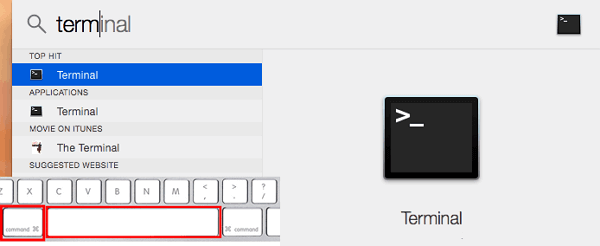
Paso 3. Abrir los dispositivos disponibles: Es fácil escribir "diskutil list" y encontrar todos los dispositivos disponibles.
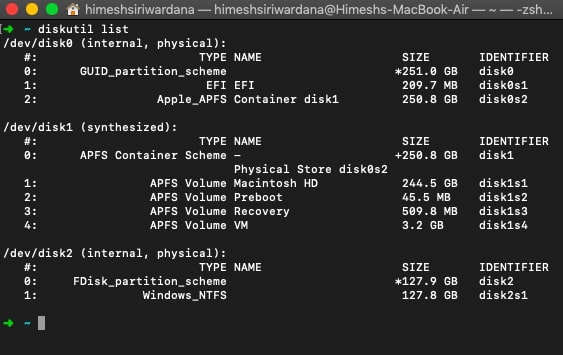
Paso 4. Introducir el comando: Selecciona el USB e introduce el siguiente comando
diskutil erasedisk exFAT MyDisk DISK_IDENTIFIER
Estas son las dos formas de establecer el formato exFAT en Mac. Como el formato es compatible con Windows y Mac, también puedes formatear USB para Mac en Windows. Si quieres saber cómo formatear exFAT en Windows, haz clic en el siguiente enlace para obtener más información.
Conclusión
Espero que hayas disfrutado de la revisión detallada de qué es el formato exFAT en Mac en este artículo. Hemos revisado la definición del formato Extensible File Allocation Table, su mejor uso y aplicaciones detalladas. Se trata de un formato de archivo de uso popular, perfecto para dispositivos de almacenamiento externo, cuyo objetivo es transferir datos sin problemas entre Mac y Windows.
exFAT es perfecto para aplicaciones de gran tamaño y tiene numerosas ventajas sobre los otros sistemas de archivos disponibles para Mac. Es fácil configurar exFAT para Mac utilizando la utilidad de disco o el comando Terminal.
Por favor, cuéntanos tu experiencia con exFAT para Mac. Además, por favor, comparte el artículo para ayudar a todos los usuarios de Mac que quieran obtener los beneficios óptimos del formato exFAT para diferentes dispositivos externos.
Preguntas frecuentes sobre el formato exFAT en Mac
Después de conocer todo sobre el formato exFAT en Mac, los usuarios pueden tener ciertas preguntas relacionadas con el mismo. Por ello, a continuación encontrarás una lista rápida de las preguntas más frecuentes que pueden ser de ayuda instantánea para los usuarios de Mac.
1. ¿Es ExFAT más lenta que la habilitada para MacOS?
Sí, ExFAT es más lento que macOS enabled. Esto se debe a que macOS habilitado realiza un seguimiento de los cambios en el sistema de archivos y ofrece una reparación rápida en caso de problemas. Pero MacOS no es seguro en comparación con ExFAT. Por tanto, cuando la velocidad es prioritaria sobre la seguridad, MacOS enabled es más rápido que ExFAT.
2. ¿Cuál es el mejor formato para una unidad USB en Mac?
El mejor formato para una unidad USB en Mac es exFAT. Permite almacenar archivos de gran tamaño y se puede utilizar sin problemas en dispositivos Windows y Mac, sin problemas de interoperabilidad.
3. ¿Es mejor FAT32 o exFAT para Mac?
El sistema de archivos exFAT es la versión mejorada del sistema de archivos FAT32. FAT32 es perfecto para la transferencia de datos entre sistemas Windows y Mac, pero tiene limitaciones de tamaño. El exFAT resuelve la opción del sistema de archivos ofreciendo compatibilidad con archivos de más de 4 GB.
¿Ha sido útil esta página?
Artículos Relacionados
-
Cómo instalar macOS Sequoia desde un dispositivo USB[Instalación limpia].
![author icon]() Luis 2025-04-20
Luis 2025-04-20 -
Cómo solucionar No bootable device Acer en Windows 11/10/7
![author icon]() Pedro 2025-04-17
Pedro 2025-04-17 -
Tutorial sobre PowerShell Formatear Disco en Windows [La forma más fácil]
![author icon]() Luis 2025-04-17
Luis 2025-04-17 -
Samsung 990 Pro vs WD Black SN850X: ¿Cómo elegir?
![author icon]() Luis 2025-06-30
Luis 2025-06-30
Tutoriales
- Solucionar: Windows 10 Analizando y reparando unidad está en 0%, 10%, 11%, 28%...
- Solución a Desbloquear Disco Duro bajo Windows
- Windows 10 se reinicia continuamente
- Reparar error ‘Dispositivo de Arranque No Encontrado’
- Solucionar: Error crítico: el menú de inicio no funciona
- Cómo Exportar de SQL Server a Excel
Servicios de Recuperación de Datos de EaseUS
Solicite una evaluación gratuita >>
Los expertos en recuperación de datos de EaseUS tienen una experiencia inigualable para reparar discos/sistemas y recuperar datos de todos los dispositivos como RAID, HDD, SSD, USB, etc.
