Descargas totales
Contenido de la página
Temas candentes
¿Necesitas formatear tu USB o disco duro externo a ExFAT en Windows o macOS? Sigue esta página y descubre cómo formatear tus dispositivos de almacenamiento a ExFAT por tu cuenta.
| Soluciones viables | Solución de problemas paso a paso |
|---|---|
| 1. Formatear a ExFAT en Windows | Para formatear discos duros USB o externos, hay 4 formateadores USB principales que puedes probar..Pasos completos |
| 2. Formatear a ExFAT en Mac |
Conecta tu disco duro externo o USB > Pulsa las teclas Command + Space, escribe Utilidad de Discos...Pasos completos |
ExFAT - El mejor formato para un disco duro USB/externo en Windows y Mac
ExFAT, conocida como una versión más reciente de FAT32, es la abreviatura de Extensible File Allocation Table, introducida por Microsoft en 2006. Es un sistema de archivos optimizado para memorias flash como memorias USB, tarjetas SD y discos duros externos.
ExFAT también se considera el mejor formato para discos duros USB y externos, tanto en ordenadores Windows como Mac, ya que ExFAT puede utilizarse donde no se admite NTFS. También tiene un límite de tamaño de archivo mayor que FAT32: 4 GB. Además, se ha adoptado como sistema de archivos por defecto para las tarjetas SDXC de más de 32 GB.
Aquí tienes una lista de detalles de ExFAT y aprenderás por qué se recomienda ExFAT como formato predeterminado para las memorias USB o discos duros externos:
| Características | ExFAT |
|---|---|
| Compatibilidad |
|
| Tamaño máximo del archivo |
|
| Tamaño máximo de partición |
|
| Utilización |
|
¿Cómo formateo mis unidades USB o discos duros externos a ExFAT para Windows y Mac? Consulta los tutoriales a continuación, tendrás una guía completa para formatear unidades USB o discos duros externos en Windows y Mac.
Formatear disco duro USB/externo a ExFAT en Windows [4 Formateadores de ExFAT]
Cuando se trata de formatear discos duros USB o externos, hay 4 formateador de USB principales a los que puedes recurrir para probarlos:
- #1. Herramienta de formateo de EaseUS
- #2. Explorador de archivos
- #3. Administración de discos
- #4. DiskPart
- Advertencia
- El formateo limpiará y eliminará todos los datos de un dispositivo de almacenamiento. Así que asegúrate de hacer una copia de seguridad de todos los archivos esenciales antes de seguir los siguientes consejos para formatear tu USB o disco duro externo en ExFAT.
#1. Formatear a ExFAT con la herramienta de formateo de EaseUS
Formateador de discos y gestor de discos todo en uno
EaseUS Partition Master Professional simplifica el procedimiento de formateo en varios clics. Además de formatear discos duros USB o externos, también puedes aplicar esta herramienta para gestionar tus discos internos en ordenadores Windows de forma flexible:
EaseUS Partition Master - Formateador ExFAT fiable
- Formatea USB, disco duro externo a ExFAT, Ext2/3/4, NTFS, FAT32, etc.
- Convierte de NTFS a FAT32 o de FAT32 a NTFS sin formatear.
- Convertir disco interno de MBR a GPT, o de GPT a MBR, sin pérdida de datos.
- Migra el SO al HDD/SSD sin reinstalarlo.
Paso 1: Inicie EaseUS Partition Master, haga clic con el botón derecho del ratón en la partición de su disco duro externo/tarjeta USB/SD que desea formatear y elige la opción "Formatear".

Paso 2: Asigne una nueva etiqueta de partición, sistema de archivos (NTFS/FAT32/EXT2/EXT3) y tamaño de clúster a la partición seleccionada y, a continuación, haga clic en "OK".

Paso 3: En la ventana de advertencia, haga clic en "Sí" para continuar.

Paso 4: Haga clic en el botón "Ejecutar 1 tarea(s)" para revisar los cambios, luego haga clic en "Aplicar" para empezar a formatear su disco duro externo/tarjeta USB/SD.

Sigue este vídeo y aprende más funciones destacadas del formateado exFAT de EaseUS:
#2. Formatear a ExFAT con el Explorador de archivos
El Formateador ExFAT más Fácil de Windows
Paso 1. Conecta el disco duro USB o externo al PC o portátil con Windows.
Paso 2. Abre el Explorador de Archivos y haz clic con el botón derecho en el disco USB o externo, selecciona "Formatear".
Paso 3. Configura el sistema de archivos como "ExFAT" y marca "Realizar un formateo rápido", haz clic en "Iniciar".

#3. Formatea a ExFAT con Administración de discos
Formateador incorporado de Windows
Paso 1. Conecta el disco duro externo o la unidad USB al ordenador Windows.
Paso 2. Busca "Crear y formatear particiones del disco duro" para hacer clic y abrir Administración de discos.
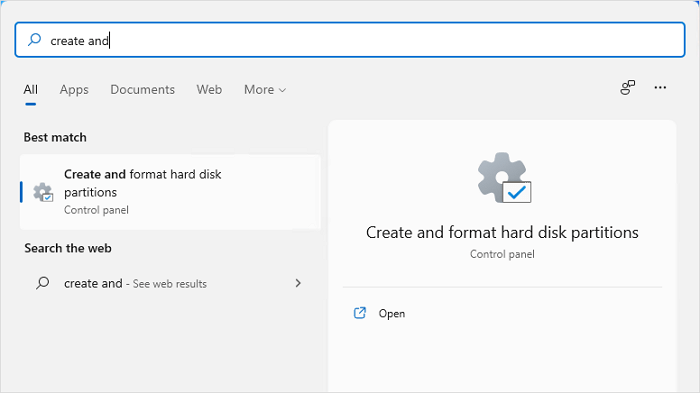
Paso 3. Haz clic con el botón derecho en el disco duro USB o externo y selecciona "Formatear".
Paso 4. Selecciona el sistema de archivos como "exFAT" y marca "Realizar un formateo rápido", haz clic en "Aceptar" para confirmar.

#4. Formatear a ExFAT mediante DiskPart
Herramienta de Formateo del Administrador de Windows
Paso 1. Conecta el disco duro USB o externo a un ordenador con Windows.
Paso 2. Pulsa las teclas Windows + R, escribe diskpart y haz clic en "Aceptar" para abrirlo.

Paso 3. Escribe las siguientes líneas de comando una a una, y asegúrate de que escribes las líneas de comando correctas cada vez. Pulsa "Intro" para ejecutar las operaciones:
- list disk
- select disk 2 (sustituye 2 por el número de la unidad USB o externa)
- list partition
- select partition 2 (sustituye 2 por el número de volumen de tu USB o disco externo)
- format fs=exfat quick

Después de formatear el disco duro USB o externo, puedes conectar el dispositivo a tus ordenadores Windows y Mac para transferir y compartir archivos como quieras.
Lee También: Cómo formatear una unidad USB que no aparece
Formatear disco duro USB/externo a ExFAT en Mac
Si utilizas un ordenador Mac y necesitas una guía completa para formatear el disco duro USB o externo a ExFAT, puedes recurrir a la Utilidad de Discos para obtener ayuda. Además, recuerda copiar y hacer una copia de seguridad previa de los archivos útiles en otra ubicación.
Aquí tienes la guía completa:
Paso 1. Conecta tu disco duro externo o unidad flash USB a tu ordenador Mac.
Paso 2. Pulsa las teclas Command + Space, escribe Utilidad de Discos en el visor y pulsa "Enter" para abrirla.

Paso 3. Selecciona el disco duro USB o externo en el panel izquierdo de la Utilidad de Discos y haz clic en "Borrar" en el menú superior.
.png)
Paso 4. Selecciona "ExFAT" como formato de archivo en la lista desplegable Formato.
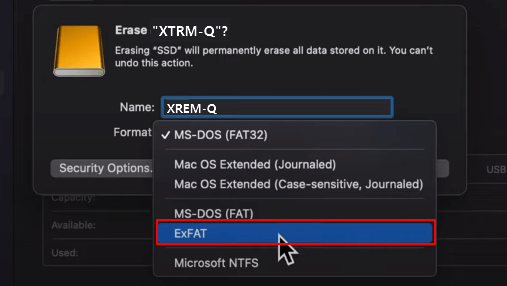
Paso 5. Por último, haz clic en "Borrar" para confirmar la operación.

Formatea un disco duro USB/externo a ExFAT para Windows y Mac con el mejor formateador ExFAT
En esta página hemos explicado que el mejor formato para discos duros USB y externos, tanto en Windows como en Mac, es ExFAT. Si prefieres o piensas establecer un formato compatible con varias plataformas para tus dispositivos de almacenamiento, ExFAT es el mejor.
Además, te proporcionamos 4 formateadores de discos ExFAT en Windows y una herramienta fiable de formateo de discos en Mac para que puedas elegir el método que mejor se adapte a tus necesidades. Formatear un disco duro USB o externo a ExFAT es fácil.
Para un consejo rápido, aquí tienes la Selección del Editor de EaseUS:
- En Windows, el Explorador de Archivos y EaseUS Partition Master serán tu primera opción para formatear dispositivos extraíbles
- En Mac, la Utilidad de Discos siempre será la primera opción para formatear un dispositivo.
Sigue los consejos anteriores para obtener ayuda ahora.
Preguntas frecuentes sobre formatear dispositivo a exFAT para Windows y Mac
Si tienes más preguntas sobre cómo formatear dispositivos de almacenamiento a exFAT para Windows y Mac, sigue y encuentra respuestas aquí:
1. ¿Qué ocurre si formateo a exFAT?
Cuando formateas un dispositivo de almacenamiento a cualquier formato de sistema de archivos, como exFAT, le ocurrirán dos cosas a tu dispositivo de almacenamiento:
- Una es borrar y eliminar todos los datos existentes en el dispositivo.
- La segunda es restablecer o cambiar el formato del sistema de archivos a exFAT.
2. ¿Cómo conecto un archivo a exFAT?
Para convertir el formato del sistema de archivos de tu dispositivo, tendrás que recurrir a una herramienta de formateo fiable en busca de ayuda. Puedes cambiar el formato del sistema de archivos a exFAT formateando el dispositivo de almacenamiento.
3. ¿Debo formatear mi disco a exFAT?
Depende de para qué pienses utilizar la unidad. Si simplemente quieres utilizarla para almacenar datos en un ordenador con Windows, debes establecer el formato del sistema de archivos como NTFS.
Pero si quieres utilizar la unidad como disco de juegos, por ejemplo para Xbox One, debes formatearla a exFAT.
¿En qué podemos ayudarle?
Reseñas de productos
-
Me encanta que los cambios que haces con EaseUS Partition Master Free no se aplican inmediatamente a los discos. Hace que sea mucho más fácil interpretar lo que sucederá después de haber hecho todos los cambios. También creo que el aspecto general de EaseUS Partition Master Free hace que cualquier cosa que estés haciendo con las particiones de tu ordenador sea fácil.
Seguir leyendo -
Partition Master Free puede redimensionar, mover, fusionar, migrar y copiar discos o particiones; convertir a local, cambiar la etiqueta, desfragmentar, comprobar y explorar la partición; y mucho más. Una actualización Premium añade soporte técnico gratuito y la posibilidad de redimensionar volúmenes dinámicos.
Seguir leyendo -
No creará imágenes en caliente de tus discos ni los alineará, pero como está acoplado a un gestor de particiones, te permite realizar muchas tareas a la vez, en lugar de limitarte a clonar discos. Puedes mover particiones, redimensionarlas, desfragmentarlas y mucho más, junto con el resto de herramientas que esperarías de una herramienta de clonación.
Seguir leyendo
Artículos relacionados
-
Cómo Ocultar o Desocultar Particiones en Windows 11 [3 Herramientas]
![author icon]() Luis/2025/07/10
Luis/2025/07/10 -
¿No puedo formatear disco duro externo? - 6 soluciones
![author icon]() Pedro/2025/07/10
Pedro/2025/07/10 -
3 Métodos de Formatear USB Booteable para desbootear USB
![author icon]() Pedro/2025/07/10
Pedro/2025/07/10 -
2025 Magic Western Digital (WD) Partition Manager Software Descarga gratuita
![author icon]() Luis/2025/07/10
Luis/2025/07/10









