Qué es el comando SFC Scannow y para qué sirve
El comando SFC Scannow es una utilidad integrada que te permite buscar archivos dañados en tu sistema Windows y repararlos automáticamente. Este comando escanea todos los archivos del sistema Windows, incluidos los archivos DLL, que son los archivos más integrales de Windows. Funciona sustituyendo los archivos de sistema incorrectos, corruptos, modificados o dañados por la versión en caché de los mismos. El comando Escaneado SFC modifica automáticamente los archivos y configuraciones del sistema Windows, incluidos los archivos DLL, para resolver el problema.
Si encuentra problemas con la configuración del sistema, restaura la configuración concreta devolviéndola a la predeterminada. El comando System File Checker Scannow es uno de los mejores comandos para solucionar fácilmente todos los errores relacionados con Windows.
Otra posible razón podría ser que la mayoría de los errores de Windows se producen a causa de archivos del sistema dañados. Aunque el comando SFC Scannow no encuentre ningún archivo dañado, acaba arreglando automáticamente otros errores relacionados con Windows que se espera que causen algún inconveniente ahora o en el futuro.
El comando SFC Scannow es una forma estupenda de asegurarte de que todos tus archivos de sistema de Windows están perfectos, aunque no hayas empezado a tener problemas. Puedes ejecutar el comando System File Checker Scannow en cualquier PC con Windows.
Necesitas acceder al Símbolo del sistema con derechos administrativos para ejecutar el comando SFC Scannow. En caso de que el escaneo encuentre algunas violaciones en los archivos del sistema, puedes comprobar todos los archivos corruptos en el archivo CBS.log.
Lee la siguiente sección para ejecutar el comando SFC Scannow en tu PC con Windows.
¿Cómo ejecutar el comando SFC Scannow en Windows?
Puedes utilizar simplemente el comando SFC Scannow si tus funciones de Windows no funcionan correctamente. Sigue los pasos que se indican a continuación para ejecutar el comando SFC Scannow en tu sistema Windows.
Paso 1. Pulsa la tecla de Windows en tu teclado para acceder a la Barra de Búsqueda de Windows.
Paso 2. Escribe Símbolo del sistema en la barra de búsqueda.

Paso 3. Haz clic en "Ejecutar como administrador".

Paso 4. Escribe el comando mencionado en el Símbolo del sistema:
DISM.exe /Online /Cleanup-image /Restorehealth
Paso 5. Ahora puedes ver el progreso del escaneo DISM en el Símbolo del sistema.

Paso 6. Una vez finalizado el escaneo, verás un mensaje de finalización del escaneo:
The restore operation completed successfully. The operation completed successfully.
(La operación de restauración se ha completado correctamente. La operación se ha completado correctamente.)

Paso 7. Ejecuta el comando System File Checker Scannow en la misma ventana de símbolo del sistema.
sfc /scannow

Paso 8. Ahora verás que el Escaneado SFC está en curso. Espera a que finalice la verificación. Si el comando no funciona, lee esta guía para saber cómo solucionarlo.
Corregido: SFC (SFC / SCANNOW) no funciona en Windows
Según el soporte técnico de Microsoft Windows, el SFC, también llamado Comprobador de Archivos de Sistema, es una utilidad de Windows que permite a los usuarios buscar daños en los archivos de sistema de Windows y restaurar los archivos dañados.
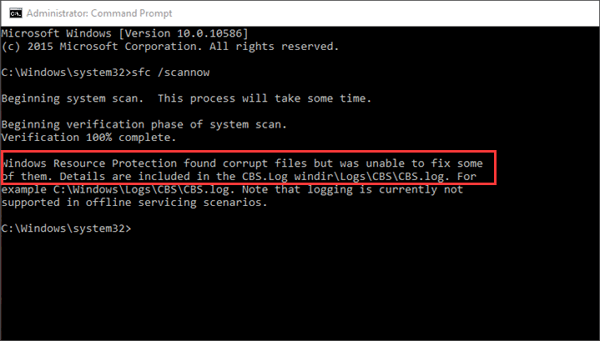
Paso 9. Una vez completado el escaneo, se te mostrará uno de los mensajes que se mencionan a continuación.
Windows Resource Protection did not find any integrity violations.
Windows Resource Protection could not perform the requested operation.
Windows Resource Protection found corrupt files and successfully repaired them. Details are included in the CBS.Log %WinDir%\Logs\CBS\CBS.log

En caso de que el escaneo muestre el mensaje Protección de Recursos de Windows no pudo realizar la operación solicitada. Tienes que iniciar el PC en modo seguro en Windows y ejecutar el mismo comando SFC Scannow. Una vez hecho todo esto, puedes ver los registros de escaneo del Comprobador de Archivos de Sistema en las carpetas PendingDeletes y PendingRenames bajo la ubicación %WinDir%\WinSxS\Temp.
¿Cómo puedo reparar archivos dañados con SFC Scannow?
Ahora puedes utilizar simplemente el comando System File Checker Escanear ahora para reparar los archivos dañados de tu sistema Windows. Hemos explicado el proceso completo de ejecución del comando SFC en los pasos que se indican a continuación.
Paso 1. Haz clic con el botón derecho del ratón en el "Icono de Windows" y selecciona Terminal (Admin) entre las opciones dadas.
Paso 2. Copia y pega el comando mencionado en el Terminal.
sfc /scannow

Paso 3. Deja que se inicie y complete la fase de verificación. También puedes comprobar el progreso del escaneo en la misma ventana.
Paso 4. Una vez hecho esto, cierra la consola y reinicia el sistema.
¿Está bien el SFC Scannow para correr?
Ejecutar el comando System File Checker Scannow es realmente beneficioso para el sistema, pero sólo hasta cierto punto.
Debes recordar que ejecutar el comando SFC Scannow puede cambiar la configuración y devolverla al estado por defecto. En particular, modificar los archivos del sistema puede ser arriesgado a menos que tengas conocimientos técnicos sobre Windows. De lo contrario, puede dar lugar a muchos problemas y arruinar toda la experiencia del usuario si no lo ejecutas correctamente.
Te recomendamos que hagas una copia de seguridad de tu sistema Windows antes de ejecutar el comando System File Checker Scannow. Este es un pequeño inconveniente del comando SFC Scannow.
Ejecutar SFC Scannow no es una mala idea. Pero ejecutarlo con más frecuencia, como cada día, no supondrá ningún cambio para el sistema. Ejecutarlo todos los días sería una pérdida de tiempo y de recursos informáticos. Puedes ejecutar el comando SFC Scannow una vez al mes.
Esperamos que hayas obtenido suficiente información sobre el comando SFC Scannow. Es bastante fácil utilizar la herramienta Comprobador de Ficheros del Sistema, y puedes seguir los métodos mencionados para hacerlo con facilidad.
¿Ha sido útil esta página?
Artículos Relacionados
-
5 mejores programas gratis de borrar todo para Windows [Pros y Contras] | Recomendación 2025
![author icon]() Pedro 2025-04-17
Pedro 2025-04-17 -
No aparece SSD en BIOS [8 mejores soluciones]
![author icon]() Pedro 2025-04-17
Pedro 2025-04-17 -
Cómo solucionar el problema: Windows 10 se congela al azar
![author icon]() Luna 2025-04-17
Luna 2025-04-17 -
Descargar gratis Windows 10 ISO (Versión completa, 64 bits)
![author icon]() Pedro 2025-04-17
Pedro 2025-04-17
Tutoriales
- Solucionar: Windows 10 Analizando y reparando unidad está en 0%, 10%, 11%, 28%...
- Solución a Desbloquear Disco Duro bajo Windows
- Windows 10 se reinicia continuamente
- Reparar error ‘Dispositivo de Arranque No Encontrado’
- Solucionar: Error crítico: el menú de inicio no funciona
- Cómo Exportar de SQL Server a Excel
Servicios de Recuperación de Datos de EaseUS
Solicite una evaluación gratuita >>
Los expertos en recuperación de datos de EaseUS tienen una experiencia inigualable para reparar discos/sistemas y recuperar datos de todos los dispositivos como RAID, HDD, SSD, USB, etc.
