BIOS es el componente principal del hardware de tu ordenador. Inicia y gestiona los componentes del sistema, incluidos los dispositivos de almacenamiento. Cuando tu SSD no aparece en BIOS, es posible que no puedas acceder a tus datos importantes. Solucionar estos problemas es esencial para mantener el rendimiento y la integridad de tu sistema basado en SSD.
Este artículo de EaseUS enumera algunas razones comunes del error "SSD no aparece en BIOS". Siguiendo la guía paso a paso, podrás resolver el problema eficazmente.
💡Lee también: Cómo instalar Windows 10 desde BIOS desde USB | Cómo arreglar el archivo seleccionado no es un BIOS adecuado
¿Por qué mi SSD no aparece en BIOS?
Experimentar que BIOS no detecta SSD puede ser preocupante, especialmente cuando sólo dependes de tu SSD para el almacenamiento. Para garantizar un acceso adecuado a los datos, debes solucionar el problema. Comprender la causa principal puede ayudarte a encontrar una solución rápida. Aquí tienes algunas causas comunes de por qué BIOS puede no detectar SSD:
| Cables de datos sueltos o defectuosos | Si el cable de datos SATA y NVMe que conecta SSD a la placa base está suelto o dañado, BIOS no detectará la unidad. Un cable de alimentación defectuoso puede impedir que SSD reciba alimentación. |
| Problemas de accionamiento | Las SSD pueden fallar por defectos de fabricación o daños físicos. Además, las placas base más antiguas pueden no ser compatibles con los nuevos modelos de SSD. |
| Ajustes de BIOS | Una configuración incorrecta de BIOS o una BIOS obsoleta pueden provocar problemas de detección de la unidad SSD. Además, la unidad no aparecerá si no la has activado en BIOS. |
| Actualizaciones de firmware o controladores | Un firmware de SSD desactualizado o la falta de controladores pueden causar problemas de detección. Mantener actualizados el firmware y los controladores del SSD es esencial para que funcione correctamente. |
| Problemas de hardware | Los problemas con otros componentes de hardware, como una placa base que funcione mal, puertos defectuosos o una fuente de alimentación defectuosa, pueden afectar indirectamente a la detección de SSD. |
| Configuración del Arranque Seguro | El Arranque Seguro es una función de seguridad de algunas configuraciones de BIOS. Si el Arranque Seguro está activado y el gestor de arranque del SSD no se reconoce como seguro, puede impedir que se detecte el SSD. |
| Daños físicos | Los daños físicos en la unidad SSD, como un conector doblado o daños por agua, pueden hacer que funcione mal y no se detecte. |
8 formas de arreglar el problema 'No aparece SSD en BIOS'
Abordar las causas comunes puede ayudar a resolver el problema de SSD no detectada en BIOS. Sigue los pasos para solucionar el problema de BIOS que no detecta SSD.
- Solución 1. Solucionar problemas de hardware defectuoso
- Solución 2. Desconecta otras unidades
- Solución 3. Ejecuta el Solucionador de problemas de hardware y dispositivos
- Solución 4. Formatea la unidad SSD
- Solución 5. Configura los ajustes del SSD en BIOS
- Solución 6. Actualiza BIOS
- Solución 7. Restablecer la configuración por defecto de BIOS
- Solución 8. Actualiza los controladores de los dispositivos
Solución 1. Solucionar problemas de hardware defectuoso
La mayoría de los problemas de los SSD se deben a fallos del hardware, es decir, a cables rotos y a una conexión incorrecta. Comprueba si tu hardware tiene estos problemas:
Paso 1. Apaga el ordenador. Busca el cable de datos SATA o NVMe y arréglalos. Comprueba si el cable de alimentación está bien conectado a tu unidad SSD.
Paso 2. Inserta la unidad SSD en el puerto SATA.
Paso 3. Comprueba si ahora se detecta el SSD en BIOS.
Paso 4. Restablece la configuración por defecto de BIOS.
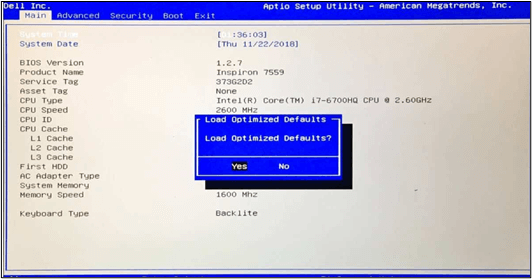
Solución 2. Desconecta otras unidades
Si las dos unidades son incompatibles, pueden obstaculizar el rendimiento y la visibilidad de otros dispositivos. Sigue los pasos para resolver este problema:
Paso 1. Retira todas las unidades. Conecta la unidad SSD y reinicia el ordenador.
Paso 3. Entrar en BIOS.
Paso 4. Comprueba si aparece el SSD.
Paso 5. Si no es así, vuelve a conectar las otras unidades. Comprueba la detección del SSD después de cada reconexión.
Solución 3. Ejecuta el Solucionador de problemas de hardware y dispositivos
La mejor forma de resolver cualquier problema con tu ordenador es ejecutar el Solucionador de problemas. Su función principal es detectar y resolver cualquier problema que afecte a la experiencia del usuario. Utiliza el Solucionador de problemas de hardware y unidades para resolver los problemas de las unidades SSD.
Paso 1. Ve a "Ajustes".

Paso 2. En Ajustes, haz clic en "Actualización y Seguridad".

Paso 3. Selecciona la opción "Solucionar problemas".

Paso 4. En Hardware y dispositivos, haz clic en "Ejecutar el solucionador de problemas".
Paso 5. Escaneará tu hardware y dispositivos en busca de problemas.
Paso 6. El solucionador de problemas intentará solucionar el problema automáticamente.
Paso 7. Una vez que el solucionador de problemas haya terminado, te dirá si ha podido solucionar el problema.

Solución 4. Formatea la unidad SSD
Una unidad SSD que contenga malware o virus puede no funcionar bien en tu ordenador. La única solución para limpiar tu unidad es formatearla.
Paso 1. Pulsa la tecla "Windows + R". Se abrirá la herramienta Administración de discos.

Paso 2. Abre la unidad SSD y selecciona "Formatear".

Paso 3. Selecciona el formato de archivo y el tamaño de la unidad de asignación. El sistema de archivos más común para los SSD es NTFS. El tamaño de la unidad de asignación puede dejarse en la configuración por defecto.

Paso 4. Haz clic en "Aceptar".

Solución 5. Configura los ajustes del SSD en BIOS
A veces, BIOS está configurada para no permitir nuevas unidades SSD que contengan ajustes específicos. Configurar los ajustes de las SSD en BIOS puede ayudarte a encontrar una solución.
Paso 1. Arranca tu ordenador.

Paso 2. Abre el menú de arranque en BIOS.
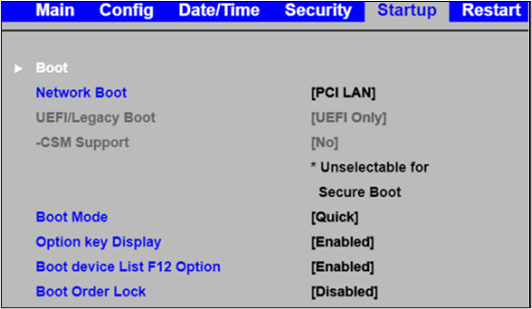
Paso 3. Configura las opciones del SSD. El nombre exacto de la opción puede variar dependiendo del fabricante de tu placa base.

Paso 4. Guarda los cambios y sal de BIOS.
Solución 6. Actualiza BIOS
Una BIOS obsoleta puede no funcionar bien con unidades SSD. Actualiza la versión de tu BIOS para que sea compatible con tu SSD.
Paso 1. Descarga la versión actualizada de BIOS.
Paso 2. Utiliza la herramienta EaseUS Todo Backup para crear una unidad USB de arranque.

Paso 3. Mueve el archivo al USB de arranque.
Paso 4. Comprueba si ahora se detecta el SSD en BIOS.
Aquí tienes algunos artículos sobre cómo actualizar BIOS:
Solución 7. Restablecer la configuración por defecto de BIOS
BIOS está configurada para aceptar todas las unidades SSD por defecto. Si tu BIOS no detecta la unidad SSD, el motivo puede ser un cambio involuntario de la configuración. Restablece la configuración por defecto de BIOS para comprobar si funciona.
Paso 1. Reinicia tu ordenador.
Paso 2. Pulsa "F9", y se abrirá una ventana preguntando: "¿Cargar valores predeterminados de configuración?".
Paso 3. Selecciona la opción "Sí" y pulsa "Intro".
Paso 4. Guarda los cambios y sal de BIOS.
Solución 8. Actualiza los controladores de los dispositivos
Los controladores SSD desempeñan un papel vital para que tu unidad SSD funcione y sea visible para BIOS. Si los controladores están obsoletos, es posible que no puedas acceder a tu unidad SSD.
Paso 1. Abre el Administrador de dispositivos.
Paso 2. Selecciona "Actualizar controlador" para actualizar los controladores.

Paso 3. Selecciona la opción "Buscar automáticamente software de controlador actualizado".

Paso 4. Windows buscará e instalará automáticamente el controlador más reciente para tu SSD.
¡Comparte este post si te ayuda!
Consejo extra: Haz una copia de seguridad del SSD para evitar la pérdida de datos
Aunque una unidad SSD ofrece una solución a largo plazo, puede perder datos. Por lo tanto, es esencial crear una copia de seguridad de tu SSD en una aplicación de copia de seguridad fiable.
EaseUS Todo Backup es un software de copia de seguridad y recuperación potente y fácil de usar. Tanto si quieres guardar tu sistema operativo, archivos críticos o un SSD entero, ofrece excepcionales opciones de copia de seguridad, como copias de seguridad completas, incrementales y diferenciales. Puede almacenar todos tus datos con alta seguridad. Está integrado con todos los servicios en la nube, y los usuarios pueden acceder a sus datos desde cualquier lugar.
Estas son las características críticas de EaseUS Todo Backup.
- Clonación de discos: Puedes clonar un disco duro para utilizarlo como copia de seguridad y recuperación. Permite replicar un SSD entero, incluidos los archivos de sistema, las particiones y los datos.
- Copia de seguridad de datos: Los usuarios pueden crear una copia de seguridad de una gran cantidad de datos, incluyendo archivos, SSD y sistema operativo. Puedes crear una copia de seguridad programada para respaldar los datos regularmente.
- Copia de seguridad en la nube: EaseUS Todo Backup está integrado con servicios populares de almacenamiento en la nube como Google Drive, Dropbox y OneDrive. Los usuarios pueden almacenar sus copias de seguridad fuera del sitio para mayor seguridad.
- Restauración universal: Si quieres instalar Windows en un PC nuevo sin sistema operativo, la función de restauración universal y su compatibilidad con varios sistemas facilitan la copia de seguridad y la restauración del sistema en hardware distinto.
Después de descargar esta potente herramienta, sigue la guía y haz una copia de seguridad de tu SSD.
Paso 1. Descargue e inicie EaseUS Todo Backup. Aquí es la interfaz principal. Haga clic en Crear una copia de seguridad.

Paso 2. Elija el sistema, la partición del disco o los archivos que desee respaldar. A continuación, seleccione un destino donde desea almacenar el archivo de copia de seguridad.

Paso 3. Haga clic en "Backup ahora" para iniciar el proceso de copia de seguridad de los datos.
Para terminar
Que BIOS UEFI no detecte SSD puede provocar problemas importantes y una posible pérdida de datos. El artículo menciona por qué SSD no se detecta en BIOS o SSD no aparece en BIOS y sus soluciones. Puedes resolver el problema siguiendo las 8 soluciones mencionadas. Sin embargo, si el problema persiste, crea una copia de seguridad de tus datos en un software de copia de seguridad fiable.
EaseUS Todo Backup destaca como una valiosa solución para salvaguardar tus datos y garantizar la integridad de tu SSD. Al crear copias de seguridad eficientes, no sólo almacena tus datos, sino que también previene futuros riesgos de pérdida de datos.
Preguntas frecuentes sobre SSD no aparece en BIOS
Solucionar los problemas de detección de SSD en BIOS es esencial para la estabilidad del sistema. Aquí tienes respuestas a preguntas frecuentes.
1. ¿Por qué mi SSD M.2 no aparece en BIOS?
Los SSD pueden no aparecer si la ranura está desactivada en la configuración de BIOS o si el SSD no está alineado correctamente. Comprueba la configuración de BIOS y asegúrate de que el SSD está bien instalado.
2. ¿Cómo activo el arranque SSD en BIOS?
Para activar el arranque SSD:
- Accede a la configuración de BIOS,
- Navega hasta el menú Arranque.
- Establece el SSD como primer dispositivo de arranque en el orden de arranque o prioridad.
3. ¿Cómo sé si mi BIOS detecta mi disco duro?
En la configuración de BIOS, ve a la sección "Almacenamiento/Unidades". Si se detecta tu disco duro o SSD, aparecerá con su capacidad y nombre de modelo.
¿Ha sido útil esta página?
Artículos Relacionados
-
Format FS=FAT32 Quick: Guía completa y exhaustiva sobre su uso
![author icon]() Luis 2025-04-23
Luis 2025-04-23 -
Cómo abrir el Panel de control en Windows 10
![author icon]() Luis 2025-04-17
Luis 2025-04-17 -
Solucionar: no se puede crear partición en espacio no asignado [Windows 7/8/10/11]
![author icon]() Luna 2025-04-17
Luna 2025-04-17 -
Qué es Mac First Aid en la Utilidad de Discos | Repara tu disco
![author icon]() Luis 2025-04-17
Luis 2025-04-17
Tutoriales
- Solucionar: Windows 10 Analizando y reparando unidad está en 0%, 10%, 11%, 28%...
- Solución a Desbloquear Disco Duro bajo Windows
- Windows 10 se reinicia continuamente
- Reparar error ‘Dispositivo de Arranque No Encontrado’
- Solucionar: Error crítico: el menú de inicio no funciona
- Cómo Exportar de SQL Server a Excel
Servicios de Recuperación de Datos de EaseUS
Solicite una evaluación gratuita >>
Los expertos en recuperación de datos de EaseUS tienen una experiencia inigualable para reparar discos/sistemas y recuperar datos de todos los dispositivos como RAID, HDD, SSD, USB, etc.
