- Abrir el Panel de control de Windows 10 con el teclado
- Abre el Panel de control de Windows 10 en el cuadro de búsqueda
- Abre el Panel de control de Windows 10 en el menú Inicio
- Abre el Panel de control de Windows 10 con Configuración
- Abrir el Panel de control de Windows 10 con el Explorador de archivos
- Abrir el Panel de Control de Windows 10 con un acceso directo
- Abrir el Panel de control de Windows 10 con Cortana
El Panel de Control clásico representaba la placa base principal para encontrar y configurar diversas funciones del sistema para todo usuario de Windows. Sin embargo, el antiguo Panel de Control ha experimentado una importante revisión en forma de la aplicación Configuración en Windows 10 y versiones posteriores.
Es más fácil de navegar, fácilmente accesible y enumera todos los ajustes más utilizados. Además, puedes esperar una mejor experiencia de usuario si utilizas portátiles con teclado táctil, ya que Ajustes permite la accesibilidad táctil.
Sin embargo, la versión original del Panel de Control incluye funciones vitales. Así que, si quieres abrir el Panel de control en Windows 10, lee esta guía.
Abrir el Panel de control de Windows 10 con el teclado
Una de las formas más sencillas de acceder al panel de control de tu sistema es utilizar el teclado del sistema. Unos pasos rápidos te ayudarán a abrir el Panel de Control al instante. Veamos cómo.
Paso 1: En tu teclado, pulsa las teclas "Win" y "R". Se abrirá la ventana Ejecutar.
Paso 2: En el campo de texto, escribe el término- control. Después, pulsa el botón Intro del teclado.
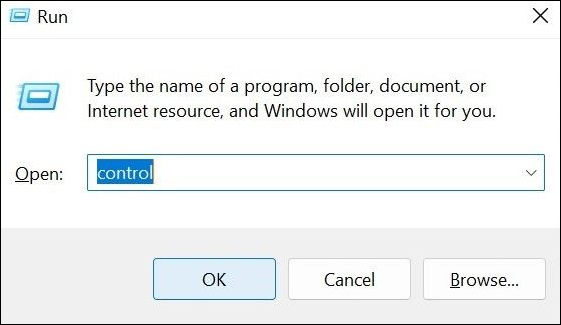
Paso 3: Pulsa OK para confirmar.
Abre el Panel de control de Windows 10 en el cuadro de búsqueda
Este es de nuevo un paso rápido para abrir el Panel de Control en Windows 10. Al igual que otros programas de tu sistema, también puedes buscar y abrir el Panel de Control desde el Cuadro de Búsqueda.
Paso 1: Haz clic en el icono de Inicio. También puedes pulsar la tecla de acceso rápido Win + C para abrir directamente Buscar.
Paso 2: Escribe "Panel de Control" en el campo de búsqueda en blanco. A continuación, pulsa el botón Intro o haz clic en la primera versión de aplicación del Panel de Control que aparezca.
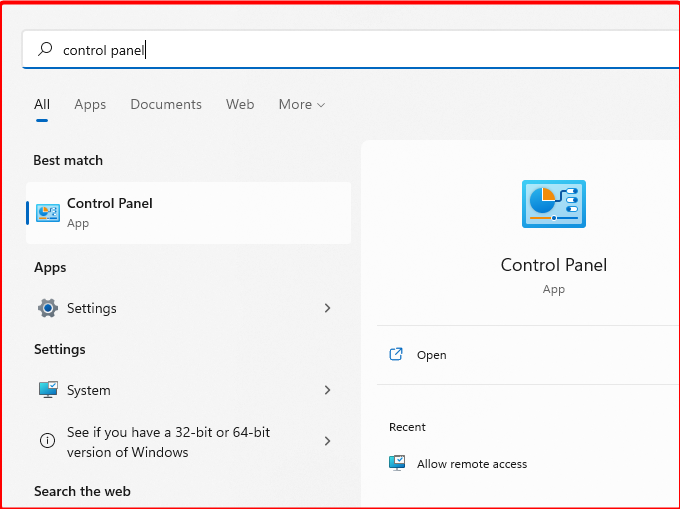
Abre el Panel de control de Windows 10 en el menú Inicio
Hay dos formas de abrir el Panel de Control utilizando el menú Inicio, directamente a través de la lista de aplicaciones o de los mosaicos de aplicaciones del menú Inicio.
Pasa por Apps:
Paso 1: Pulsa el botón Windows o Inicio.
Paso 2: Desplázate por la lista de funciones y pulsa la aplicación Sistema de Windows.
Paso 3: Haz clic en la flecha para obtener un menú desplegable de carpetas. Toca la opción Panel de Control.
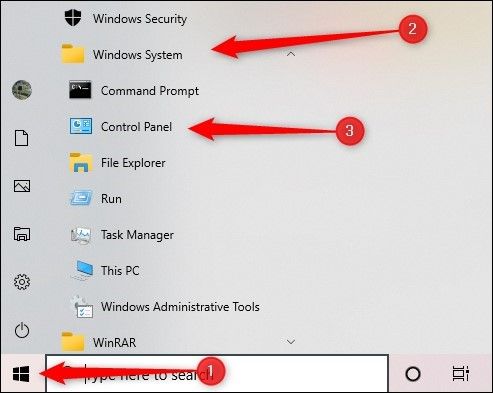
Vía Azulejos anclados:
Paso 1: Accede a Inicio e introduce "Panel de control" en el cuadro de texto. O bien, puedes buscarlo directamente en el menú.
Paso 2: Haz clic con el botón derecho y toca la opción "Anclar a Inicio".
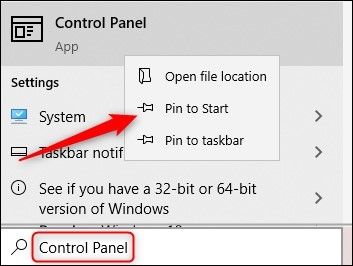
Paso 3: El azulejo de acceso directo se mostrará en la colección de azulejos anclados a través del menú Inicio. Haz clic en él para ejecutar el Panel de Control.

Abre el Panel de control de Windows 10 con Configuración
Puedes acceder a la app Ajustes de tu dispositivo y activar allí el Panel de Control.
Paso 1: Ve a la aplicación Configuración de tu dispositivo Windows 10.

Paso 2: En el campo de texto, escribe Panel de Control. Pulsa el botón Intro.
Abrir el Panel de control de Windows 10 con el Explorador de archivos
El Explorador de archivos es la sección desde la que puedes acceder a tus archivos en Windows 10. También puedes acceder al Panel de Control a través de esta parte.
Paso 1: En la página de inicio de Windows 10, haz clic en la aplicación Explorador de archivos. O toca opciones como Acceso Rápido, Este PC o alguna carpeta anterior.
Paso 2: Toca el icono de la flecha en la parte izquierda de la ventana.
Paso 3: Elige Panel de Control entre las opciones.

Abrir el Panel de control de Windows 10 con un acceso directo
Otro método sencillo sería encontrar el Panel de Control creando un acceso directo para él en tu escritorio.
Paso 1: Haz clic con el botón derecho del ratón en la pantalla de tu escritorio y elige "Nuevo".
Paso 2: En el siguiente menú desplegable, elige Acceso directo.
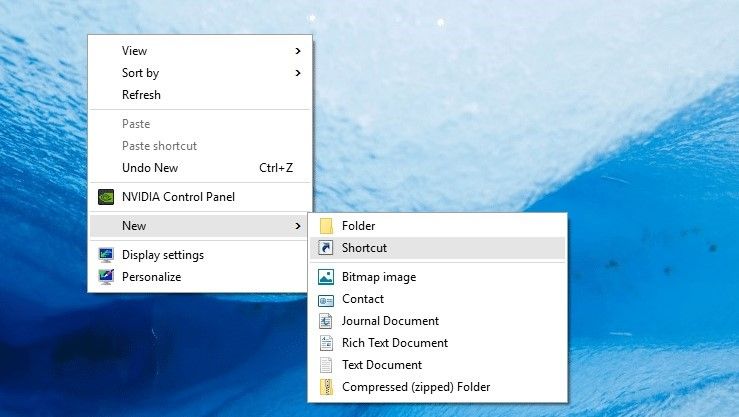
Paso 3: Aparecerá el cuadro "Escribe la ubicación del elemento". Añade esta ruta:
shell del explorador:CarpetaPanelDeControl
Pulsa Siguiente.
Paso 4: En la sección "Escribe un nombre para este acceso directo", introduce "Panel de control" y toca el icono Finalizar.
![]()
Paso 5: Aparecerá un icono de acceso directo en el escritorio. Haz doble clic para abrirlo.
Abrir el Panel de control de Windows 10 con Cortana
Los usuarios de PC con función de micrófono pueden hablar a la aplicación Cortana para acceder al Explorador de archivos.
Paso 1: Pulsa el icono del Micrófono en tu ordenador. A continuación, di "Panel de control" por el altavoz.
![]()
Paso 2: La aplicación abrirá la función directamente. Sin embargo, evita añadir "Abrir" antes, ya que Cortana no admite esa opción de búsqueda.
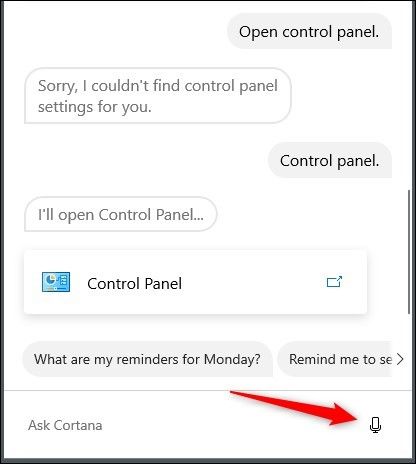
Conclusión
Existen múltiples métodos para abrir el Panel de Control a través de Windows 10 fácilmente. Puedes hacer clic directamente en la aplicación a través del escritorio, buscar a través de Configuración o del menú Inicio, y otras opciones. Todos los métodos mencionados aquí son sencillos de llevar a cabo para la mayoría de los usuarios.
¿Ha sido útil esta página?
Artículos Relacionados
-
Actualizar Windows 10 de Home a Pro Gratis
![author icon]() Pedro 2025-04-17
Pedro 2025-04-17 -
[Guía paso a paso] Cómo instalar macOS Ventura en un Mac no compatible
![author icon]() Pedro 2025-04-20
Pedro 2025-04-20 -
Cómo Resolver: No Hay Ninguna Partición Seleccionada en Diskpart [Mejores Formas]
![author icon]() Luna 2025-04-17
Luna 2025-04-17 -
8 maneras de solucionar el código de error 0xC000000F de Windows 10 en 2025
![author icon]() Luna 2025-04-17
Luna 2025-04-17
Tutoriales
- Solucionar: Windows 10 Analizando y reparando unidad está en 0%, 10%, 11%, 28%...
- Solución a Desbloquear Disco Duro bajo Windows
- Windows 10 se reinicia continuamente
- Reparar error ‘Dispositivo de Arranque No Encontrado’
- Solucionar: Error crítico: el menú de inicio no funciona
- Cómo Exportar de SQL Server a Excel
Servicios de Recuperación de Datos de EaseUS
Solicite una evaluación gratuita >>
Los expertos en recuperación de datos de EaseUS tienen una experiencia inigualable para reparar discos/sistemas y recuperar datos de todos los dispositivos como RAID, HDD, SSD, USB, etc.
