Es posible instalar macOS Ventura en un Mac no compatible con OpenCore Legacy Patcher, sólo necesitas cuatro sencillos pasos para hacerlo, puedes hacer clic en el enlace para saltar a las partes de destino.
| Cuatro pasos | Guía paso a paso |
|---|---|
| 1. Recurso macOS Ventura | Puedes descargar la beta para desarrolladores más reciente desde el sitio web para desarrolladores de Apple...Pasos completos |
| 2. USB de arranque macOS Ventura | Tu ordenador debe estar conectado al dispositivo de almacenamiento. Abre la Utilidad de Discos...Pasos completos |
| 3. Parche Legado OpenCore | En tu macOS, inicia OpenCore Legacy Patcher. En la pantalla principal...Pasos completos |
| 4. Arranca e instala macOS Ventura | Cuando el Mac se reanude, sigue manteniendo pulsada la tecla Opción...Pasos completos |
¿Por qué debería actualizar a macOS Ventura?
El 6 de junio de 2022, Apple lanzó el nuevo sistema operativo, macOS Ventura, que enamoró a los amantes de Apple. Esta actualización premium de macOS Ventura ha elevado la experiencia general del MacBook a un nuevo nivel gracias a la incorporación de montones de funciones beneficiosas.
La mayor razón para actualizar y descargar macOS Ventura es la incorporación de una función, como Stage Manager, que incorpora claves de acceso, y otras prácticas funciones. Sin embargo, debes instalar macOS Ventura para obtener las funciones de la Fototeca Compartida de iCloud y aprovechar su otra función cautivadora, la Cámara de Continuidad, que permite utilizar un dispositivo iPhone con iOS 16 como cámara web.
Así que, si estás aburrido de utilizar una interfaz de Apple similar durante años, instalar macOS Ventura en Macs no compatibles puede aumentar la productividad de tu Mac. Veamos cómo instalar macOS Ventura en Mac no compatible, formas de recuperar datos perdidos al instalar macOS Ventura y algunas preguntas frecuentes sobre este artículo.
En primer lugar, veamos un vídeo sobre la instalación de macOS Ventura en Macs no compatibles, y aquí se exponen los puntos clave.
- 00:38 Una breve introducción antes de empezar
- 03:48 Descarga y configuración USB
- 15:19 Instalar macOS Ventura
- 21:35 Instala los parches necesarios para tu Mac
Mac no compatible que puede ejecutar macOS Ventura
Estos son los Mac no oficiales que se muestran a continuación, compatibles con la última versión de macOS. Pero debes recordar que los modelos de Mac no compatibles que se mencionan a continuación aparecen en la lista del OpenCore Legacy Patcher y están disponibles en el sitio oficial de Apple. Sin embargo, las listas de los Mac no compatibles que pueden funcionar con macOS Ventura son las siguientes:
- iMac 14,1 (21,5″)
- MacBookPro5,1 (15″)
- MacBookPro8,2 (15″)
- iMac 14,3 (21,5″)
- MacBookAir7,x
- MacMini4,1
- MacBookPro6,1 (17″)
- MacBookPro7,1 (13″)
- MacBookAir4,2 (13″)
Cómo instalar macOS Ventura en un Mac no compatible
Instalar macOS Ventura en Macs que no son compatibles requiere varios trucos. Puedes instalar rápidamente macOS Ventura en algunas máquinas Mac antiguas utilizando OpenCore Boot Manager. En este paso, descubrirás precisamente cómo instalar macOS Ventura en un Mac no compatible con OpenCore Legacy Patcher.
1 - Descarga el recurso macOS Ventura en un Mac no compatible
Primero hay que obtener el archivo de instalación de macOS Ventura. Puedes obtener la versión más reciente de macOS Ventura de varias formas.
Puedes descargar la beta para desarrolladores más reciente desde el sitio web para desarrolladores de Apple si tienes una cuenta de acceso al Programa para Desarrolladores de Apple.
Puedes adquirir los enlaces de descarga de la beta de Ventura directamente de Mr. Macintosh si no tienes una cuenta de desarrollador de Apple. Se tarda algún tiempo en descargar el archivo porque pesa unos 11 GB.
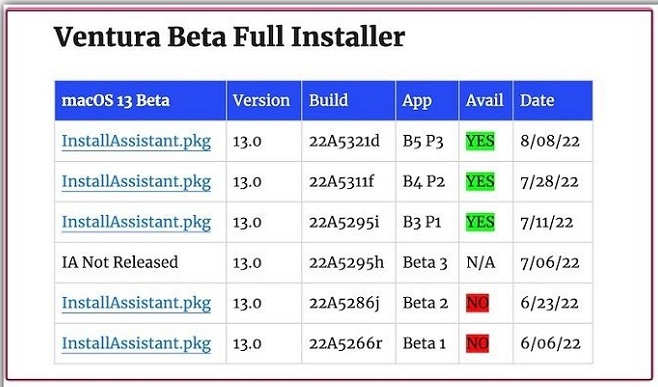
El último método es utilizar la herramienta de descarga gibMacOS, un script basado en python que te permite descargar varias versiones de macOS en tu Mac o PC. Descarga el proyecto de Github y descomprímelo. Ejecuta el script.command o.bat para lanzar el programa desde aquí. A continuación, cambia la configuración por defecto al desarrollador, y encontrarás un botón para descargar macOS Ventura en la pantalla de inicio.
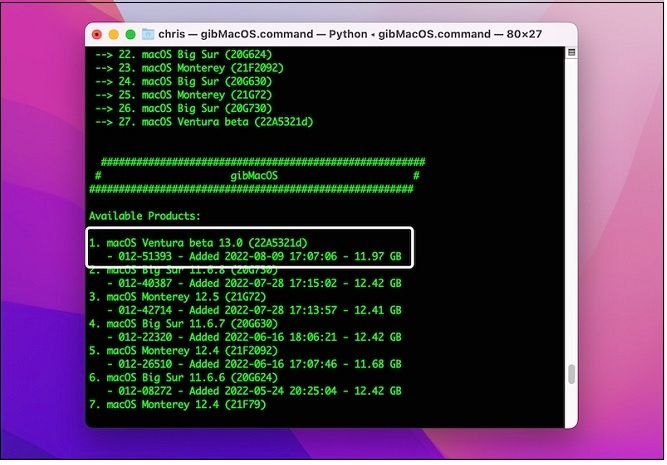
2 - Crea un USB de arranque de macOS Ventura para instalarlo
Ahora debes crear USB booteable en Windows para Mac porque has descargado el programa instalador de macOS Ventura en tu Mac.
Método 1: Elimina tu dispositivo de almacenamiento
Paso 1. Tu ordenador debe estar conectado al dispositivo de almacenamiento.
Paso 2. Abre la Utilidad de Discos y elige tu dispositivo de almacenamiento en la barra lateral izquierda.
Paso 3. En la barra de menú superior de la Utilidad de Discos, selecciona Borrar.
Paso 4. Cambia el nombre del disco, elige Mac OS Extended (Journaled) en Forma, y GUID Partition Mac en Scheme.
Paso 5. Puedes confirmar tus acciones pulsando el botón Borrar.
Método 2: Convierte tu dispositivo de almacenamiento en un instalador de arranque ejecutando líneas de comando
Paso 1. Para abrir el Terminal hay que utilizar el acceso directo Buscar en Spotlight.
Paso 2. En la ventana Terminal, introduce las cadenas de comandos antes mencionadas:
sudo /Applications/Install\ macOS\ Ventura.app/Contents/Resources/Createinstallmedia – volume /volumes/voluems name
Paso 3. Cuando se te solicite, introduce la contraseña de tu cuenta de administrador y pulsa Y para asegurar tus actividades.
Paso 4. El nombre de la partición de tu disco cambiará a Instalar macOS Ventura una vez finalizada la operación.
3 - Descarga OpenCore Legacy Patcher e instala el disco EFI
A continuación se indican los pasos para descargar OpenCore Legacy Patcher:
Paso 1. En tu macOS, inicia OpenCore Legacy Patcher.
Paso 2. En la página principal del OpenCore Legacy Patcher, haz clic en Configuración.
Paso 3. Para proporcionar información precisa para la depuración durante el proceso de instalación, selecciona Verbosos.
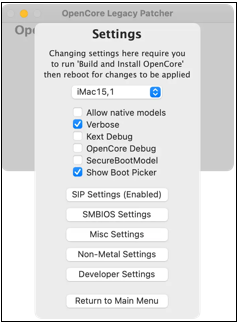
[N.B: Recuerda ignorar y desmarcar esta opción Verbose si ciertos modelos de Mac experimentan problemas cuando la activas].
Entonces comenzaremos el trabajo de instalación.
1. Crear e instalar OpenCore
Paso 1. En la interfaz principal del OpenCore Legacy Patcher, selecciona Compilar e instalar OpenCore.
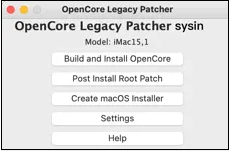
Paso 2. En la nueva ventana emergente, haz clic en el botón Construir OpenCore.
Paso 3. Cuando la compilación se haya realizado correctamente, selecciona Instalar OpenCore y, a continuación, Instalar en disco.
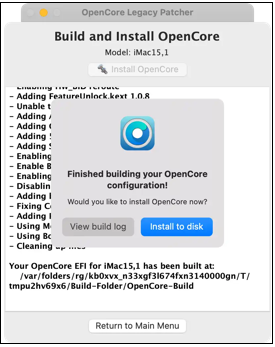
Paso 4. Debes elegir el disco que quieres instalar en el OpenCore. El disco 0 a veces se confunde con el Macintosh HD, mientras que el disco 2 es el dispositivo de almacenamiento que conectas a tu Mac con la partición instalada de fábrica. El Mac también muestra otros discos si los tienes insertados en tu dispositivo.
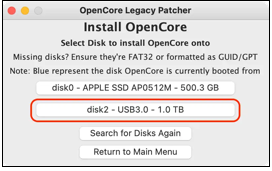
Paso 5. Para confirmar tus acciones, opta por EFI.
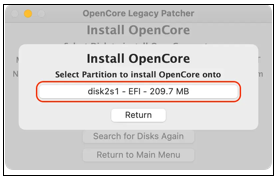
2.Ejecuta el Instalador de macOS y OpenCore
Paso 1. Mantén pulsada la tecla Opción cuando reinicies el Mac hasta que aparezca una pantalla de arranque con varias opciones.
Paso 2. Si utilizas la opción Caracteres de arranque EFI, utiliza el teclado y el ratón para elegir el icono OpenCore.
![]()
Paso 3. Puedes ver el Selector de OpenCore en tu pantalla porque has cargado correctamente OpenCore aquí.
Paso 4. Llegarás a la pantalla de arranque estándar después de seleccionar Instalar macOS Ventura en el asistente.

4 - Arrancar e instalar macOS Ventura en Macs no compatibles
Ahora puedes arrancar en macOS Ventura utilizando OpenCore Picker. Si algo va mal durante el arranque, mantén pulsada la tecla Opción una vez más hasta que aparezca la opción Arranque EFI con el icono de OpenCore. Elige el disco duro gris con el Macintosh HD por defecto.
Cómo instalar macOS Ventura en un Mac no compatible
Puedes instalar macOS Ventura en un Mac no compatible con OpenCore, lo que borrará todo lo que haya en tu dispositivo. Así pues, los pasos para instalar macOS Ventura son los siguientes:
Paso 1. Cuando el Mac se reanude, sigue manteniendo pulsada la tecla Opción.
Paso 2. Decide el arranque EFI.
Paso 3. Elige macOS 13.
Paso 4. Elige un usuario cuya contraseña conozcas.
Paso 5. A continuación, selecciona Instalar macOS 13 Beta.
Paso 6. Tras seleccionar la unidad y aceptar las condiciones, haz clic en Continuar y espera a que finalice la instalación.
Nota: Haz clic en el enlace para saber cómo solucionar el problema de no poder instalar macOS Ventura en Mac.
Recuperar archivos perdidos o eliminados en macOS Ventura
¿Has perdido datos o archivos al actualizar a macOS Ventura? O falló la instalación a macOS Ventura y se perdieron algunos archivos esenciales. No debes preocuparte, ¡puedes recuperar archivos borrados en macOS Ventura! Con este software profesional, EaseUS Data Recovery Wizard for Mac, puedes recuperar todos tus datos perdidos por borrado accidental vaciando la papelera y salvaguardar innumerables datos con unos pocos pasos sin complicaciones.
Este software de recuperación de datos de macOS Ventura ayuda a resolver varios casos difíciles de pérdida de datos y puede incluso recuperar archivos borrados Mac. Puede ayudarte a recuperar fotos, vídeos, archivos de música, documentos, correos electrónicos y mucho más de dispositivos basados en Mac, como HDD, SSD, unidades de fusión, unidades de copia de seguridad de Time Machine, tarjetas SD, tarjetas de memoria, unidades USB, cámaras, etc. Incluso sin una copia de seguridad de Time Machine, fue descargado por el 79% de los usuarios de Apple para restaurar archivos borrados en Mac.
Perder datos debido a una catástrofe provocada por un error humano, un ataque de virus, un fallo de hardware, una caída del sistema o un borrado sin copia de seguridad es desagradable. ¿Cómo puedes recuperar los datos si se pierden? Cualquier tamaño de archivo, desde un simple documento de Office Word, muchas de las imágenes que almacenas en un Mac pueden recuperarse con la herramienta de recuperación de datos para Mac de EaseUS. Sin embargo, algunos de los principales casos para utilizar este software de recuperación de datos son los siguientes:
- Ataque de virus
- Pérdida o formateo de la partición
- Caída del sistema
- Accionamiento sin montar
- Daños en el disco duro
Ahora, podemos aprender a recuperar archivos perdidos en macOS con esta funcional herramienta.
Paso 1. Selecciona la ubicación del disco (puede ser un HDD/SSD interno o un dispositivo de almacenamiento extraíble) donde has perdido datos y archivos. Haz clic en el botón Buscar datos perdidos.

Paso 2. EaseUS Data Recovery Wizard for Mac escaneará inmediatamente el volumen del disco seleccionado y mostrará los resultados del escaneo en el panel izquierdo.

Paso 3. En los resultados del escaneo, selecciona los archivos y haz clic en el botón Recuperar para recuperarlos.

Conclusión
Como actualización importante de macOS, incorpora muchas actualizaciones y mejoras nuevas para maximizar la experiencia del usuario. Si Apple no da soporte oficial a tu Mac, puedes probar a instalar macOS Ventura con las instrucciones anteriores y disfrutar inmediatamente de estas fantásticas actualizaciones.
Esperamos que este artículo te ayude a instalar macOS Ventura en tu Mac no compatible. Y puedes volver de macOS Ventura a Monterey si no te gustan las nuevas funciones de macOS Ventura. Así que, para asegurarte de que puedes instalar o degradar macOS Ventura sin pérdida de datos, recuerda descargar EaseUS Data Recovery Wizard para Mac.
Preguntas frecuentes sobre la instalación de macOS Ventura en un Mac no compatible
Las preguntas frecuentes sobre la instalación de macOS Ventura en Mac no compatibles son las siguientes para entender mejor este tema:
¿Puede mi MacBook Pro 2013 ejecutar macOS Ventura?
R: macOS Ventura no funciona con las versiones de macOS anteriores a 2017. Por lo tanto, el MacBook Pro 2013 no es compatible con macOS Ventura, pero puedes actualizarlo a esta última versión con los pasos mencionados anteriormente.
¿Cómo restablezco de fábrica macOS Ventura en mi MacBook Pro 2016?
Puedes restablecer de fábrica macOS Ventura en tu MacBook Pro 2016 con tres métodos:
- 1. Utiliza el Asistente para borrar Mac para restablecer de fábrica macOS Ventura.
- 2. Utiliza la Utilidad de Discos para borrar el disco en el Mac.
- 3. Puedes reinstalar macOS para restablecer de fábrica macOS Ventura.
¿Cómo instalo Ventura en un Mac no compatible?
R: Los pasos para instalar Ventura en un Mac no compatible son los siguientes:
- 1. Descargar macOS Ventura Resource
- 2. Crea un USB de arranque para macOS
- 3. Descarga OpenCore Legacy Patcher e instala el disco EFI
- 4. Arranca e instala macOS Ventura.
¿Por qué no puedo instalar macOS Ventura en mi Mac?
R: La disponibilidad de nuevas instalaciones de macOS está restringida a unas horas concretas. Por tanto, no puedes instalar una actualización de macOS hasta que Apple lo apruebe. Tu fecha y hora deben ser exactas; de lo contrario, el instalador puede colgarse.
¿Ha sido útil esta página?
Artículos Relacionados
-
4 Métodos para Disco Duro Lleno sin Motivo Windows 10/8/7
![author icon]() Pedro 2025-04-17
Pedro 2025-04-17 -
¿No puedes instalar macOS Sonoma? Solucionado de 10 maneras probadas (2025)
![author icon]() Luis 2025-08-25
Luis 2025-08-25 -
Reparar error ´Dispositivo de Arranque No Encontrado’
![author icon]() Pedro 2025-07-10
Pedro 2025-07-10 -
No aparece SSD en BIOS [8 mejores soluciones]
![author icon]() Pedro 2025-07-10
Pedro 2025-07-10
Tutoriales
- Solucionar: Windows 10 Analizando y reparando unidad está en 0%, 10%, 11%, 28%...
- Solución a Desbloquear Disco Duro bajo Windows
- Windows 10 se reinicia continuamente
- Reparar error ‘Dispositivo de Arranque No Encontrado’
- Solucionar: Error crítico: el menú de inicio no funciona
- Cómo Exportar de SQL Server a Excel
Servicios de Recuperación de Datos de EaseUS
Solicite una evaluación gratuita >>
Los expertos en recuperación de datos de EaseUS tienen una experiencia inigualable para reparar discos/sistemas y recuperar datos de todos los dispositivos como RAID, HDD, SSD, USB, etc.
