¿No sabes cuáles son las diferencias entre las ediciones Home y Pro de Windows 10? La imagen de abajo te dará una breve introducción.
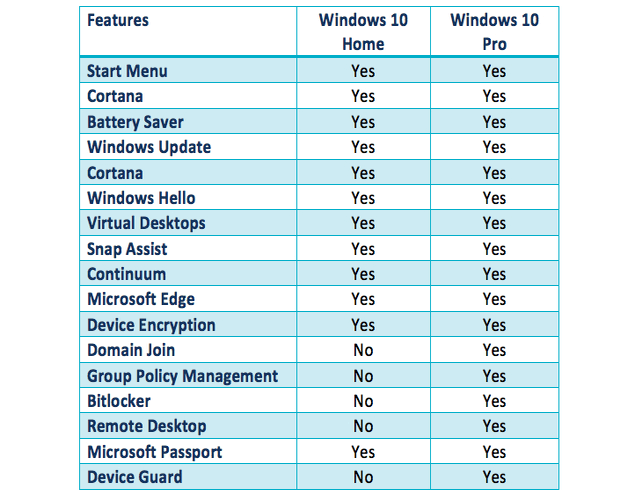
¿Cómo actualizar Windows 10 de la edición Home a la Pro? ¿Sin clave?
¿No estás satisfecho con la edición Hogar de Windows 10 instalada en tu PC? ¿Intentas encontrar una forma de actualizar Windows 10 de la edición Home a la edición Pro de forma gratuita?
¿Es posible actualizar gratis Windows 10 de la edición Home a la Pro sin una clave? Por supuesto.
Según los sitios y gestores profesionales de soporte técnico de Windows, en esta página reuniremos y te mostraremos dos métodos gratuitos para actualizar Windows 10 de la edición Home a la Pro sin perder datos ni formatear.
Sólo tienes que seguir y ver cómo actualizar gratis Windows 10 de Home a Pro con facilidad ahora.
Parte 1. Ampliar la unidad C del sistema y corregir los errores existentes en un PC con Windows
Antes de iniciar el proceso de actualización de Windows, es muy recomendable que dejes espacio suficiente en la unidad C del sistema para poder instalar los nuevos archivos de imagen ISO de Windows 10.
Eliminar los sectores defectuosos o los errores desconocidos del sistema de archivos también es muy necesario para evitar que la actualización inesperada de Windows 10 se atasque o falle. El software de gestión de particiones te ayudará eficazmente a ampliar la unidad C del sistema y a reparar el error del sector defectuoso.
Aquí puedes probar el software gestor de particiones como EaseUS Partition Master para obtener ayuda:
Amplía la unidad C del sistema:
Opción 1. Ampliar la unidad del Sistema C con espacio no asignado

- 1. Haz clic con el botón derecho del ratón en la unidad C: del Sistema y selecciona "Redimensionar/Mover".
- 2. Arrastra el extremo de la partición del sistema al espacio no asignado para añadirlo a la unidad C:. Y haz clic en "Aceptar".
- 3. Pulsa "Ejecutar operación" y "Aplicar" para ejecutar las operaciones y ampliar la unidad C.
Opción 2. Ampliar la unidad del Sistema C sin espacio no asignado
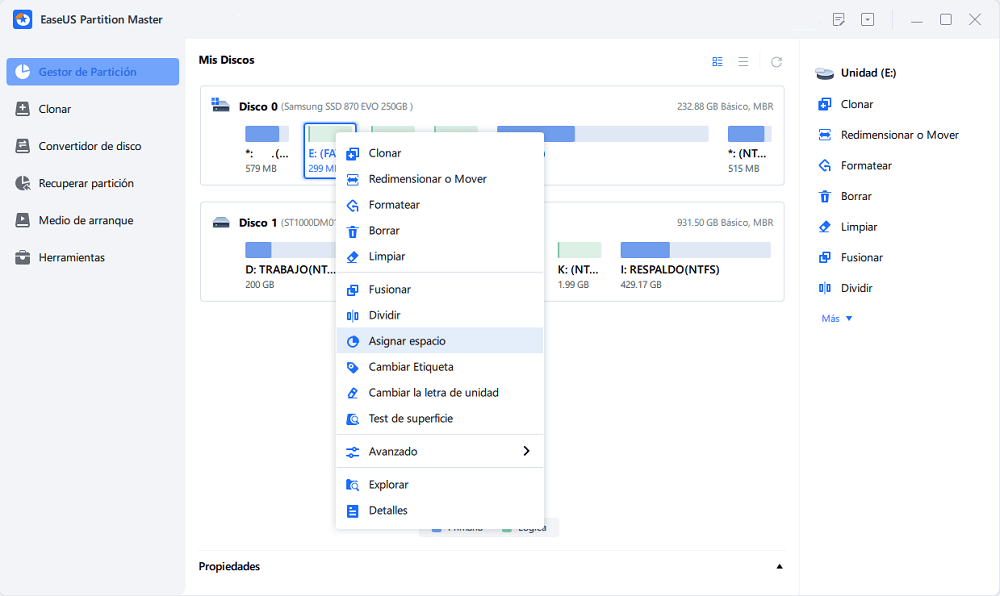
- 1. Haz clic con el botón derecho en una partición grande con suficiente espacio libre en el disco del sistema y selecciona "Asignar espacio".
- 2. Selecciona la unidad del sistema en la sección Asignar espacio de (*) a, y arrastra el extremo de la unidad del Sistema C al espacio no asignado. Pulsa "Aceptar" para confirmar.
- 3. Haz clic en "Ejecutar operación", se listarán las operaciones pendientes, y haz clic en "Aplicar" para guardar los cambios y ampliar la unidad C.
0:00-0:26 Ampliar la unidad del sistema con espacio no asignado; 0:27-0:58 Ampliar la unidad del sistema sin espacio no asignado.
Reparar sectores defectuosos/errores del sistema de archivos:
Paso 1: Abra EaseUS Partition Master en su ordenador. Luego localice el disco, haga clic con el botón derecho del ratón en la partición que desea comprobar y seleccione "Avanzado" y luego pulse en "Comprobar el Sistema de Archivos".

Paso 2: En la ventana Comprobar sistema de ficheros, mantenga seleccionada la opción "Tratar de corregir los errores encontrados" y haga clic en "Empezar".

Paso 3: El software comenzará a comprobar el sistema de archivos de la partición en el disco. Cuando haya terminado, haga clic en "Finalizar".

Parte 2. Haz una copia de seguridad del sistema y de los archivos antes de actualizar
Para evitar problemas de pérdida de datos o de reversión del sistema, es muy recomendable que hagas una copia de seguridad del sistema y de los datos de Windows 10 antes de actualizar a la edición Windows 10 Pro. El software profesional de hacer copias de seguridad de Windows - EaseUS Todo Backup Home puede ayudarte a hacer el trabajo.
Parte 3. Actualizar Windows 10 Home a Pro Gratis
Después de los pasos 1 y 2, ya puedes actualizar Windows 10 de la edición Home a la Pro con cualquiera de los métodos que se ofrecen a continuación.
Método 1. Actualizar manualmente de Windows 10 Home a Pro actualizando la Tienda Windows
1. Abre la Tienda Windows, inicia sesión con tu Cuenta Microsoft, haz clic en el icono de tu cuenta y selecciona Descarga y actualizaciones;
2. Selecciona Tienda, haz clic en Actualizar bajo Tienda;
Espera a que finalice el proceso de actualización de la Tienda Windows.
3. Tras la actualización, busca Windows 10 en el cuadro de búsqueda y haz clic en él;
4. Después, haz clic en Instalar para actualizar tu Windows 10 de la edición Home a la Pro.
5. Haz clic en Sí, vamos para confirmar el proceso de actualización.
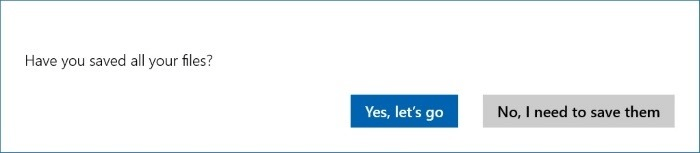
Si el proceso está al 100%, significa que casi ha terminado y que tendrás que reiniciar el PC manualmente cuando recibas el mensaje Éxito.
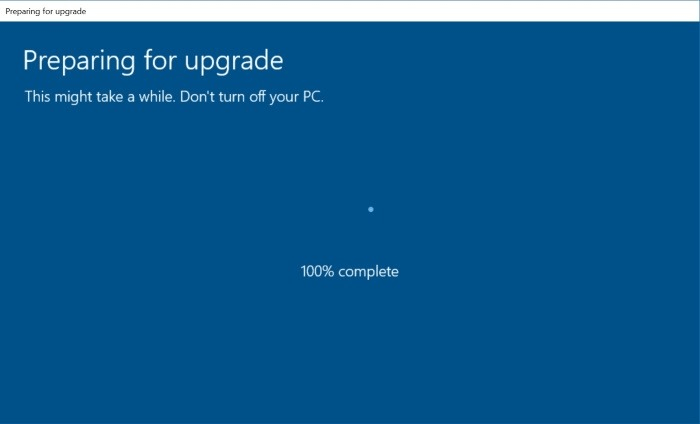
6. Ve a Configuración > Actualización y seguridad > Activación para comprobar si está Activado. Normalmente, estará activado. Si no es así, compra una clave para la activación.
Método 2. Actualizar Windows 10 de la edición Home a la Pro sin activación
1. Ve a Configuración > Actualización y seguridad > Activación;
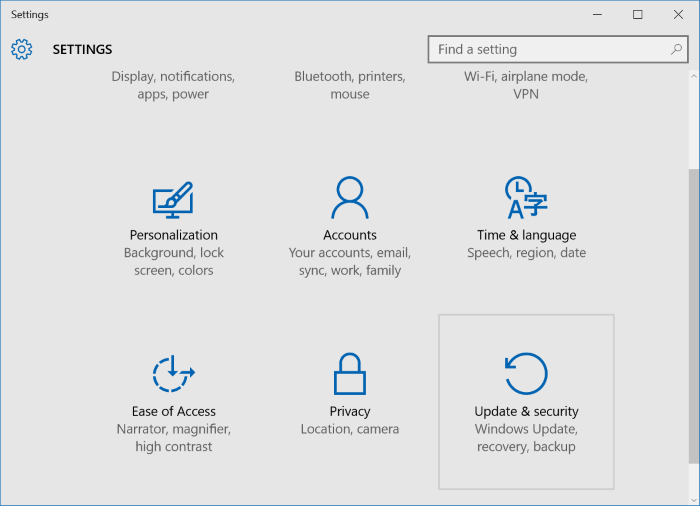
2. Haz clic en Ir a la Tienda > Haz clic en Actualizar a Pro para actualizar de la edición Home a la edición Pro;
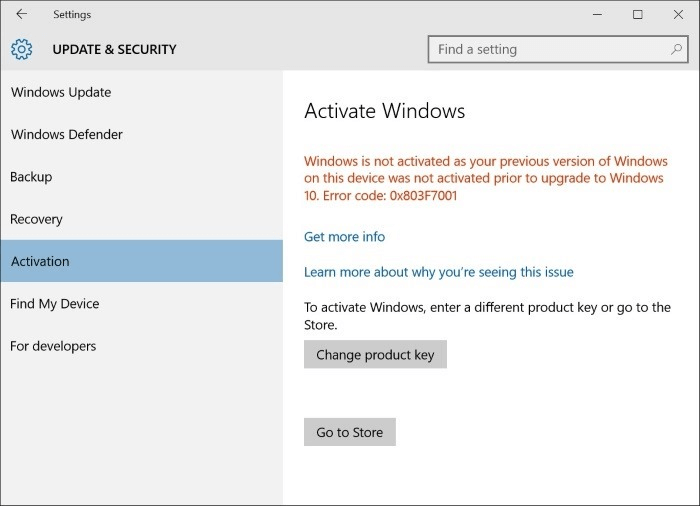
No tienes que pagar por una clave de activación ahora mismo, puedes comprarla más tarde, después del proceso de actualización.
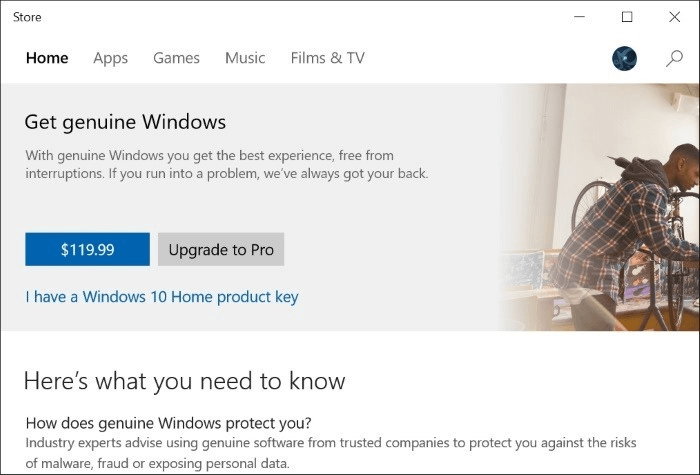
3. Haz clic en Iniciar actualización cuando veas las características de la edición Pro y haz clic en Sí, vamos a confirmar.
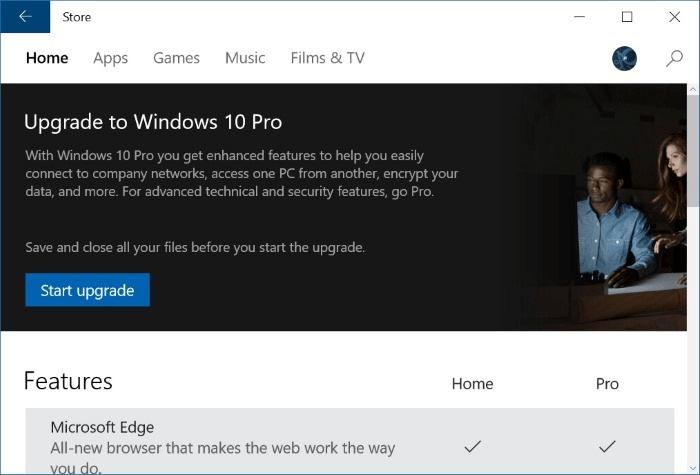
4. Espera a que el proceso se complete al 100% y reinicia el PC, entonces tendrás la edición Windows 10 Pro actualizada e instalada en tu PC.
Ya puedes utilizar Windows 10 Pro en tu PC. Y puede que tengas que activar el sistema después de 30 días de prueba gratuita para entonces.
Si has perdido datos después de actualizar Windows 10, puedes restaurarlos desde imágenes de copia de seguridad creadas antes de la actualización.
Si quieres volver al sistema anterior, puedes probar el acceso de reversión de Windows para degradar la edición Pro a Home o realizar directamente la restauración del sistema para degradar Windows 10 Pro a Home desde la imagen del sistema creada por EaseUS Todo Backup.
Preguntas frecuentes sobre la actualización de Windows 10 Home a Pro
¿Puedo conseguir Windows 10 Pro gratis?
Si aún utilizas la versión antigua de Windows (Windows 7 o Windows 8), puedes actualizarte a Windows 10 Pro de forma gratuita.
¿Se puede actualizar Windows 10 Home a profesional?
Sí, puedes hacerlo. Haz clic en "Obtener Windows 10 Pro" en la página oficial de Microsoft.
¿Ha sido útil esta página?
Artículos Relacionados
-
Qué es Mac First Aid en la Utilidad de Discos | Repara tu disco
![author icon]() Luis 2025-08-26
Luis 2025-08-26 -
Samsung 990 EVO vs 980 Pro: ¿Cuál SSD comprar?
![author icon]() Luis 2025-07-10
Luis 2025-07-10 -
Las opciones de inicio de sesión no se muestran en la pantalla de inicio de sesión de Windows 11
![author icon]() Luis 2025-07-10
Luis 2025-07-10 -
Descargar archivo DMG de macOS Monterey [Guía 2025]
![author icon]() Luis 2025-08-26
Luis 2025-08-26
Tutoriales
- Solucionar: Windows 10 Analizando y reparando unidad está en 0%, 10%, 11%, 28%...
- Solución a Desbloquear Disco Duro bajo Windows
- Windows 10 se reinicia continuamente
- Reparar error ‘Dispositivo de Arranque No Encontrado’
- Solucionar: Error crítico: el menú de inicio no funciona
- Cómo Exportar de SQL Server a Excel
Servicios de Recuperación de Datos de EaseUS
Solicite una evaluación gratuita >>
Los expertos en recuperación de datos de EaseUS tienen una experiencia inigualable para reparar discos/sistemas y recuperar datos de todos los dispositivos como RAID, HDD, SSD, USB, etc.
