El código de error 0xC000000F aparece principalmente tras instalar programas y controladores nuevos y actualizar el sistema operativo Windows. Estos errores de pantalla azul o negra son molestos, y reparar el 0xC000000F de Windows 10 es una tarea intimidante que lleva más tiempo de lo habitual. Sin embargo, estos son los siguientes mensajes de error que aparecen en la pantalla:
- Sin CD de instalación, Windows no se inicia con el código de error 0xc000000f.
- Tu ordenador necesita ser corregido 0xC000000F en Windows 10.
- Código de error 0xC000000F: Un dispositivo muy necesario al que no se puede acceder o que no está conectado.
No podrás arrancar tu PC debido a este error y es posible que no puedas acceder a los datos del PC. Sin embargo, ¡no debes preocuparte! Con las 8 formas de solucionar problemas que se mencionan a continuación, podrás eliminar el error 0xC000000F de Windows 10.
| Soluciones viables | Solución de problemas paso a paso |
|---|---|
| Desenchufar todos los dispositivos externos | Apaga el dispositivo de Windows. Desconéctalo de la fuente de alimentación. Busca cualquier...Pasos completos |
| Reparar errores del sistema de archivos | Arranca tu ordenador con la herramienta de creación multimedia de Windows, y pulsa...Pasos completos |
| Reconstruir BCD | En esta situación, se recomienda reiniciar el ordenador tres o cuatro veces...Pasos completos |
| Ejecutar Reparación Automática | Ten a mano una instalación USB de arranque o un DVD de instalación de Windows...Pasos completos |
| Otras soluciones viables | Realizar una Restaurar sistema > Restablecer la BIOS > Desactivar el Arranque Seguro...Pasos completos |
Se ha producido un error al intentar leer la configuración de arranque
Antes de sumergirnos en las posibles soluciones para eliminar el error 0xC000000F, indaguemos en las causas. Por otro lado, se produjo un error al intentar leer la configuración de arranque, y el gestor de arranque no pudo encontrar el BCD, también conocido como archivo de base de datos de configuración de arranque, en el PC. De ahí que se produzca el error 0xC000000F. Sin embargo, las causas críticas del error 0xC000000F son las siguientes:
- Archivos del sistema dañados por un fallo de alimentación
- Malware o infección maliciosa
- Cables de datos deteriorados
- Errores de escritura en disco
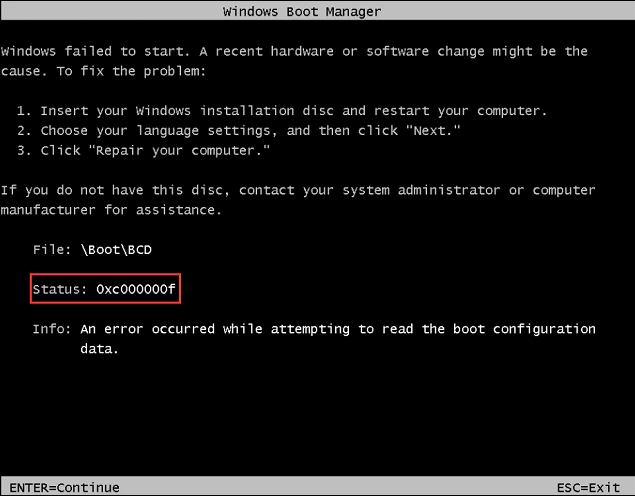
8 mejores soluciones para reparar el código de error 0xC000000F en Windows 10
¿Te estás preguntando cuáles son las mejores soluciones para reparar código de error 0xC000000F en Windows 10? Pues, sin más dilación, veamos las 8 soluciones absolutas:
Solución 1. Desconecta o desenchufa todos los dispositivos externos
Si tienes un cable de alimentación dañado, se recomienda desenchufar o desconectar todos aquellos dispositivos externos que puedan causar este error 0xC000000F de Windows 10. Los pasos a seguir para solucionar el error son los siguientes:
Paso 1. Apaga el dispositivo Windows.
Paso 2. Retíralo de la fuente de alimentación. Busca signos evidentes de desgaste y tensión en el cable de alimentación. En ese caso, cámbialo antes de volver a encenderlo. Si parece sano, llévalo a cabo las siguientes acciones.
Paso 3. Debes eliminar los dispositivos vinculados, como dispositivos USB, micrófonos, webcams y otros gadgets.
Paso 4. Vuelve a encender el dispositivo.
Solución 2. Repara errores del MBR y del sistema de archivos
Si la solución anterior no funcionó, puedes intentar utilizar la herramienta Bootrec.exe para resolver el MBR dañado, el BCD no válido y el sector de arranque. Sin embargo, a continuación se muestran los pasos para eliminar el error 0xC000000F de Windows 10:
Paso 1. Arranca tu ordenador con la herramienta de creación de medios de Windows y pulsa la tecla necesaria cuando te lo pida.
Paso 2. Pulsa la opción reparar tu PC y elige "Opciones avanzadas > Solucionar problemas > Opciones avanzadas > Símbolo del sistema".
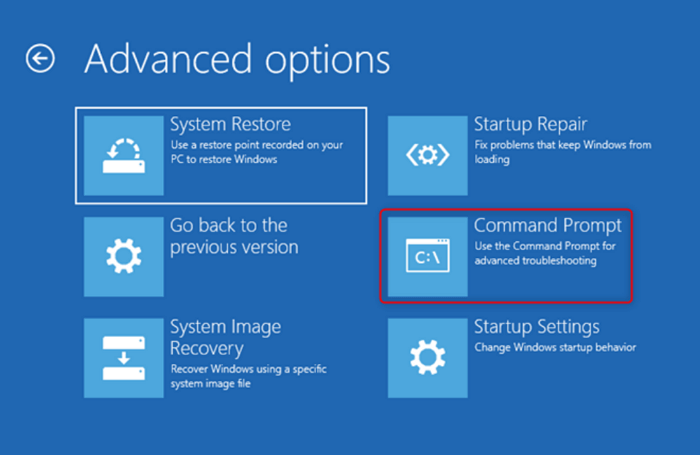
Paso 3. Pulsa la tecla "Enter" justo después de escribir el siguiente comando en el campo de texto.
- chkdsk C: /r
- sfc/scannow

Paso 4. Cierra la ventana del símbolo del sistema y reinicia tu PC.
Solución 3. Reconstruir BCD para solucionar el código de error 0xC000000F
Normalmente, puedes ir a la Configuración de Windows para obtener las Opciones Avanzadas de Inicio. Sin embargo, lo más probable es que no puedas acceder a tu ordenador ni iniciar sesión en tu cuenta de usuario si ves este mensaje. Si es así, deberás utilizar un método alternativo.
Paso 1. En esta situación, se recomienda reiniciar el ordenador tres o cuatro veces repetidamente. Al final, tu ordenador mostrará en pantalla las Opciones Avanzadas de Inicio. A continuación, selecciona "Solucionar problemas > Opciones avanzadas > Símbolo del sistema".
Paso 2. Escribe este comando justo después de que se abra el Símbolo del sistema.
- bootrec /fixmbr
- bootrec /fixboot
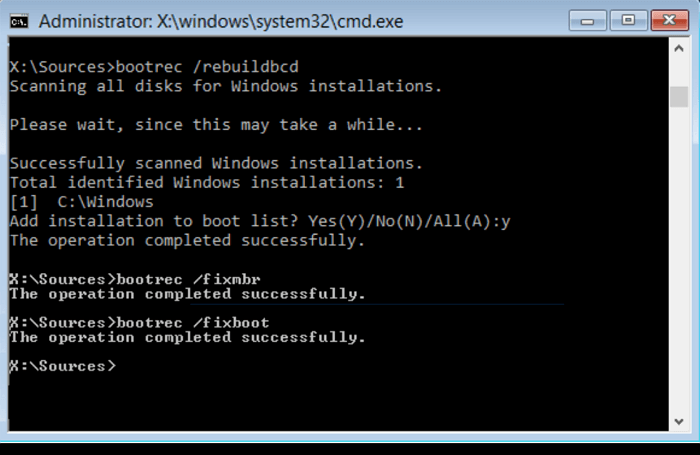
Paso 3. Una vez hecho esto, reinicia tu PC.
Solución 4. Ejecuta la reparación automática para arreglar el código 0xC000000F
El archivo BOOTMGR (Administrador de arranque de Windows) es crucial para resolver el código de error 0xC000000F en tu Windows 10. Pero puedes ejecutar Reparación automática para solucionarlo. Los pasos son los siguientes:
Paso 1. Ten a mano una instalación USB de arranque o un DVD de instalación de Windows.
Paso 2. Elige arrancar tu ordenador desde la Configuración de Windows insertando el disco de Configuración de Windows en los discos.
Paso 3. Inicia tu ordenador arrancando desde USB si utilizas un dispositivo USB. Por favor, no elijas Windows aquí.
Paso 4. Pulsa cualquier tecla cuando aparezca en pantalla el mensaje "Pulsa cualquier tecla para arrancar desde "CD O DVD".
Paso 5. Para iniciar la instalación de Windows, selecciona la pestaña "Siguiente".
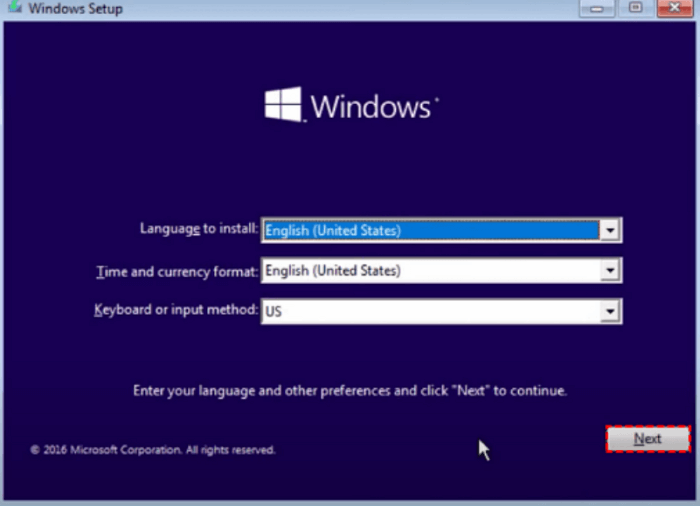
Paso 6. Debes optar por "Reparar el equipo", y no olvides que estás reparando el BOOTMGR. Además, no debes intentar instalar nada.

Paso 7. Pulsa la opción "Solucionar problemas" y elige la opción "Reparación automática".
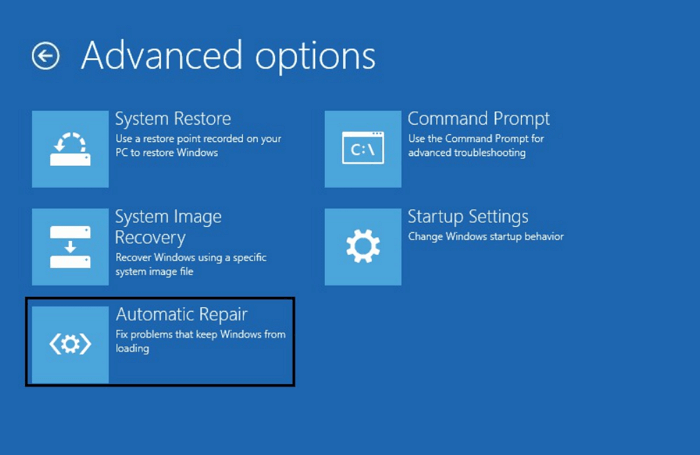
Paso 8. Si hay algún error, la herramienta Reparación Automática lo buscará e intentará solucionarlo.
Solución 5. Restaura sistema para solucionar el código de error 0xC000000F
Para solucionar los errores 0xC000000F en Windows 10, utiliza Restaurar sistema para deshacer los cambios del sistema. Los pasos son los siguientes:
Paso 1. Pulsa el botón "Opciones avanzadas".
Paso 2. Selecciona "Solucionar problemas".
Paso 3. Entre "Reiniciar el equipo" y "Opciones avanzadas", selecciona la segunda.
Paso 4. Opta por "Restaurar sistema".

Paso 5. Elige tu cuenta de Windows 10, confirma la contraseña y pulsa Continuar.
Paso 6. Opta por "Siguiente".
Paso 7. Opta por el "Punto de restauración" para resolver este error en tu PC con Windows 10.
Solución 6. Reinicia BIOS para corregir el código 0xC000000F
Siempre se supone que el remedio del código de error 0xc00000f de Windows 10 es complejo. A veces, los clientes intentan todos los métodos, pero se olvidan de examinar los cables de datos, la BIOS y los controladores obvios. Sin embargo, los pasos para restablecer la BIOS son los siguientes:
Paso 1. Debes retirar los cables de datos.
Paso 2. En la BIOS, selecciona la opción "Restaurar ajustes de fábrica".
[N.B: Anota las configuraciones anteriores de la BIOS por si necesitas volver a cambiar].
Paso 3. Ahora reinicia tu ordenador.
Paso 4. Para acceder al menú de la BIOS, pulsa cualquiera de las siguientes teclas: "Esc", "Del", "F2", "F8", "F10" o "F12".
Paso 5. Selecciona "BIOS", "Configuración" o "Menú BIOS" para abrir la BIOS si tienes problemas con numerosas teclas.
Paso 6. Toma nota de la instrucción importante y alterna con precaución los tres modos o una combinación acertada hasta que llegues a la siguiente pantalla:
Paso 7. Céntrate en la pantalla de la BIOS.
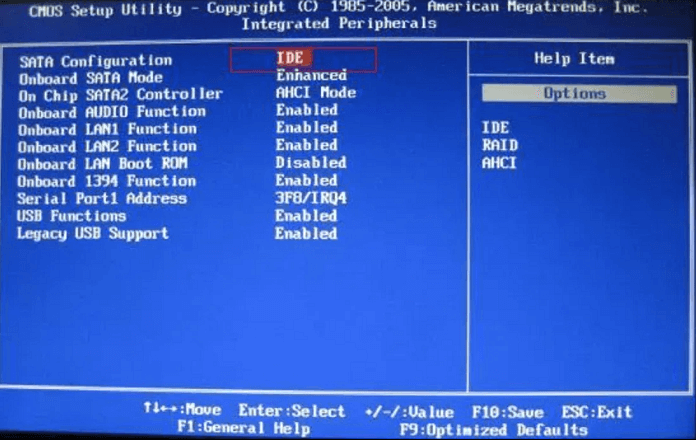
Solución 7. Desactiva el arranque seguro en la BIOS para solucionar el error BSOD
El arranque seguro es una de las herramientas más vitales para salvaguardar tu Windows 10 de los errores BSOD. Puedes desactivar el arranque seguro en la BIOS. Por tanto, sigue los pasos que se indican a continuación para desactivar el arranque seguro:
Paso 1. Reinicia tu PC con Windows 10.
Paso 2. Pulsa la tecla de entrada de la BIOS o UEFI cuando comience a arrancar de nuevo. Aunque difiere de un sistema a otro, puedes consultar tu manual, que son "Del", "F1", "Escape", "F2", "F10" y "F12".
Paso 3. Tienes que buscar la sección "Seguridad" y dirigirte a ella con el teclado y el ratón.
Paso 4. Debes buscar la opción "Arranque seguro" y desactivarla.
Paso 5. Guarda tu configuración pulsando F10 y reiniciando tu PC.
Paso 6. Espera unos minutos a que arranque el sistema.
Solución 8. Reinstala Windows 10 para solucionar código de error 0xC000000F
Sólo queda una opción si ninguna de las soluciones antes mencionadas para el código de error 0xc000000f funciona por algún motivo: reinstalar Windows 10. Para ello necesitarás el instalador USB.
Desde el DVD de instalación, reinstala Windows 10. El sistema operativo Windows 10 se puede reinstalar en un PC averiado o en un dispositivo nuevo utilizando el software oficial de Microsoft que se puede descargar en una unidad USB o en un DVD. En el sitio web oficial de Microsoft, ve a la página de medios de instalación de Windows 10 para obtener los archivos.
Coloca la unidad que contiene el medio de instalación de Windows 10 en la máquina afectada cuando se haya generado. Al reiniciar la máquina, deberían arrancar los datos de la unidad. Para reinstalar el sistema operativo Windows 10, elige Instalar Windows cuando se haya cargado.

¿No se pudo iniciar Windows estado 0xc00000f? Puedes solucionar este error 0xc00000f viendo este vídeo. Veamos las 3 mejores formas de resolver el error 0xc00000f de Windows 10:
- 0:25 Reparar el MBR y el archivo de sistema
- 1:25 Corregir error BCD
- 2.00 Solucionar problema de controladores
Cómo recuperar datos después de reparar el código de error 0xC000000F
¿Estás pensando en formas de recuperar datos después de solucionar este código de error 0xC000000F? La pérdida de datos es un problema común que podría ocurrir una vez que eliminas este error de tu sistema. Pero una herramienta profesional llamada EaseUS Data Recovery Wizard puede recuperar datos ilimitados con una tasa de éxito del 99,9%. Siendo un software de recuperación de datos todo en uno, EaseUS puede ejecutar lo siguiente:
- Recuperación formateada
- Recuperar datos de unidad RAW
- Recuperación de discos duros dañados
- Recuperación de archivos eliminados
- Recuperación de particiones
- Recuperar archivos borrados NAS
Así que, en pocas palabras, los usuarios pueden utilizar EaseUS Data Recovery Wizard para restaurar archivos perdidos si experimentan pérdida de datos debido a cualquier error de pantalla azul de Windows 11/10/8/7.
Paso 1 - Ejecute EaseUS Data Recovery Wizard
Seleccione la partición o ubicación del disco donde están los archivos borrados y haga click en "Buscar datos perdidos".

Paso 2 - EaseUS Data Recovery Wizard comenzará el proceso de escaneo para encontrar archivos borrados. El proceso de escaneo comenzará automáticamente para encontrar archivos eliminados.

Paso 3 - Pre-visualice y restaure los archivos
Puede filtrar los resultados del escaneo por tipo de archivos, seleccione los archivos encontrados y haga click en "Recuperar" para traerlos de vuelta. Debería guardar esos archivos salvados en una ubicación segura del disco o en una unidad de almacenamiento externa, en vez del lugar donde se eliminaron los archivos.

- Trucos que ayudan a encontrar los datos deseados
- Filtro: una forma rápida para buscar archivos deseados por diferentes tipos.
- Búsqueda personalizada: buscar directamente el nombre o el tipo del archivo.
- Archivos RAW: buscar archivos que pierden nombres o rutas.
- Partición Perdida: buscar archivos formateados.
Conclusión
Aparece una pantalla negra o azul junto con el código de error 0xc000000f. Pero puedes repararlo si utilizas los métodos de solución de problemas mencionados anteriormente. Debido a este problema, ocasionalmente corres el riesgo de perder el acceso a tu sistema.
En ese caso, puedes recuperar los datos utilizando un software de recuperación de datos fácil de usar pero eficaz, como EaseUS Data Recovery Wizard. El software puede recuperar datos de un sistema Windows bloqueado o que no arranca.
Preguntas frecuentes sobre el código de error 0xC000000F de Windows 10
A continuación se indican las preguntas más frecuentes para solucionar el error 0xC000000F de Windows 10:
1. ¿Cómo puedo solucionar el código de error 0xc000000f?
Un disco duro dañado o corrupto también puede provocar el código de error 0xc000000f. Puedes utilizar el comando CHKDSK para reparar la corrupción del disco realizando los siguientes procedimientos: Arranca el ordenador utilizando el soporte de instalación y, a continuación, inicia Símbolo del sistema. Escribe el comando chkdsk f: /f y pulsa la tecla Enter.
2. ¿Qué causa los errores BCD?
Los errores BCD(Datos de Configuración de Arranque) pueden producirse por un ataque de virus, un apagado imprevisto, un fallo del disco duro, una partición activa del sistema ampliada y un error de pantalla azul, que necesita un reinicio.
3. ¿Cómo puedo solucionar el error de inicio de Windows sin disco?
- Pulsando F11, aparecerá el menú de Opciones Avanzadas de Inicio de Windows 10.
- Activa Reparación de inicio en Solucionar problemas > Opciones avanzadas.
- Espera un poco y Windows 10 resolverá el problema de inicio.
4. ¿Cómo reparo Windows sin disco?
Las mejores formas de reparar Windows 10 sin disco son las siguientes:
- Iniciar Reparación de inicio
- Realiza un escaneo rápido en Windows 10 en busca de errores
- Ejecutar comandos BootRec
- Ejecutar Restaurar Sistema
- Reiniciar este PC
- Realizar la recuperación de la imagen del sistema
¿Ha sido útil esta página?
Artículos Relacionados
-
Cómo crear un USB booteable para macOS Ventura
![author icon]() Pedro 2025-04-17
Pedro 2025-04-17 -
Cómo Solucionar "No Se Puede Borrar Volumen en USB" [Soluciones 100% Funcionales]
![author icon]() Luis 2025-04-17
Luis 2025-04-17 -
[Soluciones] Mac no arranca en modo recuperación | Comando R Mac no funciona
![author icon]() Pedro 2025-04-17
Pedro 2025-04-17 -
Cómo arreglar Windows 10 pantalla negra con cursor
![author icon]() Pedro 2025-04-17
Pedro 2025-04-17
Tutoriales
- Solucionar: Windows 10 Analizando y reparando unidad está en 0%, 10%, 11%, 28%...
- Solución a Desbloquear Disco Duro bajo Windows
- Windows 10 se reinicia continuamente
- Reparar error ‘Dispositivo de Arranque No Encontrado’
- Solucionar: Error crítico: el menú de inicio no funciona
- Cómo Exportar de SQL Server a Excel
Servicios de Recuperación de Datos de EaseUS
Solicite una evaluación gratuita >>
Los expertos en recuperación de datos de EaseUS tienen una experiencia inigualable para reparar discos/sistemas y recuperar datos de todos los dispositivos como RAID, HDD, SSD, USB, etc.
