¿Quieres borrar el volumen de un USB para liberar espacio para más datos? ¿Y si "no se puede eliminar el volumen en el USB"? Si es así, este artículo te proporciona las soluciones adecuadas que debes buscar para resolver este error particular del USB en el ordenador.
Por qué la Gestión de Discos no puede borrar un volumen en un USB
¿Qué es la Gestión de Discos? Es una utilidad perfecta para gestionar los datos y el espacio de los discos, ya sean internos o externos. Además de limpiar los datos de los discos, también corrige errores en ellos. Sin embargo, hay ocasiones en las que "no puedes borrar el volumen en USB" con la ayuda de la Gestión de Discos. Como las versiones antiguas de Windows reconocen el USB como un dispositivo extraíble, el problema es bastante frecuente en este tipo de dispositivos. Además, la Gestión de Discos sólo cubre los discos internos en la versión antigua de Windows, por lo que no puedes borrar el volumen en USB, ya que no se atiende a este tipo de dispositivos.
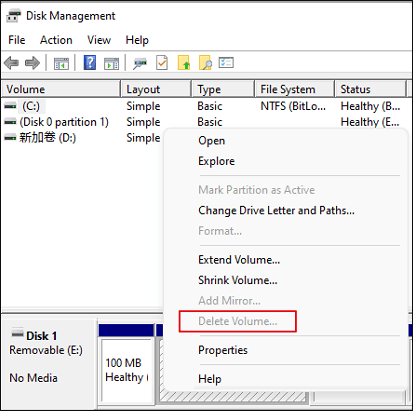
Este error concreto es común en versiones anteriores a Windows 10 Versión 1803, en las que la unidad USB se reconoce como dispositivo extraíble. Para la Versión 1803 y posteriores, el problema de la partición del disco está resuelto, lo que te permite eliminar el volumen en USB.
Por cierto, hay otros errores que puedes encontrarte al utilizar la Gestión de discos:
Con una visión general de la razón que explica por qué no puedes borrar el volumen en USB, procederemos a discutir las soluciones.
Cómo eliminar un volumen de una memoria USB con éxito
En esta parte veremos cómo eliminar volúmenes en memorias USB. Aunque hay muchos métodos para hacerlo, hablaremos de dos técnicas distintas para este fin. Estas dos formas serán introducidas y presentadas como la solución apropiada en este caso:
Forma 1: Utiliza EaseUS Partition Master para eliminar el volumen del USB - Fácil
Muchas herramientas de terceros ayudan en estas operaciones de gestión de datos. EaseUS Partition Master Free es una plataforma de terceros que cuenta con opciones eficaces para eliminar volúmenes en USB y proporciona una plataforma para gestionar datos de disco. Al ser un gestor de particiones todo en uno, proporciona soluciones eficaces para los usuarios de Windows 11/10/8.1/8/7.
Paso 1. Ejecuta EaseUS Partition Master, y haz clic en "Gestor de Particiones".
Asegúrate de haber hecho una copia de seguridad de los datos importantes antes de eliminar cualquier partición de tu disco.
Paso 2. Selecciona eliminar partición o eliminar todas las particiones del disco duro.
- Eliminar una sola partición: haz clic con el botón derecho en la partición que quieras eliminar y elige"Eliminar".
- Eliminar todas las particiones: haz clic con el botón derecho en el disco duro del que quieras eliminar todas las particiones y selecciona"Eliminar todo".
Paso 3. Haz clic en"Sí" para confirmar la eliminación.
Paso 4. Haz clic en"Ejecutar tarea xx" y luego en"Aplicar" para guardar el cambio.
0:00 - 0:26 Borrar volúmenes individuales; 0:27 - 0:53 Borrar todas las particiones.
Con otras opciones de apoyo del gestor de particiones, puedes gestionar con seguridad los discos duros y utilizar distintas funciones, como su asistente de clonación. Además, EaseUS Partition Master es una herramienta completa que incluye un sistema de herramientas de optimización del disco que la convierten en una opción excelente.
Características principales de EaseUS Partition Master
- Mover el espacio no asignado a la unidad C para solucionar el error de unidad C llena
- Realiza otras acciones como cambiar el tamaño de las particiones, ampliarlas y fusionarlas para facilitar la gestión de los datos.
- Puedes crear y eliminar particiones FAT32 o particiones basadas en otros tipos de sistemas de archivos fácilmente con la ayuda de la función proporcionada por la herramienta.
- Se puede utilizar para borrar el espacio no asignado o borrar los datos de la partición del disco de los HDD, SSD y dispositivos de almacenamiento externo, haciendo que los datos sean irrecuperables para que no se pueda acceder a ellos después.
Forma 2: Utilizar Diskpart para Eliminar Volumen en USB - Complejo
Si te sientes cómodo trabajando con comandos Diskpart y programas basados en comandos, Diskpart es una gran opción que puedes considerar para borrar volumen en USB. Aunque sirve tanto para particiones internas como externas, tiene una utilidad muy directiva, que se puede entender con la ayuda de los pasos que se indican a continuación:
Paso 1: Selecciona el icono "Buscar" de la barra de tareas y busca"cmd" para abrir el Símbolo del sistema en tu ordenador Windows.
Paso 2: Teclea"diskpart" y continúa con el siguiente comando. A continuación, escribe "list disk" para mostrar todos los discos duros disponibles en el ordenador Windows.
Paso 3: Utiliza el comando"seleccionar disco #" cubriendo el # con el número de disco de tu lista.
Paso 4: Utiliza el comando"listar partición" para obtener la lista de todas las particiones de la unidad USB seleccionada. Procede a utilizar el comando "seleccionar partición #" con el número de la partición concreta que se desea eliminar.
Paso 5: Finaliza el proceso utilizando el comando"eliminar partición" para eliminar la partición seleccionada de tu USB.

Conclusión
Este artículo ha mostrado una guía directa para resolver el problema de "No se puede eliminar un volumen en USB". Con la ayuda de las opciones disponibles para resolver este problema, puedes utilizar fácilmente herramientas como EaseUS Partition Master para obtener resultados coherentes. Esta herramienta puede ayudarte a gestionar bien la partición de tu disco. Utiliza los métodos disponibles para eliminar el volumen de tu USB y hacer espacio en él.
Preguntas frecuentes sobre No se puede borrar un volumen en un USB
Vamos a ofrecerte más información sobre cómo eliminar volumen en unidades USB. Echa un vistazo a las preguntas para saber por qué "no se puede eliminar volumen en USB":
1. ¿Por qué mi USB no me deja borrar archivos?
Si no puedes borrar archivos de tu USB, es muy posible que esté activado el modo de protección contra escritura del mismo. En otros casos, el USB puede contener datos que sólo están en modo de sólo lectura, lo que te impide borrarlos de la unidad.
2. ¿Cómo se borra el volumen de una memoria USB?
Para eliminar el volumen de una unidad flash USB, deberás considerar el uso de EaseUS Partition Master como solución rápida para este proceso. Te ayudará a eliminar el volumen de la unidad flash con facilidad.
3. ¿Cómo fuerzo la eliminación del volumen?
Para eliminar un volumen, tendrás que utilizar el comando "eliminar anulación de partición" mientras utilizas Diskpart para eliminar el volumen en tu USB.
¿Ha sido útil esta página?
Artículos Relacionados
-
Restablecer un iphone sin perder datos
![author icon]() Luna 2025-04-17
Luna 2025-04-17 -
[Solucionado] Memoria insuficiente en el equipo en Windows 7/8/10 - 8 maneras disponibles
![author icon]() Pedro 2025-04-17
Pedro 2025-04-17 -
Actualizar a iOS 11.2.5 en iPhone/iPad/iPod sin perder datos
![author icon]() Luna 2025-04-17
Luna 2025-04-17 -
Solucionar Mac no reinicia ni arranca tras actualización (incluye Ventura/Monterey/Big Sur)
![author icon]() Pedro 2025-04-17
Pedro 2025-04-17
Tutoriales
- Solucionar: Windows 10 Analizando y reparando unidad está en 0%, 10%, 11%, 28%...
- Solución a Desbloquear Disco Duro bajo Windows
- Windows 10 se reinicia continuamente
- Reparar error ‘Dispositivo de Arranque No Encontrado’
- Solucionar: Error crítico: el menú de inicio no funciona
- Cómo Exportar de SQL Server a Excel
Servicios de Recuperación de Datos de EaseUS
Solicite una evaluación gratuita >>
Los expertos en recuperación de datos de EaseUS tienen una experiencia inigualable para reparar discos/sistemas y recuperar datos de todos los dispositivos como RAID, HDD, SSD, USB, etc.
