¿Te enfrentas al problema de que Mac no se reinicia tras una actualización en tu dispositivo? Consulta nuestra guía rápida que explica este problema.
| Soluciones viables | Solución de problemas paso a paso |
|---|---|
| 1. Forzar el reinicio del Mac | Forzar el reinicio del Mac manteniendo pulsado "Control + Comando + Botón de encendido" para Mac...Pasos completos |
| 2. Reinicia la NVRAM | Pulsa el botón de encendido y mantén pulsadas las teclas "Opción (Alt) + Comando + P + R"...Pasos completos |
| 3. Arranca tu Mac en modo seguro | Apaga el Mac y fuerza el apagado si es necesario. Pulsa el botón de encendido...Pasos completos |
| 4. Entra en el Modo Recuperación | Pulsa el botón de encendido. Mantén pulsadas las teclas "Comando y R"...Pasos completos |
| Otras soluciones eficaces | Reiniciar Controlador de Gestión del Sistema > Ejecutar Diagnóstico Apple...Pasos completos |
El Mac no se reinicia/arranca ni se apaga tras la actualización
Los usuarios de Mac disfrutan de diferentes ventajas frente a otros dispositivos. Es fácil apagar el Mac en sólo unos segundos. Sin embargo, pueden darse situaciones en las que tarde en apagarse en contra del tiempo normal, lo que puede frustrar al usuario. El problema de que el Mac no se reinicie puede deberse a diferentes razones. Conozcamos este problema, empezando por las técnicas de restauración de datos, seguidas de las soluciones rápidas para reiniciar el Mac tras la actualización de Ventura/Monterey/Big Sur.
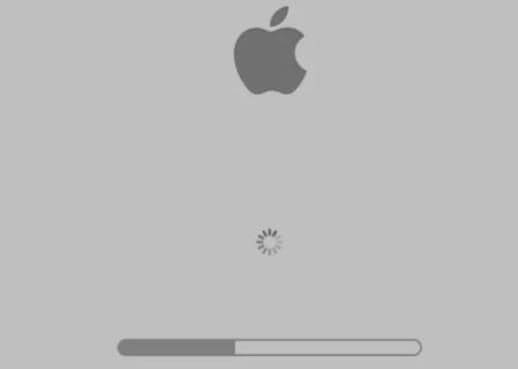
Soluciones a 'Mac no reinicia ni arranca tras actualización'
Por lo tanto, cualquier usuario puede enfrentarse a que el Mac no se reinicie después de actualizar su dispositivo. Lo primero que viene a la mente de los usuarios son los datos esenciales de su sistema. Un simple paso para proteger los datos antes de solucionar los problemas de reinicio puede ayudar a los usuarios a meterse en problemas. Así pues, comencemos nuestras soluciones a los problemas de reinicio del Mac, empezando por los dos métodos principales para reiniciar el Mac sin perder datos. Estos son:
Primero. Abandona todos los programas en curso
La razón más importante por la que el Mac no se reinicia son los procesos en curso problemáticos del sistema. Por lo tanto, comenzando con esto, vamos a aprender cómo salir de los diferentes programas en curso en tu dispositivo Mac. Los pasos detallados para ello son:
Paso 1. Pulsa sobre el nombre de la app activa en la barra de menús, y pulsa Salir.
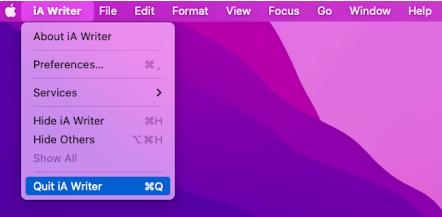
Paso 2. La solución alternativa es cerrar diferentes apps utilizando Mission Control Plus. Todo lo que tienes que hacer es asegurarte de que está activo en el momento de iniciar sesión y pulsar "Opción + ⌘ + W" para cerrar todas las apps activas a la vez.
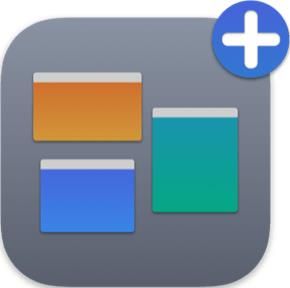
Segundo. Recuperar datos del Mac y guardarlos en otra ubicación
Si te encuentras en la situación del Mac no se reinicia tras la actualización , puedes buscar la forma de recuperar los datos del sistema y guardarlos en otra ubicación. La copia de seguridad de Time Machine es la utilidad perfecta para recuperar los datos del Mac o crear copias de seguridad programadas. Todo lo que tienes que hacer es
- Reinicia el sistema en el modo de recuperación utilizando las teclas Comando + R.
- Pulsa hasta que veas aparecer el logotipo de Apple y la pantalla de utilidades de macOS.
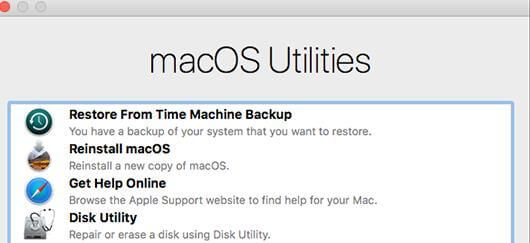
Selecciona el disco en el que quieres restaurar los datos y completa la copia de seguridad.
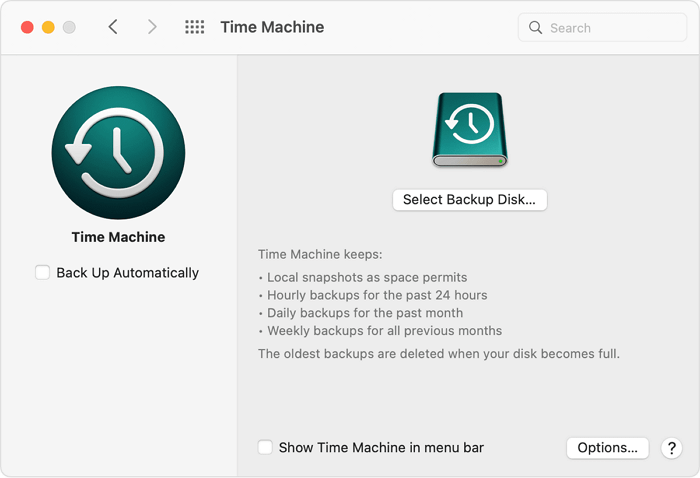
Si te piden una solución rápida para la recuperación de datos, EaseUS Data Recovery Wizard for Mac Pro puede ser la mejor solución. El software de recuperación de datos de EaseUS para Mac puede ser la solución perfecta para recuperar datos de discos duros debido a un borrado accidental, papeleras vaciadas, malware u otros problemas del sistema. Algunas de sus principales características son:
- Puede recuperar rápidamente diferentes archivos como documentos, fotos, vídeos, música y otros archivos.
- Ofrece distintas funciones, como modo de escaneado, filtro de archivos, vista previa de archivos, medios de arranque, protección de datos, recuperación en la nube, asistencia informática remota, etc.
- Funciona de forma sencilla y rápida en tres pasos: localizar, escanear y recuperar.
Paso 1. Selecciona la ubicación
Selecciona el disco en el que perdiste datos tras actualizar a macOS Sonoma/Ventura/Monterey/Big Sur. A continuación, haz clic en "Buscar datos perdidos".

Paso 2. Encuentra los datos perdidos tras el escaneo
EaseUS Data Recovery Wizard for Mac escaneará inmediatamente el volumen de disco seleccionado y mostrará los resultados del escaneo en el panel izquierdo. Utiliza el tipo de archivo y la ruta de archivo para encontrar los datos deseados en Mac.

Paso 3. Recuperar archivos perdidos tras la actualización de macOS
Selecciona los archivos de destino que se perdieron sin saberlo durante o después de la actualización y haz clic en el botón "Recuperar" para recuperarlos todos.

Por lo tanto, los usuarios de Mac pueden descargar rápidamente EaseUS Data Recovery Wizard para eliminar los casos de pérdida de datos. Cuando te enfrentes a problemas de reinicio, puedes utilizar rápidamente el software de recuperación de datos para eliminar las preocupaciones por la pérdida de datos. Pero, ¿cuál es la causa de los problemas de reinicio de tu Mac?
Causas de Mac no arranca ni reinicia
Los problemas de reinicio del Mac pueden ser un indicio de problemas importantes del dispositivo. Por lo tanto, antes de seguir adelante, es esencial conocer las principales razones de este problema que son:
- Malware o virus en el sistema
- Botón de encendido roto
- Hardware defectuoso, incluyendo RAM o discos duros
- Plug-ins o complementos mal codificados o dañados
- El Mac está esperando a que termine la aplicación
6 formas de arreglar el Mac no se reinicia tras una actualización
Por lo tanto, es fácil para los usuarios evitar la pérdida de datos después de reiniciar el Mac con la salida del programa en curso y recuperar los datos del Mac. Después de pasar por el proceso de recuperación de datos para Mac utilizando EaseUS Data Recovery Wizard, tu Mac está listo para arreglos Mac no se reinicia tras la actualización a Ventura/Monterey/Big Sur. Por tanto, todo se reduce a las principales soluciones para reiniciar el Mac tras la actualización. Empecemos con los métodos fáciles y rápidos para solucionar el problema del Mac que no se reinicia .
Solución 1. Forzar el reinicio del Mac para arreglar el Mac no se reinicia
Reiniciar el Mac puede ser la primera solución que te venga a la mente, pero debido a la pantalla congelada, el reinicio normal es difícil. Por lo tanto, los usuarios tienen que forzar el reinicio del Mac para resolver el problema del Mac que no se reinicia . Los pasos rápidos para ello son:
Paso 1. Fuerza el reinicio del Mac manteniendo pulsados "Control + Comando + Botón de encendido" en los Mac que tengan botón de encendido. Para los dispositivos Mac sin botón de encendido, puedes mantener pulsado el "Botón de expulsión/Touch ID + Control + Comando".
Paso 2. Espera 30 segundos y pulsa el botón de encendido para forzar el reinicio.

Paso 3. Espera a que la pantalla se ponga negra y se inicie el dispositivo.
Solución 2. Reinicia la NVRAM o la PRAM para que el Mac vuelva a arrancar
La Memoria de Acceso Aleatorio No Volátil o NVRAM es la única sección de memoria que almacena los ajustes del Mac para un acceso rápido. Los dispositivos Mac más antiguos utilizan RAM perimetral o PRAM. Restablecer la NVRAM o PRAM puede resolver el problema de que el Mac no se reinicie tras una actualización, y los pasos rápidos para ello son:
Paso 1. Pulsa el botón de encendido y mantén pulsadas las teclas "Opción (Alt) + Comando + P + R" durante al menos 20 segundos.

Paso 2. Suelta las teclas al oír el sonido de inicio por segunda vez. Si tu Mac tiene Chip T2, puedes soltar las teclas después de que desaparezca el logotipo de Apple por segunda vez.
Solución 3. Arranca el Mac en modo seguro para solucionar el problema de que el Mac no se reinicie
El modo a prueba de fallos es la opción perfecta en Mac que escanea el disco de arranque en busca de diferentes virus, y a continuación el sistema operativo intenta solucionar los posibles problemas. El modo seguro puede resolver además el problema de Mac no se reinicia tras la actualización de Monterey . Así pues, los pasos rápidos para arrancar un dispositivo Mac en modo seguro son:
Paso 1. Apaga el Mac y fuerza el apagado si es necesario.
Paso 2. Pulsa el botón de encendido y mantén pulsada la tecla "Mayúsculas" hasta que aparezca la ventana de inicio de sesión con "Arranque seguro".
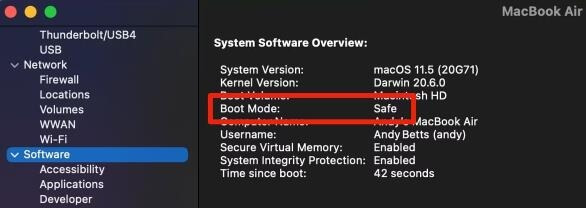
Paso 3. Pulsa el logotipo de Apple y reinicia el dispositivo Mac.
Solución 4. Entra en el Modo Recuperación y ejecuta la Utilidad de Discos
Los dispositivos Mac tienen una partición de Recuperación particular en sus discos duros. Permite acceder rápidamente a diferentes herramientas configuradas para reparar el ordenador. Arranca independientemente del macOS completo, y los pasos rápidos para ello son:
- Pulsa el botón de encendido.
- Mantén pulsadas las teclas "Comando y R".
- Cuando termine el arranque, aparecerá un nuevo menú "Utilidades de macOS".
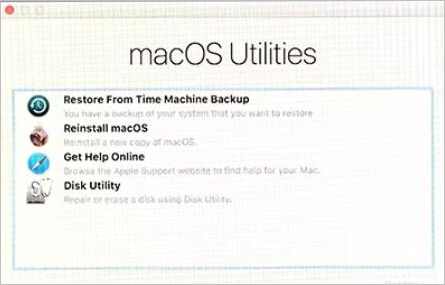
A continuación, selecciona la unidad en "Utilidad de Discos" y haz clic en "Primeros auxilios" para iniciar el proceso de reparación.
Solución 5. Restablecer el controlador de gestión del sistema (SMC) para solucionar el problema de que el Mac no se reinicia
Otra solución probada para arreglar el problema del MacBook air que no se reinicia es intentar restablecer la SMC. No sólo puede solucionar los problemas de reinicio, sino también los de USB, retroiluminación, velocidad del ventilador, etc. Los pasos rápidos para restablecer la SMC son:
Paso 1. Pulsa el icono "Apple" en la esquina superior izquierda de la barra de menús.
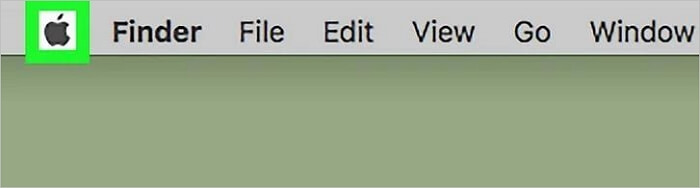
Paso 2. Pulsa "Apagar".
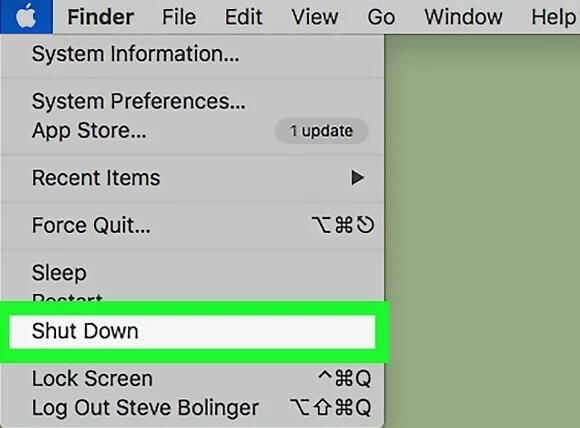
Paso 3. Mantén pulsado "Mayúsculas + Control + Opciones + Botón de encendido".
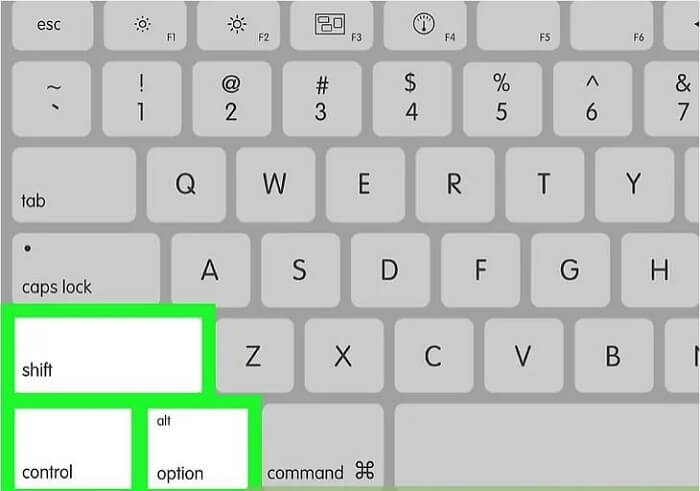
Paso 4. Suelta el botón tras quince segundos y reinicia el Mac.
Solución 6. Ejecuta Diagnósticos Apple para arreglar tu Mac
Por último, ejecuta los diagnósticos de Apple en tu dispositivo Mac. Puede comprobar rápidamente diferentes problemas de hardware y mostrar el resultado de la prueba con soluciones rápidas al problema de Mac no se reinicia. Los diagnósticos de Apple pueden generar un código de referencia para consultar la página de Diagnósticos de Apple o ir a las opciones de soporte técnico de Mac. Para los usuarios que tengan un Mac lanzado antes de junio de 2013, la ejecución de Diagnósticos de Apple puede sustituirse por la Prueba de Hardware de Apple.
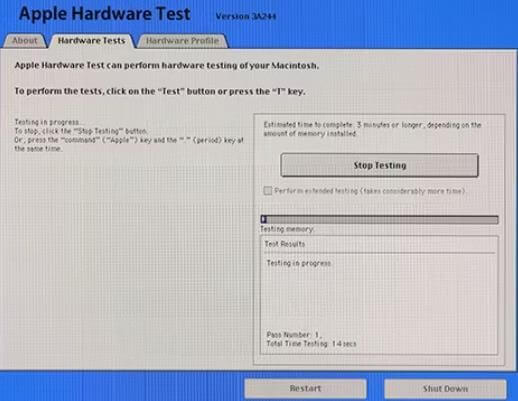
Veamos ahora los pasos detallados para ejecutar la herramienta Diagnóstico Apple:
- Empieza por desconectar los dispositivos externos, como impresoras, dejando el monitor, el ratón, el teclado, etc.
- Pulsa el botón de encendido.
- Mantén pulsada la tecla "D" hasta que el Mac te pida que selecciones el idioma.
- Selecciona el idioma y el Diagnóstico de Apple empezará a ejecutarse en el dispositivo, lo que puede tardar unos minutos.
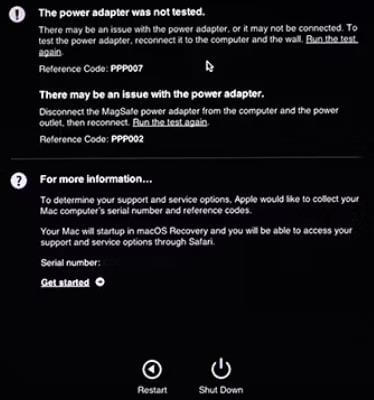
Conclusión
Los principiantes y los profesionales no tienen que preocuparse cuando se enfrentan al error Mac no se reinicia tras una actualización . Es fácil comprender este error y reiniciar el Mac sin perder datos. Los usuarios pueden salir de todos los programas en curso y recuperar archivos borrados Mac utilizando el software de recuperación de datos para Mac de EaseUS.
En cuanto a las soluciones rápidas para el error Mac no se reinicia , algunas de las principales soluciones incluyen forzar el reinicio, restablecer la NVRAM o la PRAM, o arrancar el Mac en modo a prueba de fallos. Además, los usuarios pueden entrar en el modo de recuperación, ejecutar la utilidad de disco, restablecer la fijación SMC o ejecutar los diagnósticos de Apple. No te preocupes más si puedes consultar nuestra guía detallada para solucionar los problemas de reinicio del Mac tras la actualización.
Preguntas frecuentes sobre Mac no arranca después de actualizar
Es fácil para los usuarios de Mac solucionar el problema del Mac que no se reinicia después de consultar nuestra guía. Sin embargo, los usuarios pueden buscar respuestas a las preguntas más comunes relacionadas con el Mac que no se inicia en Modo a prueba de fallos. Echemos un vistazo rápido a las preguntas más frecuentes.
1. ¿Cómo volver desde macOS Venture a Monterey?
Los usuarios pueden hacer un downgrade rápido de macOS Venture a Monterey con el instalador de arranque. Todo lo que tienes que hacer es crear un instalador de arranque de macOS y degradar un Mac Intel. Por lo tanto, los Mac que funcionan con Apple Silicon se pueden downgradear rápidamente.
2. ¿Cómo solucionar el fallo de actualización de macOS 13 Ventura?
Es fácil pasar por las soluciones rápidas si falla la actualización de macOS 13 Ventura. Entre ellas se incluyen:
- Reiniciar la NVRAM
- Reiniciar el Mac en Modo Seguro
- Reinicia el Mac
- Comprueba si tu Mac es compatible con la actualización a macOS 13 Ventura
- Comprueba si el Mac tiene suficiente espacio de memoria
- Prueba a volver a descargar y reinstalar la actualización de macOS 13 Ventura.
3. ¿Cómo reinicio mi Mac en Modo Seguro?
Es fácil reiniciar tu Mac en Modo Seguro siguiendo estos pasos:
- Apaga el Mac
- Mantén pulsada inmediatamente la tecla "Mayúsculas" hasta que aparezca la ventana de inicio de sesión
- Conéctate al Mac
- La opción "Arranque Seguro" aparecerá en la primera o segunda ventana de inicio de sesión.
4. ¿Por qué mi Mac está atascado en la pantalla de reinicio?
Puede que el Mac esté atascado en la pantalla de reinicio, y lo único que tienes que hacer es
- Empieza manteniendo pulsado el botón de encendido del Mac durante un máximo de diez segundos hasta que el Mac se apague
- Enciende el Mac y el problema debería haberse resuelto.
5. ¿Cómo sé si la actualización de mi Mac está atascada?
Diferentes razones, como controladores obsoletos o malware, pueden provocar que el Mac se quede atascado en el logotipo de Apple. Se puede descubrir rápidamente que la actualización del Mac está atascada si deja de responder por completo o si empieza a aparecer en él un logotipo de Apple congelado.
¿Ha sido útil esta página?
Artículos Relacionados
-
[Guía completa] Cómo actualizar Windows 10 a Windows 11 gratis
![author icon]() Pedro 2025-07-10
Pedro 2025-07-10 -
Cómo Comprobar Si Existe un Archivo con PowerShell | 4 Ejemplos
![author icon]() Pedro 2025-07-10
Pedro 2025-07-10 -
Cómo solucionar problema de que Time Machine queda preparando la copia de seguridad
![author icon]() Luna 2025-08-26
Luna 2025-08-26 -
Cómo solucionar error Zsh Command Not Found Brew [Guía de Mac Terminal]
![author icon]() Pedro 2025-08-26
Pedro 2025-08-26
Tutoriales
- Solucionar: Windows 10 Analizando y reparando unidad está en 0%, 10%, 11%, 28%...
- Solución a Desbloquear Disco Duro bajo Windows
- Windows 10 se reinicia continuamente
- Reparar error ‘Dispositivo de Arranque No Encontrado’
- Solucionar: Error crítico: el menú de inicio no funciona
- Cómo Exportar de SQL Server a Excel
Servicios de Recuperación de Datos de EaseUS
Solicite una evaluación gratuita >>
Los expertos en recuperación de datos de EaseUS tienen una experiencia inigualable para reparar discos/sistemas y recuperar datos de todos los dispositivos como RAID, HDD, SSD, USB, etc.
