Visión general de Comprobar si existe un archivo PowerShell
En los sistemas Windows, PowerShell proporciona un potente lenguaje de scripts y un marco de automatización. Ofrece numerosas funciones para operaciones con archivos, lo que lo convierte en una opción popular entre administradores de sistemas y desarrolladores. Puedes gestionar o eliminar archivos con PowerShell.
Entre otras tareas, verificar la existencia de un archivo es crucial en muchos scripts PowerShell, ya que garantiza que las operaciones posteriores puedan realizarse de forma segura y eficiente. Sin embargo, un programador o el autor de un script tendrán que comprobar la existencia de un archivo antes de cualquier eliminación, para evitar que se borren archivos accidentalmente.
Se recomienda ejecutar el programa en el ámbito de una carpeta con un conjunto de archivos de prueba, en lugar de ejecutarlo en los archivos reales.
Utilizaremos los comandos de PowerShell para comprobar si existe el archivo, como Probar-Ruta, Obtener-Artículo, Obtener-Artículo-Archivo y System.IO para comprobar la existencia del archivo. Puedes crear un programa sencillo y utilizarlo donde quieras para comprobar la existencia del archivo antes de realizar una operación.
| Soluciones viables | Solución de problemas paso a paso |
|---|---|
| Arreglo 1. PowerShell Comprueba si existe el archivo [Test-Path]. | El cmdlet Test-Path se utiliza habitualmente para comprobar si un archivo existe en PowerShell. Verifica...Pasos completos |
| Arreglo 2. PowerShell Comprueba si el archivo existe [Get-Item] | El cmdlet Get-Item te permite recuperar archivos o directorios borrados en una ruta especificada. Si el...Pasos completos |
| Arreglo 3. PowerShell Comprueba si el archivo existe [Get-ChildItem] | Get-ChildItem es otro cmdlet útil para comprobar la existencia de archivos. Recupera los elementos hijos...Pasos completos |
| Arreglo 4. PowerShell Comprueba si el archivo existe [System.IO] | PowerShell también proporciona acceso al espacio de nombres System.IO, que ofrece varias clases...Pasos completos |
¡Puedes compartir esta página en tus redes sociales y encontrar fácilmente este artículo la próxima vez!
Método 1. Comprueba si existe el archivo con PowerShell [Test-Path]
El cmdlet Test-Path se utiliza habitualmente para comprobar si un archivo existe en PowerShell. Verifica la existencia de un archivo o directorio y devuelve un valor booleano que indica el resultado. La sintaxis de Test-Path es sencilla y admite rutas de archivos locales y remotas.
Ejemplo:
if ($fileExists) {
Write-Host "The file exists."
} else {
Write-Host "The file does not exist."
}
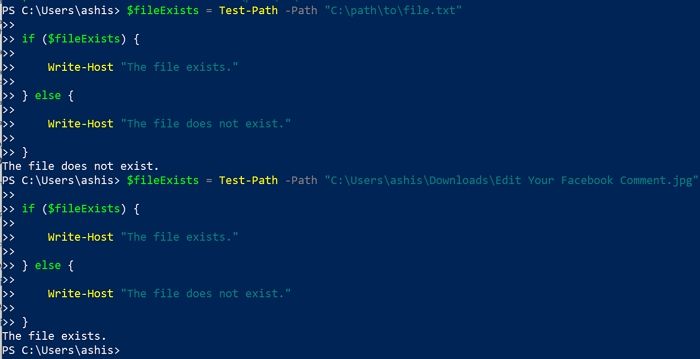
Después de abrir PowerShell, debes saber que el comando Probar-Ruta también puede decir si la sintaxis de la ruta es válida y si la ruta conduce a un contenedor. Además, debes saber que si la ruta es un espacio en blanco o una cadena vacía, devolverá False. Por último, si la ruta es nula o una matriz vacía, dará lugar a un error sin terminación.
Método 2. Comprobar si el archivo existe usando PowerShell [Get-Item]
El cmdlet Get-Item te permite recuperar archivos o directorios eliminados en una ruta especificada. Si la ruta representa un archivo válido, se devuelve la información del ítem; en caso contrario, se genera un error. Si capturas el error, puedes determinar si el archivo existe.
Ejemplo:
try {
$file = Get-Item -Path "C:\path\to\filename.txt"
Write-Host "The file exists."
} catch {Write-Host "The file does not exist."
}
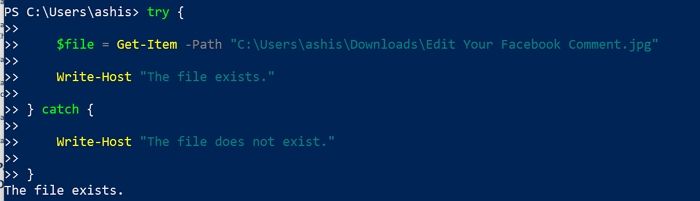
Además, puedes utilizar caracteres comodín o un punto (.) para especificar la ubicación actual. Cuando utilizas el carácter comodín (*), se pretende especificar todos los elementos de la ubicación actual. Dicho esto, aunque no des el parámetro ruta pero sí la ruta, la detectará automáticamente.
Método 3. Comprobar si el archivo existe con PowerShell [Get-ChildItem]
Get-ChildItem es otro cmdlet útil para comprobar la existencia de archivos. Recupera los elementos hijo (archivos y directorios) en una ruta especificada. Puedes determinar si un archivo existe filtrando el resultado en función del nombre de archivo deseado.
Ejemplo:
$files = Get-ChildItem -Path "C:\path\to" -Filter "filename.txt"
if ($files.Count -gt 0) {
Write-Host "The file exists."
} else {
Write-Host "The file does not exist."}
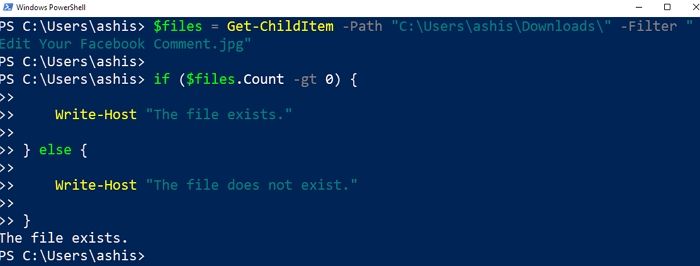
Si no estás seguro de la ubicación exacta, puedes utilizar el parámetro Recurrir para obtener elementos en todos los contenedores hijos y utilizar el parámetro Profundidad para limitar el número de niveles a los que recurrir. Es beneficioso cuando tienes una vasta estructura de directorios y necesitas encontrar dónde está el archivo pero no quieres profundizar.
Método 4. Comprobar si existe el archivo usando PowerShell [System.IO]
PowerShell también proporciona acceso al espacio de nombres System.IO, que ofrece varias clases y métodos para operaciones con archivos. La clase Archivo de este espacio de nombres incluye un método estático llamado Existe, que te permite comprobar si un archivo existe con una simple línea de comandos.
Ejemplo:
$fileExists = [System.IO.File]::Exists("C:\path\to\filename.txt")
if ($fileExists) {
Write-Host "The file exists."
} else {
Write-Host "The file does not exist."}
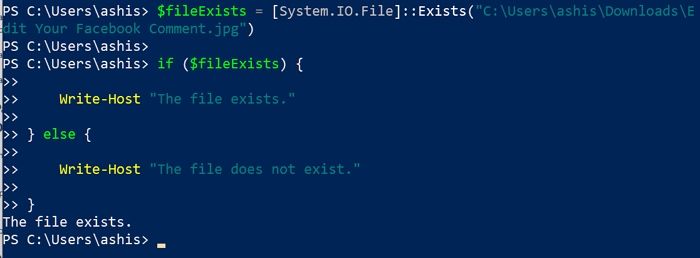
El método System.IO.File ayuda a los usuarios a crear, copiar, borrar, mover y abrir un único archivo. Es mejor utilizar este comando porque también garantiza la realización de comprobaciones de seguridad en todos los métodos. Sin embargo, por defecto, se concede a todos los usuarios acceso total de lectura/escritura a los archivos nuevos.
Después de leer las cuatro líneas de comando, puedes compartir los métodos con más amigos si crees que los tutoriales son útiles.
Cómo recuperar archivos eliminados de PowerShell con software
EaseUS Data Recovery Wizard se recomienda para la recuperación eficaz de archivos en caso de borrado accidental. Los usuarios pueden utilizar este potente software para recuperar archivos perdidos o eliminados de varios dispositivos de almacenamiento, incluidos discos duros, unidades SSD y unidades flash USB. No importa cómo se borraron los archivos, EaseUS Data Recovery Wizard ofrece una solución de recuperación fiable.
¿Qué puedes hacer con este software de recuperación?
- 📑Recuperar archivos borrados sin copia de seguridad. Puedes recuperar fácilmente archivos borrados con EaseUS si no tienes ninguna copia de seguridad.
- 🖼️Recuperar fotos borradas, o documentos, vídeos, audio y correos electrónicos borrados de múltiples dispositivos de almacenamiento.
- 🛠️Reparar archivos corruptos en Windows. Este programa puede reparar automáticamente los archivos dañados al recuperarlos.
Sigue los pasos que se indican a continuación para empezar a recuperar los archivos eliminados debido a la ejecución incorrecta de comandos PowerShell:
Primero usa el botón de descarga de abajo para descargar gratis el programa EaseUS Data Recovery Wizard.
Paso 1. Escanear la partición del disco duro
Seleccione la unidad de su disco duro donde ha perdido o borrado archivos. Haga clic en "Buscar datos perdidos" y deje que el software de recuperación de datos de EaseUS escanee todos los datos y archivos perdidos en la unidad seleccionada.

Paso 2. Comprobar los resultados
Cuando se complete el escaneo, puede aplicar la función "Filtro" o hacer clic en la opción "Buscar archivos o carpetas" para encontrar los archivos perdidos en el disco duro.

Paso 3. Recuperar datos perdidos
Seleccione los archivos deseados que haya perdido en el disco y haga clic en "Recuperar" para guardarlos en otra ubicación.

Conclusión
En conclusión, comprobar la existencia de archivos es un aspecto crucial de las secuencias de comandos PowerShell. Hemos explorado cuatro métodos diferentes para comprobar si un archivo existe en PowerShell: Test-Path, Get-Item, Get-ChildItem y utilizando el espacio de nombres System.IO. Cada método ofrece sus ventajas y puede utilizarse en función de los requisitos específicos de tu script.
En caso de eliminación accidental de archivos, EaseUS Data Recovery Wizard es una solución de software fiable para recuperar archivos eliminados. Tanto si los archivos se borraron a través de PowerShell como por cualquier otro medio, EaseUS Data Recovery Wizard puede ayudar a restaurar los datos perdidos de varios dispositivos de almacenamiento.
Recomendamos encarecidamente descargar EaseUS Data Recovery Wizard por sus potentes capacidades de recuperación y su interfaz fácil de usar. Proporciona un proceso sencillo para recuperar archivos borrados y garantiza que tus datos críticos permanezcan intactos.
Preguntas frecuentes sobre PowerShell Comprobar si existe un archivo
Como cualquier otro lenguaje de scripting, PowerShell ofrece comandos que pueden ayudarte a averiguar si un archivo existe y sólo entonces eliminarlo. No sólo es crucial para la integridad del programa, sino también para evitar cualquier borrado accidental.
1. ¿Cómo solucionar que Windows PowerShell siga apareciendo?
Si te encuentras con que PowerShell sigue apareciendo, podría indicar un posible problema con tu sistema. Intenta escanear tu sistema en busca de malware o virus utilizando un software antivirus fiable. También puedes comprobar si un script se ejecuta en segundo plano utilizando el Programador de tareas de Windows y eliminarlo si no es necesario.
2. ¿Puede Test-Path comprobar si un archivo existe en un ordenador remoto?
El cmdlet Test-Path puede comprobar si existe un archivo en un ordenador remoto. Tienes que proporcionar la ruta UNC (Convención Universal de Nombres) al archivo en el parámetro -Ruta de Test-Path, especificando el nombre del ordenador remoto y la ruta al archivo.
Puedes utilizar $fileExists = Test-Path -Path "C:\path\to\file.txt" para atrapar el objeto y verificar su existencia.
3. ¿Cómo utilizar PowerShell para comprobar si un archivo existe?
PowerShell proporciona varios métodos para comprobar si un archivo existe. Puedes utilizar el cmdlet Test-Path, el cmdlet Get-Item, el cmdlet Get-ChildItem o la clase Archivo del espacio de nombres System.IO. Éstas son las sintaxis que puedes utilizar en la programación.
- Test-Path -Path "C:\path\to\file.txt"
- Get-Item -Path "C:\path\to\file.txt"
- Get-ChildItem -Path "C:\path\to" -Filter "file.txt"
- [System.IO.File]::Exists("C:\path\to\file.txt")
4. ¿Puedo recuperar archivos borrados de PowerShell?
Los archivos eliminados de PowerShell pueden recuperarse con un software de recuperación de datos como EaseUS Data Recovery Wizard. El software puede escanear tus dispositivos de almacenamiento y recuperar los archivos eliminados, independientemente de cómo se eliminaron, mediante comandos PowerShell u otros medios. Ejecutar el escaneo lo antes posible evita que el sistema operativo sobrescriba los datos.
¿Ha sido útil esta página?
Artículos Relacionados
-
¿Qué es AMD CPU fTPM? Todo lo que necesitas saber
![author icon]() Luna 2025-07-10
Luna 2025-07-10 -
Cómo montar un disco en Mac [Tutorial paso a paso en 2025]
![author icon]() Luna 2025-08-25
Luna 2025-08-25 -
Descargar archivo DMG de macOS Monterey [Guía 2025]
![author icon]() Luis 2025-08-26
Luis 2025-08-26 -
Solucionar: no se puede crear partición en espacio no asignado [Windows 7/8/10/11]
![author icon]() Luna 2025-07-10
Luna 2025-07-10
Tutoriales
- Solucionar: Windows 10 Analizando y reparando unidad está en 0%, 10%, 11%, 28%...
- Solución a Desbloquear Disco Duro bajo Windows
- Windows 10 se reinicia continuamente
- Reparar error ‘Dispositivo de Arranque No Encontrado’
- Solucionar: Error crítico: el menú de inicio no funciona
- Cómo Exportar de SQL Server a Excel
Servicios de Recuperación de Datos de EaseUS
Solicite una evaluación gratuita >>
Los expertos en recuperación de datos de EaseUS tienen una experiencia inigualable para reparar discos/sistemas y recuperar datos de todos los dispositivos como RAID, HDD, SSD, USB, etc.
