Es posible que ocasionalmente puedas arrancar el ordenador correctamente y ver la pantalla de inicio de sesión de Windows 10, pero también es posible que tengas el problema de la"pantalla negra con cursor de Windows 10". Este problema afecta a muchos usuarios de Windows cuando el PC con Windows 10 se queda atascado en una pantalla negra con sólo el cursor. Este problema puede molestarte e impedirte utilizar tu portátil u ordenador. Sin embargo, puedes utilizar varias soluciones para resolver la pantalla en blanco de Windows 10 con sólo el cursor antes de iniciar sesión.
Cómo arreglar Windows 10 pantalla negra con cursor - 8 maneras
Existen numerosas formas de resolver el problema de la pantalla negra con cursor en Windows 10. Puedes probar cualquiera de los métodos que se indican a continuación para ver si pueden ayudarte a resolver el problema.
- Solución 1. Actualiza los controladores de tu tarjeta gráfica
- Solución 2. Desactiva el inicio rápido
- Solución 3. Actualiza la BIOS
- Solución 4. Añadir una nueva cuenta de usuario
- Solución 5. Restaurar Windows 10 a un estado anterior
- Solución 6. Ejecuta Arranque/Reparación automática
- Solución 7. Ejecuta SFC y DISM
- Solución 8. Reinicia tu PC
Solución 1. Actualiza los controladores de tu tarjeta gráfica
Puedes intentar desinstalar o actualizar los controladores de la tarjeta gráfica para solucionar el problema de la pantalla negra con cursor de Windows 10 si los controladores de la tarjeta gráfica de tu ordenador son incorrectos. Los pasos detallados son los siguientes:
Paso 1. Escribe Administrador de Dispositivos en la barra de búsqueda de Windows y ábrelo.
Paso 2. Despliega el adaptador de pantalla.
Paso 3. Haz clic con el botón derecho del ratón sobre el dispositivo gráfico y selecciona Actualizar controlador.
Paso 4. Selecciona Buscar controladores automáticamente.
Paso 5. Windows buscará una actualización pendiente y la descargará.
Paso 6. Una vez hecho esto, podrás ver si has solucionado el problema.
Solución 2. Desactiva el inicio rápido
Microsoft incluyó en Windows una herramienta llamada Inicio Rápido. Acorta el tiempo que tarda Windows en arrancar desde el modo de suspensión o apagado. Sin embargo, numerosos usuarios afirman que causa problemas de compatibilidad cuando Windows se inicia por primera vez. El problema de la pantalla negra de Windows 10 con sólo el cursor podría solucionarse desactivando el Inicio Rápido. Así es como puedes hacerlo:
Paso 1. Reinicia tu PC en Modo Seguro.
Paso 2. Escribe Panel de control en el cuadro de búsqueda y haz clic en Panel de control en el menú emergente.
Paso 3. Visualiza los iconos pequeños y haz clic en Opciones de energía.
Paso 4. Haz clic en Elegir qué hacen los botones de encendido.
Paso 5. Haz clic en Cambiar ajustes que actualmente no están disponibles.
Paso 6. Desmarca Activar inicio rápido (recomendado), luego haz clic en Guardar cambios y cierra la ventana.
Solución 3. Actualiza la BIOS
Necesitas actualizar BIOS para resolver el problema de que Windows 10 tenga una pantalla negra con un cursor si la versión de la BIOS está demasiado anticuada. Actualizar la BIOS es un procedimiento para usuarios avanzados. Sin embargo, recuerda que podrías dañar permanentemente tu hardware si no lo haces correctamente.
Paso 1. Pulsa F6 para iniciar el Modo Seguro con conexión de red en el entorno de recuperación de Windows.
Paso 2. Abre el cuadro de diálogo Ejecutar pulsando las teclas Windows + R, introduce msinfo32 y pulsa Intro para iniciar Información del Sistema.
Paso 3. Es posible encontrar la Versión de la BIOS en la ventana de Información del Sistema. Primero, anota la Fecha y el Fabricante, luego utiliza tu navegador para buscar y descargar la versión más reciente de la BIOS a tu unidad USB desde el sitio web del fabricante.
Paso 4. Tu PC se reiniciará y entrará de nuevo en la BIOS cuando introduzcas la unidad flash USB con el archivo de la BIOS más reciente. A continuación, busca el archivo de actualización de la BIOS descargado y ejecuta la actualización.
Nota: Evita desconectar la alimentación o apagar el ordenador mientras se actualiza la BIOS, ya que podrías dañarlo.
Solución 4. Añadir una nueva cuenta de usuario
Windows 10 también puede arrancar con una pantalla negra con un cursor debido a un perfil de usuario dañado. Se puede cambiar la carpeta de perfil de usuario que funciona por la carpeta de perfil de usuario dañada. Esto es lo que hay que hacer:
Paso 1. Reinicia tu PC en Modo Seguro.
Paso 2. Conéctate con una cuenta de usuario activa.
Paso 3. Navega hasta la carpeta que aparece a continuación:
C:\Users\{working-user-profile-name}\AppData\Local\Microsoft\Windows\Caches
Paso 4. Copia la carpeta Cachés. A continuación, inicia sesión con la cuenta de usuario dañada.
Paso 5. Navega hasta la siguiente carpeta:
C:\Users\{broken-user-profile-name}\AppData\Local\Microsoft\Windows\Caches
Paso 6. Sustituye esa carpeta Cashes por la carpeta del archivo de usuario de trabajo.
Solución 5. Restaurar Windows 10 a un estado anterior
Intenta restaurar tu sistema a un estado operativo anterior si ninguna de las soluciones anteriores funciona. Para ello
Paso 1. Escribe "restaurar" en el cuadro de búsqueda de la barra de tareas cuando estés en modo seguro, luego busca y haz clic en "Crear un punto de restauración".
Paso 2. Haz clic en Restaurar Sistema... en la pestaña Protección del Sistema de la ventana Propiedades del Sistema.
Paso 3. Selecciona el punto de restauración antes de que se produzca el problema haciendo clic en la opción Elegir otro punto de restauración en la ventana Restaurar sistema. A continuación, haz clic en Siguiente y espera a que finalice la restauración del sistema.
Solución 6. Ejecuta Arranque/Reparación automática
También puedes intentar ejecutar la Reparación automática/de inicio en WinRE para solucionar el problema de la pantalla negra del portátil con el cursor. A continuación se indica cómo ejecutarlo paso a paso.
Paso 1. Arranca el ordenador después de insertar el CD, DVD o dispositivo USB de arranque para la instalación de Windows.
Paso 2. Entra en la BIOS.
Paso 3. Selecciona el DVD o la unidad flash USB como disco de arranque principal y, a continuación, inicia el ordenador con Windows 11/10 desde ese dispositivo.
Paso 4. Para acceder a WinRE, haz clic en Reparar tu ordenador en la esquina inferior izquierda.
Paso 5. Para continuar, debes seleccionar Solucionar problemas en la ventana emergente.
Paso 6. Para avanzar a la página siguiente, elige Opciones avanzadas.
Paso 7. En la ventana de opciones Avanzadas, selecciona Reparar Inicio y espera a que finalice el procedimiento.
Solución 7. Ejecuta SFC y DISM
Intenta ejecutar comando DISM y comando SFC para reparar las imágenes de Windows si el problema persiste. Estos comandos son necesarios para reparar los archivos dañados, incluidos los archivos de sistema y DLL. Ejecuta estos comandos en el terminal siguiendo las siguientes instrucciones si puedes iniciar el Administrador de Tareas.
Paso 1. Escribe cmd en el cuadro de búsqueda, selecciónalo y ejecútalo como administrador.
Paso 2. Escribe sfc /scannow y pulsa Intro.
Paso 3. Si no se soluciona el problema, escribe DISM.exe /Online /Cleanup-image /Restorehealth y pulsa Intro.
Paso 4. Reinicia tu PC.
Solución 8. Reinicia tu PC
Si ninguna de las soluciones mencionadas anteriormente puede resolver el problema de la "pantalla negra del PC con el ratón", la única opción que te queda es restablecer Windows 10. Pero esto reinstalará Windows por completo. Por lo tanto, es muy recomendable que crees una copia de seguridad de tu PC con Windows 10. A continuación te explicamos cómo hacerlo:
Paso 1. Reinicia tu PC en Modo Seguro.
Paso 2. Escribe configuración en el cuadro de búsqueda y, a continuación, haz clic en Configuración en el menú.
Paso 3. Haz clic en Actualizar y seguridad.
Paso 4. Haz clic en Recuperación.
Paso 5. En la ventana "Restablecer este PC", haz clic en Empezar. A continuación, sigue las instrucciones para restablecer tu PC.
Cómo hacer una copia de seguridad de Windows 10 después de solucionar el problema
¿Qué debes hacer después de resolver el molesto problema? Es muy recomendable hacer una copia de seguridad del ordenador para poder restaurarlo cuando algo vaya mal. Puedes utilizar las utilidades de copia de seguridad integradas en Windows 10 para realizar copias de seguridad de tu PC. Sin embargo, a veces puedes encontrarte con el problema de que la copia de seguridad de Windows 10 tarda mucho. En ese caso, es mejor utilizar un software de copia de seguridad profesional. EaseUS Todo Backup Home es el que puede satisfacer tus necesidades.
EaseUS Todo Backup Home es una herramienta profesional de copia de seguridad y recuperación. Puede ayudarte a hacer copias de seguridad automáticas de archivos, sistemas, discos, particiones y APPs del ordenador. Además, puedes utilizarla para crear diversos modos de copia de seguridad, como copias de seguridad completas, copias de seguridad incrementales y diferenciales. También puede ayudarte a cómo crear una imagen de disco duro en un PC con Windows 10 y hacer una copia de seguridad de un SSD en una imagen. Por último, cabe destacar que te ofrece una zona de seguridad y 250G gratuitos en la nube para ayudarte a almacenar tus datos o copias de seguridad.
A continuación te explicamos cómo hacer una copia de seguridad de tu PC con Windows 10, primeso usa el botón de abajo para descargar el programa EaseUS Todo Backup Home en tu PC:
Paso 1. Descargue e inicie EaseUS Todo Backup. Aquí es la interfaz principal. Haga clic en Crear una copia de seguridad.

Paso 2. Al siguiente necesita elegir el contenido del respaldo, en su caso seleccione la tercera opción SO para hacer una copia de seguridad de su sistema operativo Windows.

Paso 3. La información del sistema operativo Windows y todos los archivos y particiones relacionados con el sistema se seleccionarán automáticamente, por lo que no es necesario realizar ninguna selección manual en este paso.
A continuación, tendrá que elegir una ubicación para guardar la copia de seguridad de la imagen del sistema.
La ubicación de la copia de seguridad puede ser otra unidad local de su ordenador, un disco duro externo, la red, la nube o el NAS. Por lo general, se recomienda utilizar una unidad física externa o la nube para conservar los archivos de copia de seguridad del sistema.
Los ajustes de personalización, como la activación de un programa de copia de seguridad automática en diario, semanal, mensual, o sobre un evento, y la realización de una copia de seguridad diferencial e incremental están disponibles en el botón de Opciones si usted está interesado.

Paso 4. Haga clic en "Backup ahora", y el proceso de copia de seguridad del sistema de Windows comenzará. La tarea de copia de seguridad completada se mostrará en el lado izquierdo en un estilo de tarjeta.
¿Por qué Windows 10 arranca en pantalla negra con el cursor?
Cuando actualizas tu sistema operativo Windows, instalas Windows o pones Windows conectando varias pantallas, puede producirse este problema. Este problema también puede surgir si no has actualizado los controladores de los dispositivos o no has utilizado el ordenador. Este problema se caracteriza por una pantalla negra y vacía que sólo muestra un cursor. Como resultado, no puedes apagar el ordenador, iniciar sesión o utilizar el PC.
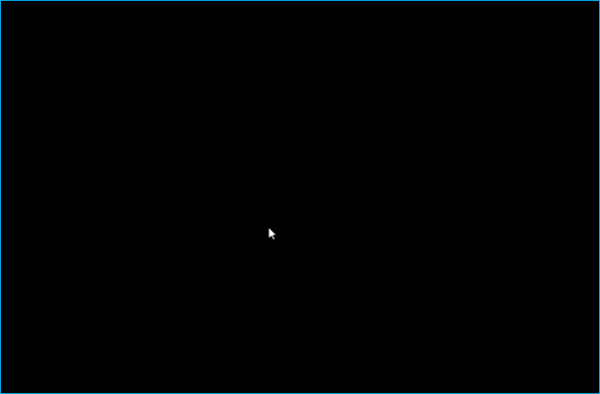
A continuación se describen algunas causas principales que pueden citarse como culpables.
- Controlador gráfico dañado.
- Archivos del sistema dañados.
- BIOS obsoleta.
- Actualización de Windows dañada.
- Problemas de conexión de varios monitores.
- Anomalía en la visualización de la pantalla.
En resumen
Cuando te encuentres con el problema de Windows 10 pantalla negra con cursor, no te preocupes. Puedes probar cualquiera de las formas anteriores para ayudarte a solucionar el problema de la pantalla negra con cursor de Windows 10 portátil. Esperemos que alguna de estas soluciones pueda ayudarte a resolver tu error de pantalla negra con cursor de Windows 10.
Lo mejor sería que crearas siempre una copia de seguridad de tu ordenador Windows. Utilizar un software profesional de copia de seguridad, como EaseUS Todo Backup Home, será tu excelente elección. EaseUS Todo Backup Home puede ayudarte a hacer copias de seguridad de casi todo en tu ordenador y restaurar las copias de seguridad en tu ordenador o en un ordenador nuevo.
Preguntas frecuentes sobre pantalla negra Windows 10 con cursor
1. ¿Reiniciar el PC arregla la pantalla negra con cursor?
Las ventanas que tienen más probabilidades de solucionar el problema de la pantalla negra con el cursor en Windows se reinstalarán si eliges restablecer Windows. Sin embargo, todos los ajustes, aplicaciones y archivos se eliminarán si se restablece el PC. Por lo tanto, antes de completar las instrucciones que se indican a continuación, es muy recomendable que hagas una copia de seguridad de cualquier dato crucial mientras estés en Modo Seguro.
2. ¿Cuál es la diferencia entre pantalla azul de muerte y pantalla negra?
El problema de la pantalla azul no suele dañar tu ordenador, pero puede ser un inconveniente si se produce mientras estás trabajando en algo. El error de la pantalla negra, conocido comúnmente como BSOD (Pantalla Negra de la Muerte), suele deberse a un controlador de dispositivo problemático, a un fallo en el hardware o a un error del software de Windows.
¿Ha sido útil esta página?
Artículos Relacionados
-
Qué es MBR2GPT y cómo usarlo en Windows 10 [Completo]
![author icon]() Luna 2025-01-16
Luna 2025-01-16 -
Mito Negro: Wukong Ubicación del archivo de guardado y del archivo de configuración
![author icon]() Luis 2025-04-02
Luis 2025-04-02 -
Cómo instalar macOS Sequoia desde un dispositivo USB[Instalación limpia].
![author icon]() Luis 2025-04-06
Luis 2025-04-06 -
![author icon]() Luis 2025-04-02
Luis 2025-04-02
Tutoriales
- Solucionar: Windows 10 Analizando y reparando unidad está en 0%, 10%, 11%, 28%...
- Solución a Desbloquear Disco Duro bajo Windows
- Windows 10 se reinicia continuamente
- Reparar error ‘Dispositivo de Arranque No Encontrado’
- Solucionar: Error crítico: el menú de inicio no funciona
- Cómo Exportar de SQL Server a Excel
Servicios de Recuperación de Datos de EaseUS
Solicite una evaluación gratuita >>
Los expertos en recuperación de datos de EaseUS tienen una experiencia inigualable para reparar discos/sistemas y recuperar datos de todos los dispositivos como RAID, HDD, SSD, USB, etc.
