El Símbolo del sistema, o CMD, es sin duda la herramienta más potente de Windows. Te permite interactuar directamente con el núcleo del sistema y ejecutar potentes comandos del sistema. Sin embargo, la cuestión es qué hacer si no puedes utilizar el CMD. Existe un error en Windows llamado "No se puede escribir en el Símbolo del sistema", por el que ya no puedes escribir comandos en el Símbolo del sistema.
Este artículo explica más sobre este error y por qué se produce. Al final de esta discusión, también podrás aprender algunas soluciones comunes para resolver este problema.
¿Por qué no se puede escribir en el símbolo del sistema?
Si es la primera vez que te enfrentas al error No se puede escribir en Símbolo del sistema, puede que te preguntes cuál es la causa. A continuación te indicamos algunas de las causas más comunes de este error:
- Conexión incorrecta del teclado: Las razones de una conexión incorrecta del teclado pueden ser un controlador defectuoso, un cable defectuoso o problemas de Bluetooth.
- Privilegios de Administrador: Utilizar una cuenta estándar en lugar de una cuenta de administrador también puede provocar el problema de no poder escribir en el Símbolo del sistema.
- Fallos y fallos temporales: El uso continuado del sistema puede provocar la acumulación de fallos y fallos técnicos.
- Perfil de usuario o archivos de sistema corruptos: También es posible que tu perfil de usuario se haya dañado y esté causando este problema.
- Antivirus y programas de terceros: Muchos usuarios han informado de que el software antivirus instalado en su sistema causaba este problema.
Cómo solucionar el error "No se puede escribir en el símbolo del sistema
No es necesario que cunda el pánico si te enfrentas al problema de no poder escribir en Símbolo del sistema, ya que puede solucionarse fácilmente. En este artículo, hemos seleccionado las 5 soluciones más productivas para solucionar este error:
Método 1. Solución rápida: Prueba la alternativa al símbolo del sistema
Método 2. Realiza un reinicio simple
Método 3. Comprueba el cable de conexión del teclado
Método 4. Ejecuta CMD como Administrador
Método 5. Reinicia el PC en Modo Seguro
Método 6. Cambiar al modo de consola heredada
Para ayudarte, a continuación te ofrecemos una guía detallada de cada método:
Método 1. Solución rápida: Prueba la alternativa al símbolo del sistema
La primera y mejor solución es utilizar una alternativa fiable al CMD. EaseUS Partition Master es un excelente sustituto de CMD si utilizas principalmente el Símbolo del sistema para gestionar discos duros. Puede comprobar el estado del disco, reparar sistemas de archivos, crear particiones y realizar muchas otras tareas. Además, esta herramienta es rápida, fácil de usar y potente.
Los discos duros de tu sistema son propensos al desgaste, lo que puede provocar muchos problemas. Uno de los problemas más molestos es la acumulación de sectores defectuosos en el disco duro. Estos sectores defectuosos pueden crear muchos problemas, como que CMD no funcione correctamente. Por suerte, utilizando la función "Comprobar Sistema de Archivos" de EaseUS Partition Master, puedes reparar estos sectores defectuosos.
Utilizar la función "Comprobar Sistema de Archivos" es fácil gracias a la interfaz de usuario amigable de EaseUS Partition Master. A continuación se dan las instrucciones para este proceso, que son bastante sencillas:
Paso 1. Abre EaseUS Partition Master en tu ordenador. A continuación, localiza el disco, haz clic con el botón derecho en la partición que quieras comprobar y elige "Avanzado" > "Comprobar Sistema de Archivos".

Paso 2. En la ventana Comprobar sistema de archivos, mantén seleccionada la opción "Intentar corregir errores si se encuentran" y haz clic en "Iniciar".

Paso 3. El software empezará a comprobar el sistema de archivos de tu partición en el disco. Cuando termine, pulsa "Finalizar".

Características principales de EaseUS Partition Master
Como la mejor alternativa a la línea de comandos, EaseUS Partition Master puede soportar todas las operaciones ejecutadas desde la línea de comandos. Simplifica los pasos del uso de la línea de comandos y también admite funciones más avanzadas. Por ejemplo, puede:
- Comprueba la salud del disco duro
- Eliminar particiones OEM
- Fusionar particiones no adyacentes
- Formatear SSD con Windows
- Clonar un HDD más grande en un SSD más pequeño
- Formatea el disco duro a exFAT/FAT32/EXT2
- Prueba la velocidad del disco, incluido el rendimiento a máxima velocidad
Descárgatelo y podrás disfrutar de las comodidades de esta herramienta en tu ordenador y en tus discos duros.
Método 2. Realiza un reinicio simple
Si el teclado no funciona en el símbolo del sistema, puedes intentar reiniciar primero el PC. Reiniciar el ordenador puede resolver la mayoría de tus problemas. También puedes realizar un simple reinicio de tu CMD. Si esto no te funciona, prueba otras soluciones.
Método 3. Comprueba el cable de conexión del teclado
Comprueba si el teclado conectado a tu ordenador está correctamente establecido, ya que una conexión incorrecta puede provocar el error No puedo escribir en Símbolo del sistema. Si utilizas un teclado con cable, desconecta el cable del ordenador y vuelve a conectarlo. Si la situación persiste, intenta utilizar un teclado nuevo u otro puerto para conectar el teclado.

Si utilizas un teclado inalámbrico, apaga el Bluetooth y espera unos instantes. Ahora vuelve a encenderlo y conecta de nuevo el teclado. También deberías comprobar el controlador del teclado y actualizarlo si está obsoleto.
Método 4. Ejecuta CMD como Administrador
La falta de privilegios de administrador es otra de las causas principales del problema de no poder escribir en Símbolo del sistema. Deberías intentar ejecutar el Símbolo del sistema como administrador para comprobar si se resuelve el problema. Sigue estos pasos para ejecutar CMD como administrador en tu PC:
Paso 1: En el escritorio, utiliza la barra de búsqueda para buscar "Símbolo del sistema". Cuando aparezca en la pantalla, haz clic en "Ejecutar como administrador" entre las opciones disponibles.

Paso 2: Aparecerá un aviso de Windows preguntándote si quieres permitir que este programa modifique tu dispositivo. Selecciona "Sí" y el CMD se abrirá correctamente con privilegios de administrador.
Método 5. Reinicia el PC en Modo Seguro
Si no hay fallos ni privilegios de administrador, los programas de terceros son la causa más probable. Puede ser difícil determinar qué programa está causando normalmente el problema. Lo mejor es ejecutar tu sistema en Modo Seguro y encontrar al culpable. Sigue estos pasos para reiniciar tu PC en Modo Seguro:
Paso 1: Abre la "Configuración" de tu PC utilizando el botón "Inicio" y haz clic en "Actualizaciones y Seguridad". Aquí, selecciona "Recuperación" en la barra lateral izquierda y pulsa "Reiniciar ahora" en "Inicio avanzado".
Paso 2: Aparecerá una pantalla azul en tu ordenador en la que deberás hacer clic en la opción "Solucionar problemas". En la siguiente pantalla, accede a la opción "Opciones avanzadas".

Paso 3: Ahora, haz clic en "Configuración de inicio" en las "Opciones avanzadas" y pulsa "Reiniciar" en la pantalla siguiente para reiniciar el ordenador en Modo Seguro. Una vez reiniciado el ordenador, utiliza la tecla "F4" o "4" para activar el Modo Seguro.

Paso 4: Después, pulsa "F6" o "6" para activar el Modo a prueba de fallos con el Símbolo del sistema. Una vez resuelto el problema, mantén pulsada la tecla "Mayúsculas", haz clic en "Reiniciar" y sigue las instrucciones que aparecen en pantalla para salir del Modo a prueba de fallos.

Método 6. Cambiar al modo de consola heredada
Microsoft introdujo un Símbolo del sistema más avanzado en Windows 10 con nuevas funciones. Aunque este nuevo Símbolo del sistema es una adición bienvenida, sigue causando problemas como "no puedo escribir en Símbolo del sistema". Por suerte, Windows 10 conserva la función de utilizar el antiguo CMD. A continuación te explicamos cómo puedes volver al modo de consola heredado:
Paso 1: Utiliza la tecla "Windows + R" para abrir la función Ejecutar en Windows. Escribe "cmd" y pulsa la tecla "Ctrl + Mayús + Intro" para iniciar el Símbolo del sistema como administrador.
Paso 2: Ahora, haz clic en el icono negro de la esquina superior izquierda y haz clic en "Propiedades" en el menú que aparece. En las "Opciones", marca la casilla "Usar consola heredada" y pulsa "Aceptar". Ahora el CMD cambiará al modo heredado.
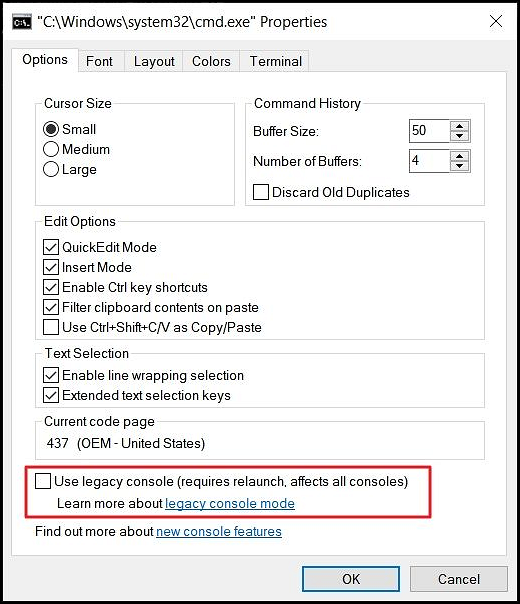
Espero que el método anterior pueda ayudarte a resolver el problema de "no puedo escribir en el símbolo del sistema". Si te has encontrado con otros problemas, como que el símbolo del sistema no funciona, haz clic en el siguiente enlace para ver la solución específica.
Solucionado: El símbolo del sistema no funciona en Windows 11/10
Parece que un número significativo de usuarios de Windows 10 se han encontrado con el problema de que el comando CMD no funciona después de actualizar a un nuevo sistema. Así que cómo hacer que el comando CMD vuelva a funcionar se convierte en un nuevo problema.
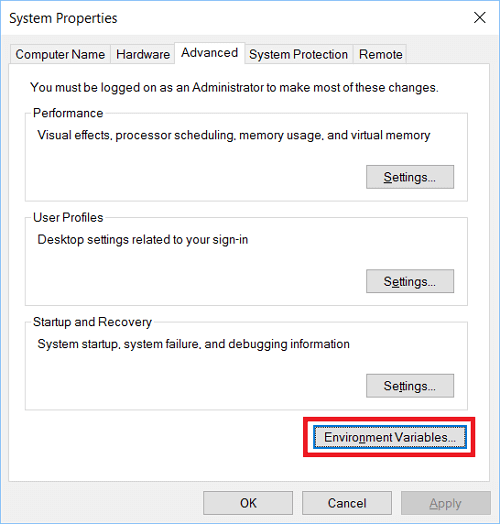
Conclusión
No poder utilizar el Símbolo del sistema puede ser problemático si es así como gestionas los discos duros de tu ordenador. El problema de "no poder escribir en Símbolo del sistema" puede ser molesto pero fácilmente solucionable. Si estás cansado de utilizar CMD, EaseUS Partition Master es un sustituto excelente. A través de él, puedes resolver fácilmente todos los problemas del disco duro con rapidez.
Preguntas frecuentes sobre No puedo escribir en el símbolo del sistema
Para asegurarnos de que se responden todas tus dudas, a continuación encontrarás respuestas a algunas preguntas frecuentes sobre no puedo escribir en el Símbolo del sistema desde Internet:
1. ¿Cómo reparar CMD en Windows 10?
Si quieres solucionar problemas con el Símbolo del sistema en Windows, sigue estas sencillas instrucciones para reparar el CMD en un abrir y cerrar de ojos:
Paso 1: Haz clic en el botón "Inicio" de tu ordenador y navega hasta "Sistema Windows". Aquí, haz clic con el botón derecho en Símbolo del sistema y toca "Más".
Paso 2: Ahora, haz clic en "Ejecutar como administrador" y pulsa "Sí" en el indicador del sistema para iniciar CMD como administrador. Esto resolverá el problema con CMD.
2. ¿Por qué no funcionan los comandos CMD?
Si no puedes escribir comandos en CMD, puede haber muchas razones detrás de ello. Puede deberse a un teclado defectuoso, archivos de sistema corruptos, falta de permisos necesarios, etc. Puedes seguir las soluciones indicadas anteriormente para resolver el problema.
3. ¿Cómo reactivar CMD?
Para reactivar CMD en tu dispositivo, tendrás que realizar las siguientes instrucciones guiadas a continuación:
Paso 1: Ejecuta el Símbolo del sistema como administrador en tu ordenador. Ahora, haz clic en el icono negro de la esquina superior y selecciona "Propiedades".
Paso 2: Marca la casilla "Usar consola heredada" y pulsa "Aceptar" para reactivar el antiguo CMD.
4. ¿Cómo arreglar cuando el comando no responde?
Si la línea de comandos no responde, puedes consultar lo siguiente para solucionarlo:
- Cierra la actividad o reinicia el dispositivo.
- Desactiva el software antivirus.
- Utiliza el símbolo del sistema en modo seguro.
- Conéctate con otra cuenta.
¿Ha sido útil esta página?
Artículos Relacionados
-
Solución a ´Inicio lento tras actualizar a Windows 10´
![author icon]() Pedro 2025-04-17
Pedro 2025-04-17 -
[Solucionado] Administrador de Tareas no responde en Windows
![author icon]() Pedro 2025-04-17
Pedro 2025-04-17 -
Formato del Disco Duro Externo Dish Hopper: Cuál es el mejor y cómo configurarlo [Guía definitiva]
![author icon]() Luis 2025-04-17
Luis 2025-04-17 -
Soluciones a "PC no se apaga" Windows 7/10/11
![author icon]() Pedro 2025-04-17
Pedro 2025-04-17
Tutoriales
- Solucionar: Windows 10 Analizando y reparando unidad está en 0%, 10%, 11%, 28%...
- Solución a Desbloquear Disco Duro bajo Windows
- Windows 10 se reinicia continuamente
- Reparar error ‘Dispositivo de Arranque No Encontrado’
- Solucionar: Error crítico: el menú de inicio no funciona
- Cómo Exportar de SQL Server a Excel
Servicios de Recuperación de Datos de EaseUS
Solicite una evaluación gratuita >>
Los expertos en recuperación de datos de EaseUS tienen una experiencia inigualable para reparar discos/sistemas y recuperar datos de todos los dispositivos como RAID, HDD, SSD, USB, etc.
