El Dish Hopper es la mejor experiencia de DVR y receptor de cable/satélite para toda la casa que se ha experimentado hasta ahora. Puedes utilizar discos duros externos DVR con el Dish Hopper para compartir o almacenar tus grabaciones. Sin embargo, todavía hay situaciones en las que puedes querer formatear el disco duro del Dish Hopper. Por ejemplo, cuando intentes mejorar la seguridad, cambiar la función del disco o instalar un nuevo formato de archivo. También es posible que formatees el disco al intentar solucionar algún problema de hardware.
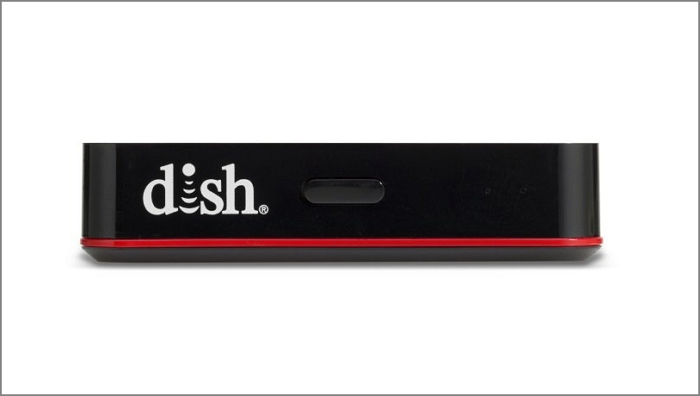
Si quieres cambiar el formato de tu disco duro externo Dish Hopper, pero no sabes cuál es el mejor formato, nosotros te ayudamos. En este artículo, descubrirás el mejor formato de disco duro externo Dish Hopper y cómo configurarlo guía. ¡Entremos en detalles!
¿Cuál es el mejor formato de disco duro externo Dish Hopper?
¿Estás buscando el mejor formato de sistema de archivos para tu disco duro externo Dish Hopper? ¡Descúbrelo en esta sección! Algunos de los formatos de disco duro externo más comunes son:
- FAT32: La Tabla de Asignación de Archivos 32 (FAT32) de Windows es el sistema de archivos más antiguo que se sigue utilizando hoy en día. Sustituyó al formato FAT16 utilizado por MS-DOS y Windows 3 y se introdujo con Windows 95.
- exFAT: A partir de los paquetes de servicio para Windows XP y Windows Vista, el sistema de archivos exFAT ha estado disponible para los usuarios desde su introducción en 2006.
- NTFS: Windows suele utilizar un sistema de archivos más nuevo y fiable llamado NTFS. El sistema de archivos NTFS se utiliza para formatear las unidades cuando se instala Windows.
- Ext2: Es un sistema de archivos para el núcleo Linux. Como alternativa al sistema de archivos extendido, fue creado por el desarrollador de software francés Rémy Card.
- Ext3: El núcleo Linux emplea frecuentemente un sistema de archivos con registro diario llamado ext3 o tercer sistema de archivos extendido. Garantiza que tus datos permanezcan intactos aunque tu ordenador se apague inesperadamente de forma insegura.
| Características | FAT32 | exFAT | NTFS | Ext2 | Ext3 |
|---|---|---|---|---|---|
| Velocidad | 4-5 MB/s | 15 MB/s | 25 MB/s | 1,44 MB/s | 120 MB/s |
| Límite de tamaño | 2TB | 16 EiB | 256TB | 4TB | 32TB |
| Seguridad | Sin recuperabilidad y compresión de archivos | Sin encriptaciones ni permisos de usuario | Proporcionar encriptación, recuperabilidad y permisos de usuario | Sin protección frente a ataques de malware y defectos de software | Evita la pérdida de integridad de los datos |
| Rendimiento | Mejor en volúmenes de almacenamiento pequeños | Rendimiento mejorado en USB y unidades flash | Mejor rendimiento en archivos grandes | Amplía los límites de almacenamiento y mejora el rendimiento | Buen rendimiento en archivos grandes |
Aunque ext3 es tan bueno como NTFS a la hora de soportar archivos grandes y tiene una mayor velocidad de disco duro, es más adecuado para el núcleo Linux que para Windows. Cuando se trata de dispositivos de almacenamiento basados en Windows, NTFS es tu mejor opción.
Sin embargo, exFAT es superior para los dispositivos de almacenamiento portátiles por su mayor eficacia en la gestión de la energía y la memoria. También puedes utilizar el mismo dispositivo de almacenamiento tanto con Windows como con macOS. Además, la única razón para utilizar el formato de disco FAT32 hoy en día es acceder a archivos de SO antiguos. En definitiva, depende de tus preferencias qué sistema de archivos quieres formatear en tu disco duro externo Dish Hopper.
Establece el mejor formato de disco duro externo Dish Hopper
Ahora que conoces el mejor formato de disco duro externo Dish Hopper, debes estar preguntándote cómo configurarlo en tu disco duro. Y eso es exactamente lo que descubrirás en esta sección. En esta sección, hemos enumerado dos de los mejores métodos para configurar el mejor formato en tu disco duro externo Dish Hopper, que incluyen:
1. Configura el Formato Externo de la Tolva de Platos mediante EaseUS Partition Master
El método más sencillo y fiable para configurar el formato externo de tu Dish Hopper es utilizar EaseUS Partition Master. EaseUS Partition Master Free, el mejor gestor de discos gratuito, tiene capacidades que te dejarán boquiabierto. Esta herramienta de partición gratuita es ideal para los novatos en Windows por su facilidad de uso.
Paso 1. Ejecuta EaseUS Partition Master, haz clic con el botón derecho en la partición de tu disco duro externo/USB/tarjeta SD que quieras formatear y elige la opción "Formatear".

Paso 2. Asigna una nueva etiqueta de partición, un sistema de archivos (NTFS/FAT32/EXT2/EXT3/EXT4/exFAT) y un tamaño de clúster a la partición seleccionada, y luego haz clic en "Aceptar".

Paso 3. En la ventana de Advertencia, haz clic en "Sí" para continuar.

Paso 4. Haz clic en el botón "Ejecutar 1 Tarea(s)" de la esquina superior izquierda para revisar los cambios y, a continuación, haz clic en "Aplicar" para empezar a formatear tu disco duro externo/USB/tarjeta SD.

¡Establece el mejor formato de disco duro externo Dish Hopper con EaseUS Partition Master hoy mismo! Además de establecer el formato, también puedes convertir fácilmente NTFS a FAT32. También te permite comprobar el disco y arreglar el sistema de archivos dañado.
2. Configura el Formato Externo de la Tolva de Platos mediante el Explorador de Archivos
Otra forma de configurar el formato externo del Dish Hopper es utilizando el Explorador de archivos de Windows. Si tu ordenador ha reconocido el disco duro del Dish Hopper, no necesitarás ningún software adicional para formatear el disco, ya que puedes hacerlo simplemente desde el Explorador de archivos. Aunque no tiene tantas posibilidades de personalización como un software de Gestión de Discos como EaseUS Partition Master, sigue siendo posible formatear el disco duro del Dish Hopper sin problemas.
Para configurar el formato externo de la Tolva Dish a través del Explorador de Archivos de Windows, sigue los pasos que se indican a continuación:
Paso 1: Conecta tu unidad al ordenador
En primer lugar, conecta tu unidad Dish Hopper a tu ordenador mediante un puerto USB.
Paso 2: Abre el Explorador de archivos
Ahora, abre el "Explorador de archivos de Windows" en el menú Buscar. Haz clic en "Este PC", y verás la unidad en la sección "Dispositivos" y unidad.
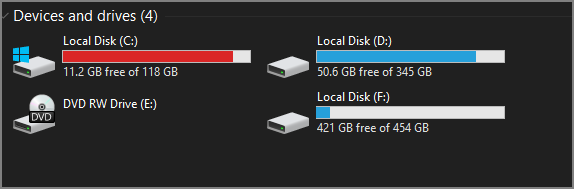
Paso 3: Formatea el Disco Duro
Tienes que hacer clic con el botón derecho del ratón en la unidad Dish Hopper y seleccionar "Formatear" en el menú.
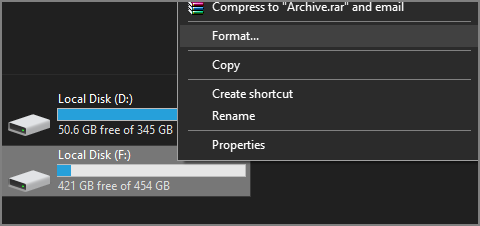
Paso 4: Establecer el mejor formato
Selecciona el formato que deseas establecer en la sección "Sistema de archivos" de la ventana Formato. También puedes establecer la Capacidad y la Etiqueta de Volumen. Después, marca la casilla "Formato Rápido" y haz clic en "Formatear" para poner el mejor formato externo de Dish Hopper.
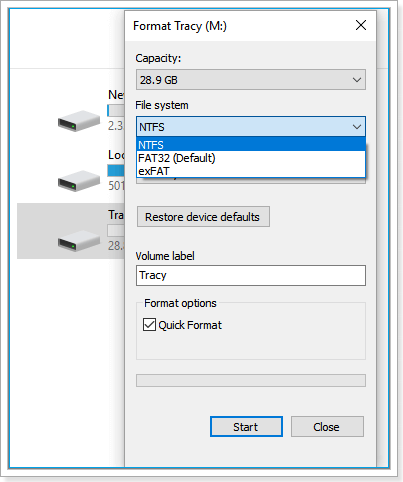
Conclusión
Esto es todo sobre la guía de formatos del disco duro externo Dish Hopper. Esperamos que te haya gustado leerla y que ahora sepas cómo configurar el mejor formato en tu disco duro externo Dish Hopper. Es necesario formatear tu disco duro cuando deseas configurar un nuevo formato de disco duro o prevenir algunos riesgos de seguridad. Además, déjanos tu opinión y cómo podemos mejorar la guía en el comentario. Si te resulta útil, ¡compártela con tus amigos hoy mismo!
Preguntas frecuentes sobre el formato del disco duro externo Dish Hopper
Después de leer el artículo, seguro que tienes algunas preguntas. Aquí encontrarás respuestas a esas preguntas:
1. ¿Cómo utilizo un disco duro externo con el Tolva para Platos?
Para utilizar una unidad externa con la Tolva DISH, sigue estos pasos:
Paso 1. Conecta tu disco externo a tu receptor DISH Hopper.
Paso 2. Llama a la red Hopper de DISH para activar tu disco duro si es la primera vez que lo conectas.
Paso 3. Te llevarán a la ventana de autenticación; haz clic en Sí para autenticarte. Ahora, ya puedes utilizarlo para enviar tus grabaciones.
2. ¿En qué formato están los discos duros de los DVR?
Algunos de los formatos de disco duro DVR más comunes son FAT32, NTFS, EXT2 y exFAT.
3. ¿Por qué mi DVR no reconoce mi disco duro?
Si tu DVR no reconoce el disco duro, puedes tener los siguientes problemas:
- La cinta del disco duro está rota.
- El puerto SATA de la placa base ha fallado.
- La potencia puede ser insuficiente.
- Se instaló un disco duro incompatible y Optiview DVR/NVR no pudo leerlo.
¿Ha sido útil esta página?
Artículos Relacionados
-
¿Por qué mi portátil no se conecta al wifi pero teléfono sí?
![author icon]() Pedro 2025-04-17
Pedro 2025-04-17 -
Descargar archivos ISO de Windows 7
![author icon]() Pedro 2025-04-17
Pedro 2025-04-17 -
![author icon]() Pedro 2025-04-17
Pedro 2025-04-17 -
Reparar error ´Dispositivo de Arranque No Encontrado’
![author icon]() Pedro 2025-04-17
Pedro 2025-04-17
Tutoriales
- Solucionar: Windows 10 Analizando y reparando unidad está en 0%, 10%, 11%, 28%...
- Solución a Desbloquear Disco Duro bajo Windows
- Windows 10 se reinicia continuamente
- Reparar error ‘Dispositivo de Arranque No Encontrado’
- Solucionar: Error crítico: el menú de inicio no funciona
- Cómo Exportar de SQL Server a Excel
Servicios de Recuperación de Datos de EaseUS
Solicite una evaluación gratuita >>
Los expertos en recuperación de datos de EaseUS tienen una experiencia inigualable para reparar discos/sistemas y recuperar datos de todos los dispositivos como RAID, HDD, SSD, USB, etc.
