Aplica a: Solucionar el error "Windows 10 no se apaga" en Windows 10 2009/2004, Windows 10 1909/1903/1809/1803/1709, etc.
Si su ordenador está atascado con este error: ¿Ha hecho clic en "Apagar", pero Windows 10 se niega a apagarse y se reinicia automáticamente en lugar de apagarse directamente? No se preocupe si su Windows 10 se reinicia después de hacer clic en "Apagar" desde el menú Inicio.
Siga la tabla de navegación a continuación y elija una de las soluciones para resolver el error "Windows PC no se apaga" inmediatamente:
| Soluciones viables | Solución de problemas paso a paso |
|---|---|
| Solución 1. Desactivar el inicio rápido | Abra Ajustes de encendido y suspensión > Ajustes adicionales de energía > Elija qué hacen los botones de encendido...Pasos Completos |
| Solución 2. Ejecutar el apagado completo | Ejecute el símbolo del sistema como administrador > Introduzca: shutdown /s /f /t 0...Pasos Completos |
| Solución 3. Ejecute Solucionar problemas de Windows | Escriba Solucionar problemas en la búsqueda > Seleccione "Solucionar problemas". En la sección "En funcionamiento"...Pasos Completos |
| Solución 4. Entrar en modo seguro, cancelar el reinicio automático | Arrancar el PC en modo seguro, abrir sysdm.cpl, desmarcar "Reiniciar automáticamente"...Pasos Completos |
| Para más soluciones | Arrancar el PC desde el modo seguro y cambiar la configuración de la BIOS (en la solución 5 y 6)...Pasos Completos |
Para su información:
- Si se pregunta por qué Windows o el PC no se apaga, indague primero en las causas.
- Para una guía detallada, siga las respectivas soluciones para que aprenda a solucionar el problema de que Windows 10 no se apague.
- Si ha perdido archivos importantes durante el proceso, emplee un software de recuperación de datos fiable para obtener ayuda.
Por qué Windows 11/10 no se apaga

¿Por qué mi PC no se apaga? ¿Por qué mi Windows 10 no se apaga? Verifique las causas que se enumeran a continuación, usted aprenderá lo que está impidiendo que su PC o Windows 10 se apague:
- El arranque rápido está activado.
- Archivos del sistema dañados
- Error en una actualización de Windows
- Problemas con la BIOS
- Sugerencia
- El Arranque Rápido, también conocido como Apagado Híbrido, está diseñado para reducir el tiempo de arranque y apagado del PC. Con el arranque rápido activado, el ordenador no se apagará por completo.
- Como resultado, puede causar errores que impedirán que su ordenador se apague.
Entonces, ¿cómo solucionar el problema de "Windows no se apaga correctamente" y hacer que Windows 10/8/7 funcione normalmente? Siga los métodos en la siguiente parte para obtener ayuda.
Cómo solucionar el error "Windows 11/10 PC no se apaga"
Basado en las causas subyacentes, hay varias maneras en las que usted puede solucionar el problema de apagado de Windows /1110 en su computadora.
Guía rápida: Forzar el cierre de Windows 10
La forma directa de resolver el problema de que Windows 10 no se apague es forzar el apagado del ordenador:
Paso 1. Mantenga pulsado el botón de encendido de su ordenador hasta que el PC se apague.
Paso 2. Desenchufe todos los cables de alimentación (batería, cables de alimentación) durante 5 a 10 minutos.
Paso 3. Vuelva a enchufar todos los cables de alimentación y reinicie su ordenador.
Después de entrar en su PC con Windows, deberá crear una copia de seguridad de sus archivos valiosos primero. A continuación, puede probar los siguientes métodos uno por uno para resolver a fondo el problema de "Windows /1110 no se apaga" por su cuenta.
Método 1. Desactivar el inicio rápido
Desactivar la función de inicio rápido es la forma más rápida de solucionar el problema por el cual Windows 11/10 no se apague.
Estos son los pasos para desactivar el inicio rápido en Windows 10:
Paso 1. Pulse las teclas Windows + X, haga clic en "Buscar" y escriba: energía. Haga clic en "Ajustes de energía y suspensión" en el resultado de la búsqueda.
Paso 2. Desplácese hacia abajo en la ventana de Configuración, haga clic en "Configuración adicional de energía".
Paso 3. En el panel izquierdo de Opciones de energía, haga clic en "Elegir la función de los botones de energía".
Paso 4. Haga clic en "Cambiar la configuración disponible actualmente" y desmarque "Activar inicio rápido (recomendado)". Haga clic en "Guardar cambios".
Es normal que el periodo de inicio y apagado de su ordenador aumente después de desactivar el Inicio Rápido. Si no quiere solucionar el problema de apagado de Windows de esta manera, pruebe otras formas como se muestra a continuación.
Método 2. Realiz arun apagado completo
La función de inicio rápido no apaga completamente el ordenador para reducir el tiempo de arranque. En su lugar, hiberna la sesión del kernel, que es la razón por la que Windows 10 no puede apagarse.
Así que, para solucionar el problema en este caso, usted tiene dos opciones para realizar un apagado completo de su ordenador en Windows 10/8/7:
Opción 1. Utilizar la tecla Shift
Paso 1. Haga clic en el menú de Inicio y en el botón de Encendido.
Paso 2. Haga clic en "Apagar" en el menú de Inicio, pulse la tecla "Shift" simultáneamente.
Esto apagará su ordenador por completo.
Opción 2. Utilizar CMD
Paso 1. Pulse las teclas Windows + X, haga clic en "Buscar" y escriba cmd en el cuadro de búsqueda.
Paso 2. Haga clic con el botón derecho en "Símbolo del sistema" y elija "Ejecutar como administrador".
Paso 3. Introduzca el comando shutdown /s /f /t 0 y presione la tecla Enter
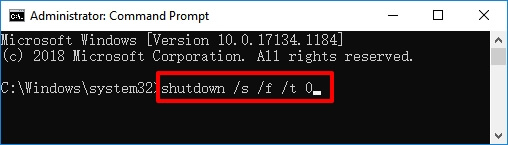
Espere a que el proceso se complete, su ordenador se apagará automáticamente.
Método 3. Ejecutar el solucionador de problemas de Windows Update e instalar la última versión de Windows 10
Algunos usuarios no pueden cerrar Windows 10 durante la actualización. Si usted se encuentra ante esta situación, puede ejecutar el solucionador de problemas de Windows para resolver los problemas que le impiden actualizar Windows.
#1. Solucionar los errores que impiden que Windows 10 se apague
Paso 1. Haga clic con el botón derecho del ratón en el icono de Windows y seleccione "Buscar", escriba solucionador de problemas en el cuadro de búsqueda.
Paso 2. En el resultado, seleccione "Solucionar problemas".
Paso 3. En la sección "Otros solucionadores de problemas", haga clic en "Windows Update".
Paso 4. Haga clic en "Ejecutar el solucionador de problemas".
#2. Instale la última versión de Windows 11
La instalación de la última versión de Windows 11 en el equipo también puede funcionar para solucionar algunos errores del sistema o fallos desconocidos que impiden que el equipo se apague. Lea también: Cómo descargar e instalar Windows 11.
Método 4. Arrancar el ordenador desde el modo seguro y cancelar el reinicio automático
Cuando Windows 10 no puede apagarse, seguirá reiniciándose cada vez que pulse "Apagar" en su ordenador. Por lo tanto, otra forma de solucionar el problema es desactivar el reinicio automático en el equipo.
Paso 1. Pulse continuamente "F8" antes de que aparezca el logotipo de Windows.
Paso 2. Suelte "F8" hasta que aparezca el menú de arranque y elija "Modo seguro".
Paso 3. Arranque el ordenador en modo seguro y vaya a la búsqueda del sistema después del arranque de Windows.
Paso 4. Escriba sysdm.cpl y abra sysdm.cpl
Paso 5. Haga clic en "Avanzado" y "Configuración" en Inicio y recuperación.
Paso 6. Desmarque la opción "Reiniciar automáticamente".
Paso 7. Haga clic en "Aceptar" y reinicie el ordenador.
Después, apague su PC y verifique si el problema de apagado de Windows 10 persiste.
Método 5 Ejecutar la herramienta de comprobación de archivos del sistema de Windows
Si algunos de los archivos del sistema de Windows están dañados en su ordenador, seguramente se encontrará con problemas, tales como "falta una partición de la unidad necesaria". El comprobador de archivos de sistema de Windows incorporado es capaz de verificar y reparar los archivos de sistema que faltan o están dañados para usted.
Puede ayudarte a solucionar el problema de "Windows 10 no se apaga", y aquí están los pasos:
Paso 1. Haga clic con el botón derecho del ratón en el icono de "Windows", seleccione "Buscar" y escriba cmd.
Paso 2. Haga clic con el botón derecho en "Símbolo del sistema" y elija "Ejecutar como administrador".
Paso 3. Introduzca el comando sfc /scannow.
Paso 4. Cuando el proceso finalice, apague su PC.
Método 6. Cambiar la configuración de la BIOS
Como se ha mencionado, su Windows 10 puede fallar en el apagado debido a problemas de la BIOS, ya sea por una configuración incorrecta o por corrupción. En primer lugar, puede restablecer la BIOS a los valores predeterminados.
Estos son los pasos:
Paso 1. Fuerce el apagado del ordenador pulsando el botón de encendido.
Paso 2. Una vez que su PC se apague, reinicie el PC y pulse F2/F11/Del para entrar en la BIOS.
Paso 3. Vaya a la sección de arranque, seleccione "Predeterminada" o "HDD" en la parte superior del orden de arranque.
Paso 4. Pulse F10 o haga clic en "Guardar" para mantener los cambios y salir de la BIOS.
Paso 5. Reinicie y apague su PC.
Después de esto, su ordenador volverá a funcionar normalmente con un estado de arranque y apagado correcto.
Si ninguno de los métodos introducidos ayuda a resolver el problema "Windows 10 no puede apagarse", debería considerar la posibilidad de cambiar la placa base de su ordenador.
Solución de restaurar datos perdidos en caso de la pérdida de datos
Cuando el ordenador no se puede apagar, a menudo va acompañado de la pérdida de datos. Si ha perdido archivos durante o después de la solución de "Windows PC no se apaga", un confiable software de recuperación de disco duro - EaseUS Data Recovery Wizard puede ayudarle.
Con este software de recuperación de datos, podrá recuperar sus datos de forma segura en solo tres pasos:
Paso 1. Seleccionar la ubicación a escanear
Instale y ejecute EaseUS Data Recovery Wizard en su PC. Seleccione la ubicación de almacenamiento (sea un disco local o un dispositivo externo) donde perdió sus archivos y haga clic en el botón "Buscar datos perdidos".

Paso 2. Escanear para buscar archivos perdidos
Primero este software de recuperación de datos va a hacer un escaneo rápido sobre la ubicación seleccionada para buscar los archivos eliminados, una vez finalizado se iniciará otro análisis profundo para encontrar más archivos perdidos que han perdido sus rutas o nombres. El tiempo que tardará depende de la capacidad de almacenamiento. Espere con paciencia hasta que termine.

Paso 3. Previsualizar y recuperar archivos encontrados
Después de terminar todo el proceso del escaneo, puede buscar lo que desee por varias maneras que se detallan en la siguiente captura. Además, permite obtener una vista previa de todos archivos recuperables, luego seleccione aquellos archivos que desea y haga clic en el botón "Recuperar" para recuperarlos de una vez. Aquí debe guardar todos los archivos recuperados en otra ubicación en lugar de la original para evitar la sobreescritura de datos.

- Nota:
- Filtro: una forma rápida para buscar archivos deseados por diferentes tipos.
- Búsqueda personalizada: buscar directamente el nombre o el tipo del archivo.
- Archivos RAW: donde están los archivos que pierden nombres o rutas.
- Partición Perdida: buscar archivos formateados.
Esta herramienta no solamente es compatible con la recuperación de archivos borrados, la recuperación de datos formateados y la recuperación de archivos perdidos, sino que también ayuda a recuperar datos después de la caída del sistema operativo, la reinstalación del sistema operativo, etc.
Soluciones adicionales: Otro error de apagado de Windows 10 - El PC se reinicia o apaga aleatoriamente
"Windows 10 no puede apagarse" es solo uno de los problemas de apagado de Windows 10. Otro problema que ocurre con frecuencia es que Windows se reinicia o se apaga aleatoriamente. En caso de que lo necesite, las soluciones a este problema de apagado de Windows 10 son:
Método 1. Cambiar las opciones de alimentación
Esta es una solución basada en la efectividad para que Windows se reinicie o se apague aleatoriamente. No dude en probarlo si le molesta el problema de apagado de Windows 10.
Paso 1. Haga clic con el botón derecho del ratón en el icono de Windows, seleccione "Buscar" y escriba energía. En el resultado de la búsqueda, seleccione "Ajustes de energía y suspensión".
Paso 2. Vaya a Ajustes, desplácese hacia abajo y haga clic en "Ajustes adicionales de energía".
Paso 3. Haga clic en "Cambiar la configuración del plan" > "Cambiar la configuración avanzada de energía"
Paso 4. Expanda "PCI Express" > "Administración de energía del estado de vínculos".
Paso 5. Ajuste la "Configuración" en "Desactivado".
(Si usted utiliza un ordenador portátil, hay otras opciones disponibles. Ajústalas también en "Off").
Método 2. Desactivar la hibernación
Desactivar la hibernación es bastante fácil con la ayuda de cmd. Haga lo siguiente:
Paso 1. Pulse las teclas Windows + X, haga clic en "Buscar" y escriba cmd en la caja de búsqueda
Paso 2. Haga clic con el botón derecho en "Símbolo del sistema" y elija "Ejecutar como administrador".
Paso 3. Introduzca el comando powercfg.exe /hibernate off y pulse la tecla enter
(Este comando se utiliza para desactivar la hibernación en su ordenador. Si quiere volver a activarla, introduzca powercfg.exe /hibernate on en su lugar)
Paso 4. Escriba exit para cerrar el símbolo del sistema cuando se complete el proceso.
Esperamos que al menos uno de los consejos anteriores le sea útil para solucionar el problema de apagado en Windows 10.
Preguntas frecuentes sobre el error "Windows 10 no se apaga".
Además de las soluciones para el problema de que Windows no se apague, algunos usuarios también pueden querer conocer las causas y lo que está ralentizando el proceso de apagado de Windows. Aquí tenemos las respuestas para usted. Verifique y encuentre la respuesta a su pregunta ahora.
1. ¿Qué hacer cuando Windows no se apaga?
Esta página responde a esta pregunta con más de 6 soluciones para ayudarle a deshacerse del problema de que Windows no se apaga.
Puede intentar: 1). Desactivar el inicio rápido; 2). Ejecutar el apagado completo; 3). Ejecutar el solucionador de problemas de Windows; 4). Ejecutar el comprobador de archivos del sistema; 5). Arrancar desde el modo seguro; 6). Cambiar la configuración de la BIOS.
Vuelva al contenido principal de esta página, y podrá seguir cualquier método para hacer que su ordenador se apague normalmente de nuevo.
2. ¿Por qué mi PC o portátil no se apaga?
La función de Apagado Híbrido (también conocida como Inicio Rápido) lanzada en Windows 8 y versiones posteriores del sistema es la principal razón por la que Windows no se apaga normalmente. Está activada por defecto en la mayoría de los portátiles y en algunos ordenadores de sobremesa.
La configuración defectuosa de la CMOS y la BIOS también puede causar problemas de arranque y apagado.
3. ¿Por qué Windows 10 tarda tanto en apagarse?
Puede que se encuentre con que su Windows tarda una eternidad o no se apaga cuando se olvida de cerrar todos los programas y archivos en ejecución en el ordenador.
Los siguientes problemas también pueden ralentizar el procedimiento de cierre de Windows:
- 1). Problemas de software - Si tiene muchos programas abiertos, el ordenador tardará en cerrarlos uno por uno antes de apagarse.
- 2). Problemas con los procesos - Windows tiene que cerrar todos los procesos en ejecución antes de apagarse completamente. Cuantos más procesos se estén ejecutando en su ordenador, más lento será el apagado del mismo.
- 3). Problemas con el sistema operativo o los controladores - Cuando el sistema operativo o los controladores de Windows están obsoletos, el ordenador se ralentiza al arrancar o al apagarse.
- 4). Problemas con los servicios locales - Cuando se han habilitado muchos servicios locales en el ordenador, también se tardará en cerrar los servicios antes de que Windows se apague.
¿Ha sido útil esta página?
Artículos Relacionados
-
¿Cómo arreglar la pantalla blanca del portátil en Windows? [Formas de aprobación]
![author icon]() Luis/2025/07/10
Luis/2025/07/10 -
![author icon]() Luna/2025/07/10
Luna/2025/07/10 -
Cómo entrar en la BIOS en Windows 10/11 en HP, Dell, Lenovo, Acer, Asus
![author icon]() Luna/2025/07/10
Luna/2025/07/10 -
Solucionado: El Código de Salida de la Comprobación del Sistema de Archivos es 8 | Planes Múltiples
![author icon]() Luis/2025/08/26
Luis/2025/08/26
