Los problemas de pantalla son habituales en el sistema operativo Windows. La pantalla blanca al iniciar el PC con Windows es uno de los problemas más notables que experimentan los consumidores. El término fallo de pantalla blanca de Windows 10 o Pantalla Blanca de la Muerte en Windows (WSoD) se refiere a un problema del sistema operativo que hace que el PC deje de funcionar y muestre una pantalla blanca en blanco.
Algunas personas también dicen que las pantallas de sus portátiles se quedan en blanco y que, en ocasiones, sus ordenadores se bloquean justo después de que aparezca la pantalla blanca. La causa más frecuente de la Pantalla Blanca de la Muerte es un problema de hardware. Hay otros casos en los que la pantalla blanca de la muerte de Windows está causada por problemas de software.
Además, puede provocar que el sistema operativo no arranque y que se pierdan archivos; incluso si consigues acceder al PC, puede haber archivos y aplicaciones corruptos. Por ello, este artículo te mostrará cómo resolver el problema con éxito.
Razones: Aparece la pantalla blanca del portátil
Hay varias razones para el problema de la Pantalla Blanca de la Muerte de Windows. He aquí algunas de las causas más conocidas:
- Controladores problemáticos o anticuados: Los problemas con los controladores, sobre todo con los controladores de pantalla, suelen ser los causantes de la Pantalla Blanca de la Muerte cuando se enciende un PC por primera vez. Debes actualizar o reinstalar los controladores en el Modo a prueba de fallos de Windows para resolver este problema.
- Presencia de malware: Los virus pueden hacer que el PC se quede completamente blanco al arrancar. Se puede solucionar ejecutando un análisis de malware con Windows Defender u otro software antivirus para Windows.
- Archivos de sistema dañados: Los archivos de sistema dañados pueden provocar diversos problemas, incluido el que estás experimentando actualmente. Puedes ejecutar el análisis SFC para resolver este problema.
¿Cómo arreglar la pantalla blanca del portátil en Windows? [Consejos masivos]
¿Quieres saber cómo solucionar el problema de la pantalla blanca? Los siguientes métodos detallados te ayudarán a resolver el problema. Asegúrate de utilizar los métodos del administrador para resolverlo.
- Método 1. Fuerza el reinicio de tu PC
- Método 2. Utiliza software de terceros
- Método 3. Comprueba tus drivers
- Método 3. Arrancar en Modo Seguro
- Método 4. Busca malware
- Método 5. Eliminar una actualización de Windows instalada recientemente
- Método 6. Ejecuta un escaneo SFC
- Método 7. Utiliza Restaurar Sistema
- Método 8. Actualizar Windows
Método 1. Fuerza el reinicio de tu PC
Primero debes intentar un reinicio forzado si experimentas el problema de la Pantalla Blanca de la Muerte al intentar arrancar el ordenador y no se ve la página de inicio de sesión de Windows. Un nuevo reinicio debería solucionarlo todo si la causa del problema es una aplicación concreta o un pequeño error del sistema.
Mantén pulsada la tecla de Encendido durante unos segundos. Se apagará forzosamente el PC, y el monitor debería quedarse en blanco. Espera unos segundos y pulsa la tecla de encendido para volver a encenderlo.
Después de eso, reinicia tu dispositivo Windows para comprobar si el problema de la pantalla blanca sigue presente.
Método 2. Utilizar software de terceros
Aquí tienes una herramienta que repara automáticamente los errores de inicio: EaseUS Partition Master. Tiene una función de Reparación de Arranque que puede reparar el problema de la pantalla blanca en ordenadores Windows. Además, es muy fácil de usar y muy amigable para los usuarios novatos. Ahora sigue la guía paso a paso que se indica a continuación para eliminar este error.
Paso 1. Conecta la unidad USB/unidad externa a un ordenador que funcione, abre EaseUS Partition Master (RE) y haz clic en "Crear medio de arranque".
Paso 2. Selecciona EaseUS Boot Toolkits y otros componentes que necesites. Luego, haz clic en "Siguiente".

Paso 3. Selecciona tu dispositivo móvil y haz clic en "Ir" para crear una imagen en tu unidad USB/unidad externa. También puedes grabar el archivo ISO de Windows en el medio de almacenamiento.

Paso 4. Confirma el mensaje de advertencia y espera a que finalice el proceso de creación.
Paso 5. Conecta la unidad de arranque creada al ordenador averiado y reinícialo manteniendo pulsada la tecla "F2"/"Supr" para entrar en la BIOS. A continuación, establece la unidad de arranque WinPE como disco de arranque y pulsa "F10" para salir.

Paso 6. A continuación, el ordenador entrará en el escritorio WinPE. Abre BootRepair, selecciona el sistema que quieras reparar y haz clic en "Reparar".

Paso 7. Espera un momento y recibirás un aviso de que el sistema se ha reparado correctamente. Haz clic en "Aceptar" para completar el proceso de reparación del arranque.

También puedes aplicar la función Reparar Arranque para solucionar otros errores, como:
Cómo arreglar el bucle de arranque de Windows 10
¿Te aparece un bucle de arranque de Windows 10? Entonces, que no cunda el pánico. Consulta esta guía de solución de problemas de EaseUS para solucionar el error y utilizar con seguridad tu PC con Windows 10.

Método 3. Comprueba tus drivers
A continuación puedes intentar comprobar si hay algún error en los controladores. A continuación te explicamos cómo hacerlo:
Paso 1. Mantén pulsada la tecla Mayúsculas, selecciona el botón "Encendido" y elige "Reiniciar".
Paso 2. Una vez reiniciado Windows, deberías ver la pantalla Opciones de recuperación, que es azul y ofrece tres opciones: Continuar con el arranque de Windows, Solucionar problemas y Apagar el PC. Selecciona "Solucionar problemas" > "Configuración de inicio" y pulsa el botón Reiniciar.
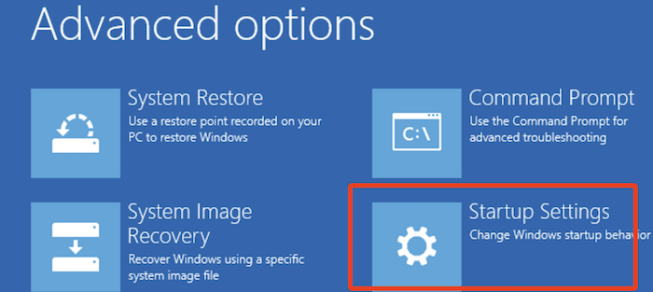
Paso 3. Cuando se reinicie el ordenador, elige "Activar modo seguro con funciones de red" en la lista de opciones.
Paso 4. Cuando se haya iniciado tu ordenador, pulsa la tecla de Windows + X y elige "Administrador de dispositivos". A continuación, despliega la opción Adaptadores de pantalla haciendo clic en la flecha que hay junto a ella, haz clic con el botón derecho en el controlador y elige la opción "Actualizar controlador" en el menú contextual.

Paso 5. Selecciona la opción "Buscar controladores automáticamente" en la ventana emergente e instala los controladores disponibles.
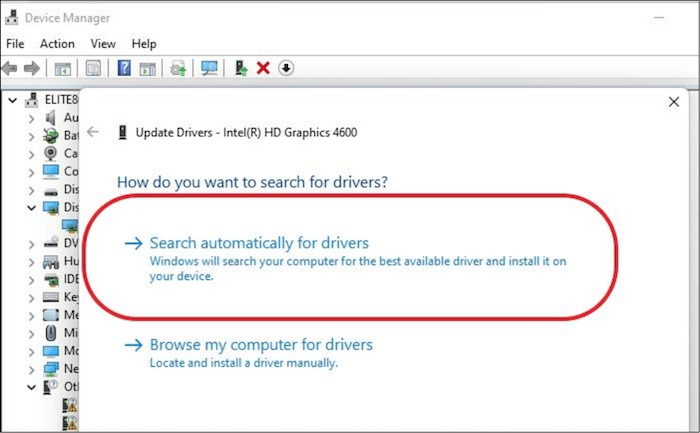
Una vez finalizada la búsqueda, instala las actualizaciones disponibles.
En Windows 10 y 11, un controlador gráfico obsoleto puede provocar la Pantalla Blanca de la Muerte cuando intentas iniciar determinadas aplicaciones. En este caso, debes comprobar si puedes actualizar los controladores. También puedes hacerlo en el sitio web oficial del fabricante.
Lectura adicional: Pantalla negra con cursor en Windows 11
Método 4. Arrancar en Modo Seguro
Arrancar el PC en modo seguro puede resolver muchos problemas, como el portátil HP atascado en el bucle de arranque y el portátil HP atascado en la pantalla HP. A continuación, puedes intentar arrancar el PC en modo seguro.
Paso 1. Pulsa la tecla de Windows + R para abrir el cuadro de diálogo Ejecutar, escribe msconfig en el cuadro Ejecutar y haz clic en "Aceptar".
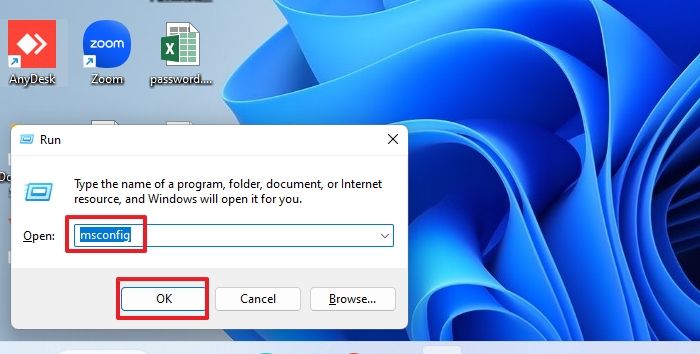
Paso 2. En la ventana Configuración del sistema, haz clic en la pestaña "Arranque" y, en Opciones de arranque, haz clic en la casilla "Arranque seguro" y pulsa Aceptar.
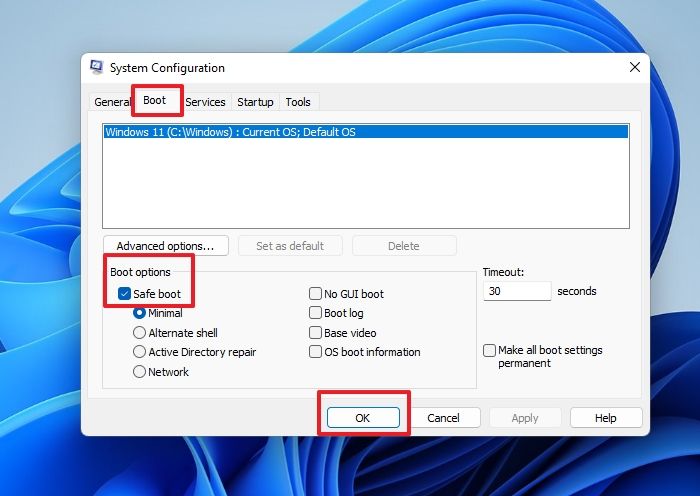
Paso 3. Haz clic en el botón "Reiniciar" de la ventana de Configuración del Sistema, y tu PC entrará inmediatamente en Modo Seguro.
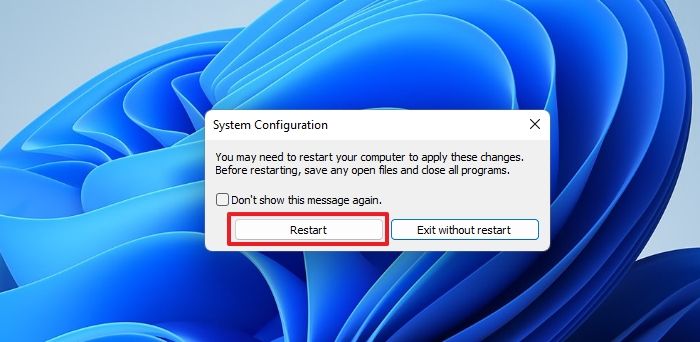
La pantalla blanca de tu PC puede deberse a aplicaciones corruptas o de terceros. Por lo tanto, debes iniciar tu PC en Modo Seguro para resolver el problema e identificar la aplicación que no funciona correctamente.
Lectura relacionada: Cómo arrancar Windows 10 en modo seguro de todas las formas posibles
Método 5. Buscar malware
El siguiente método es para comprobar si hay un virus malicioso en tu PC. Puedes hacer un escaneo completo a través de la Configuración de Windows. A continuación te explicamos cómo hacerlo:
Paso 1. Escribe virus en la barra de búsqueda de Windows y haz clic en la opción "Protección frente a virus y amenazas".
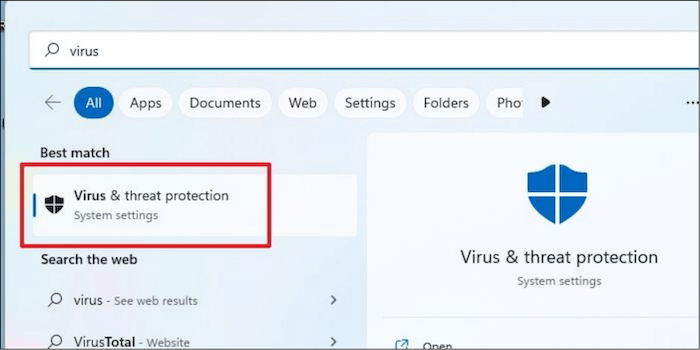
Paso 2. A continuación, haz clic en la opción "Escanear", elige un modo de escaneo (preferiblemente un escaneo completo) y haz clic en "Escanear ahora".
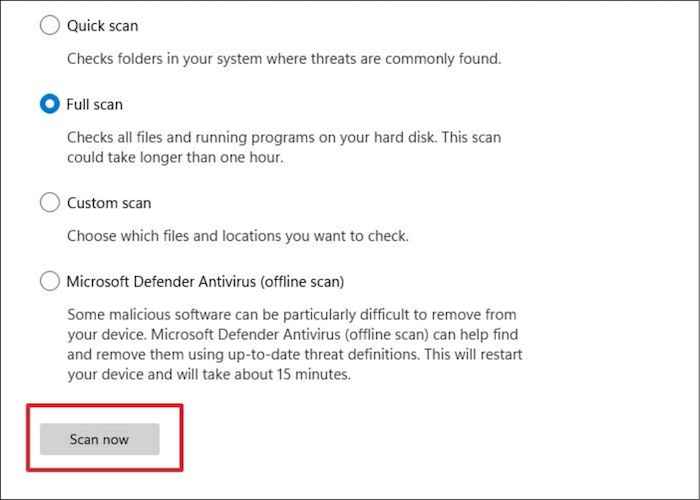
El problema de la pantalla blanca de la muerte en los PC con Windows puede estar causado ocasionalmente por malware malicioso. Mejor aún, puedes utilizar un antivirus de terceros para eliminar hasta el virus más letal.
📖Leetambién: Pantalla Portátil Acer Negra
Método 6. Eliminar una actualización de Windows instalada recientemente
Si has empezado a ver una pantalla blanca en tu PC después de instalar una nueva actualización de Windows, el método más rápido para solucionarlo es desinstalar la actualización reciente. A continuación te explicamos cómo hacerlo:
Paso 1. Pulsa la tecla de Windows + I para abrir Configuración y haz clic en "Windows Update" en el panel izquierdo. Haz clic en "Historial de actualizaciones" en el lado derecho.
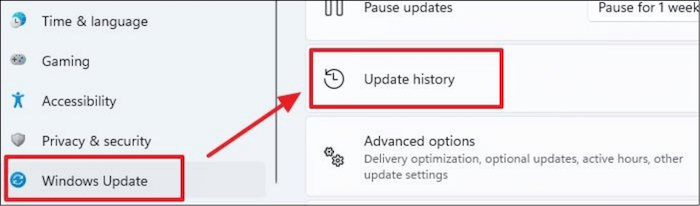
Paso 2. A continuación, desplázate hacia abajo y haz clic en "Desinstalar actualizaciones" en Configuración relacionada.
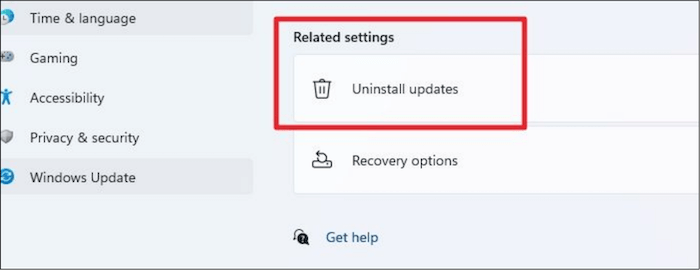
Paso 3. En la ventana Actualizaciones instaladas, haz clic en la actualización instalada recientemente y luego en el botón Desinstalar. Sigue las instrucciones que aparecen en pantalla para completar el proceso.
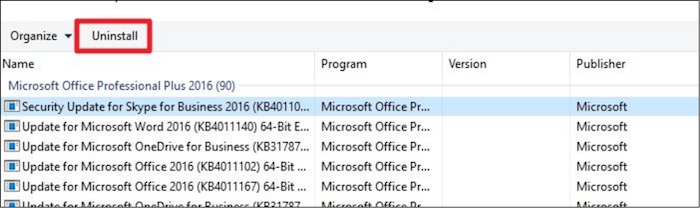
Método 7. Ejecuta un escaneo SFC
El comando SFC scannow es una de las dos utilidades integradas para reparar archivos del sistema en Windows. Si los archivos rotos o corruptos causan la pantalla blanca del PC al iniciarse, ejecutar este escaneo debería devolver las cosas a la normalidad.
Paso 1. Escribe cmd en la barra de búsqueda de Inicio de Windows, haz clic con el botón derecho en "Símbolo del sistema"(cmd.exe) y haz clic en "Ejecutar como administrador" en el menú desplegable.
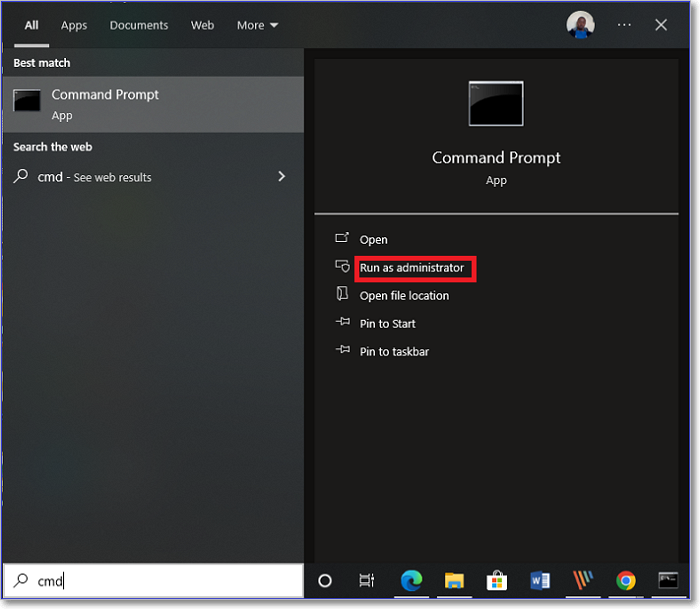
Paso 2. En la ventana Símbolo del sistema, copia y pega el siguiente comando y pulsa Intro:
sfc/scannow
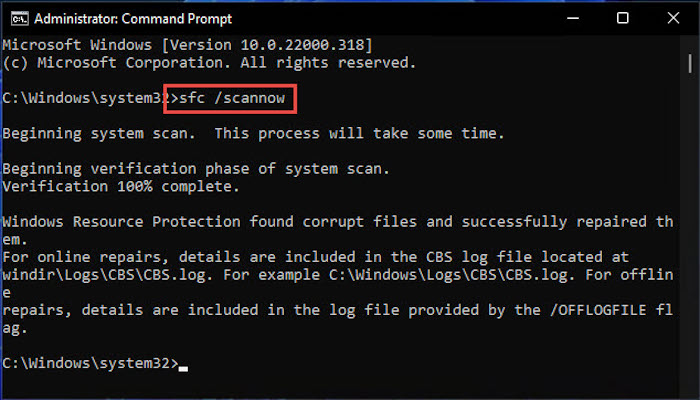
Se te notificará si hay algún error o corrupción de archivos del sistema. Sustituirá los archivos dañados por una copia en caché en una carpeta comprimida. Una vez finalizado el escaneo, comprueba si vuelve a aparecer la pantalla blanca.
Método 8. Utiliza Restaurar Sistema
Restaurar tu PC a su estado anterior puede ayudarte a deshacerte del problema de la pantalla blanca; así que, aquí tienes cómo hacerlo:
Paso 1. Abre el Panel de control desde el menú Inicio de Windows, escribe Recuperación en la barra de búsqueda del Panel de control y haz clic en "Recuperación".
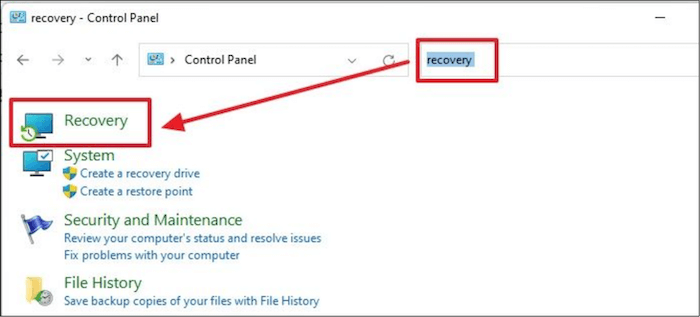
Paso 2. Elige la opción "Abrir Restaurar Sistema" en la ventana de Recuperación.
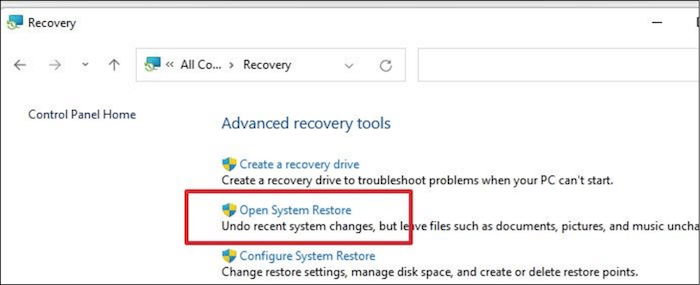
Paso 3. Haz clic en el botón "Siguiente" de la ventana Restaurar sistema.
Paso 4. A continuación, selecciona el punto de restauración deseado y haz clic en "Siguiente". Selecciona la unidad de la lista dada y vuelve a hacer clic en "Siguiente".
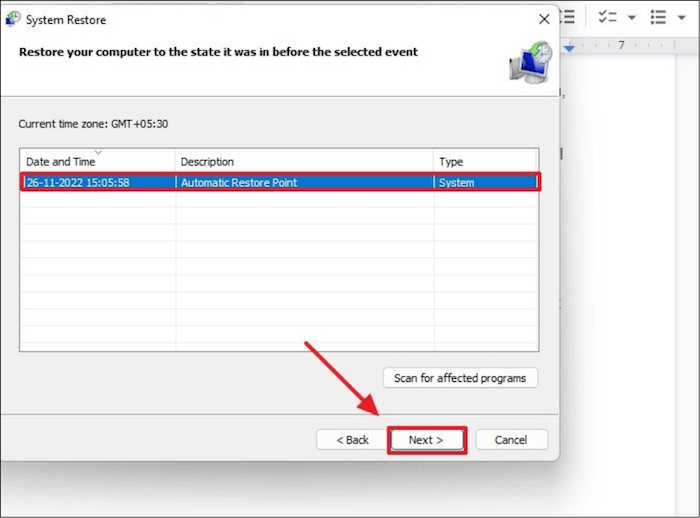
Paso 5. Confirma tu punto de restauración haciendo clic en Finalizar.
Tu PC vuelve a su estado original.
Método 9. Actualizar Windows
El error de pantalla blanca de Windows puede producirse debido a un problema con tu sistema operativo. Cuando esto ocurre, debes descargar la última versión de Windows para resolver el problema. A continuación te explicamos cómo hacerlo:
Paso 1. Pulsa la tecla de Windows + I para abrir la Configuración de Windows.
Paso 2. Ve a la opción Windows Update del panel izquierdo.
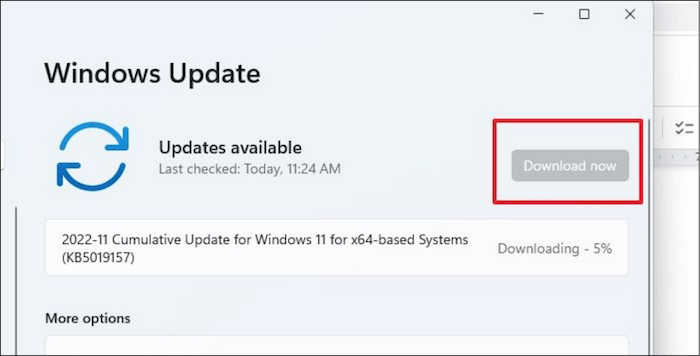
Paso 3. Haz clic en el botón Buscar actualizaciones y, si hay alguna disponible, haz clic en Descargar para actualizar tu Windows a la última versión.
Lectura adicional:
Cómo arreglar el bloqueo del ordenador al reiniciar
¿Tu ordenador se bloquea al reiniciarse? Aquí tienes una guía rápida y sencilla sobre cómo arreglar el ordenador que se bloquea al reiniciarse. Sólo tienes que seguir los métodos y empezar a utilizar tu PC de nuevo.

Conclusión
Todos los clientes se encuentran con la pantalla blanca de la muerte como un problema común. Sin embargo, es una experiencia aterradora. Hemos incluido los mejores métodos para solucionar tu WSoD. Así, puedes forzar el reinicio del PC, comprobar los controladores y arrancar en Modo Seguro, por nombrar algunos.
Preguntas frecuentes
¿Tienes más preguntas sobre la pantalla blanca del portátil en Windows? Consulta las siguientes preguntas frecuentes, cuyas respuestas te ofrecemos a continuación:
1. ¿Cómo puedo arreglar la pantalla de bloqueo de Windows 10 en blanco y negro?
Los filtros de color de Windows 10 se pueden cambiar rápidamente pulsando CTRL, la tecla de Windows y C (CTRL + Tecla de Windows + C). Si pulsas estas teclas simultáneamente, se restablecerá el filtro si las pulsas por error. También puedes desactivar los filtros de color en Windows. En Windows 10, abre Configuración (Windows + I en el teclado), selecciona "Facilidad de acceso" y elige "Filtros de color" en la columna de la izquierda.
2. ¿Por qué Windows 10 pone la cámara en blanco y negro?
Si tu cámara no está configurada correctamente, puede salir en blanco y negro. Además, un controlador de cámara obsoleto o Windows en tu PC podría ser la causa.
3. ¿Cómo arreglo una pantalla negra después de una actualización?
Por favor, no reinicies tu PC después de que muestre una pantalla negra. En lugar de eso, pulsa simultáneamente la tecla Windows, Ctrl, Mayús y B. Al hacerlo, oirás un ligero pitido y la pantalla empezará a oscurecerse inmediatamente; en poco tiempo, tu escritorio será visible.
¿Ha sido útil esta página?
Artículos Relacionados
-
¿Por qué mi portátil no se conecta al wifi pero teléfono sí?
![author icon]() Pedro 2025-04-17
Pedro 2025-04-17 -
Cómo corregir error 0xc0000017 al actualizar a Windows 10
![author icon]() Pedro 2025-04-17
Pedro 2025-04-17 -
![author icon]() Luis 2025-04-17
Luis 2025-04-17 -
[Solucionado] ¿Qué/dónde están los archivos temporales? ¿Debes eliminarlos o conservarlos?
![author icon]() Pedro 2025-04-17
Pedro 2025-04-17
Tutoriales
- Solucionar: Windows 10 Analizando y reparando unidad está en 0%, 10%, 11%, 28%...
- Solución a Desbloquear Disco Duro bajo Windows
- Windows 10 se reinicia continuamente
- Reparar error ‘Dispositivo de Arranque No Encontrado’
- Solucionar: Error crítico: el menú de inicio no funciona
- Cómo Exportar de SQL Server a Excel
Servicios de Recuperación de Datos de EaseUS
Solicite una evaluación gratuita >>
Los expertos en recuperación de datos de EaseUS tienen una experiencia inigualable para reparar discos/sistemas y recuperar datos de todos los dispositivos como RAID, HDD, SSD, USB, etc.
