Tabla de Contenido
![]() Sobre el autor
Sobre el autor
![]() Artículos Relacionados
Artículos Relacionados
-
-
-
-
Servicios de recuperación de datos de EaseUS
Los expertos en recuperación de datos de EaseUS tienen una experiencia inigualable para reparar discos/sistemas y recuperar datos de todos los dispositivos como RAID, HDD, SSD, USB, etc.
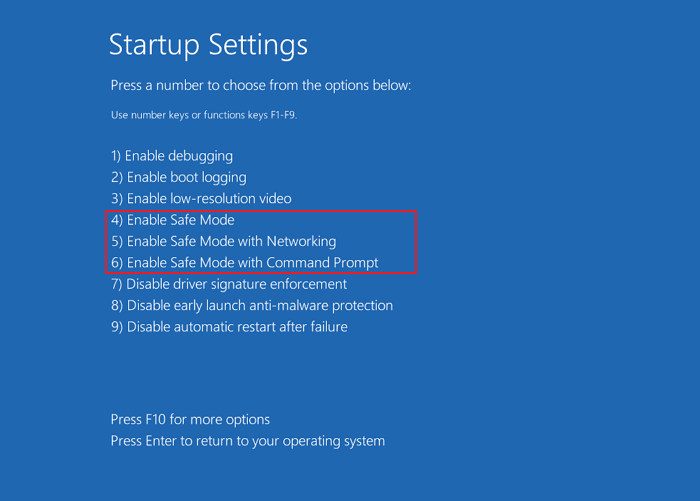
Acceso rápido - Cómo arrancar Windows 10 en modo seguro
- En la pantalla de inicio de sesión, selecciona "Energía > Reiniciar" y mantén presionada la tecla Shift.
- Después de que tu PC se reinicie en la pantalla "Elegir una opción", selecciona "Solucionar problemas> Opciones avanzadas > Configuración de inicio > Reiniciar".
- Después de que tu PC se reinicie, debería aparecer una lista de opciones. Selecciona "4" o "F4" para iniciar tu PC en Modo Seguro.
¿Qué es el modo seguro de Windows 10 y por qué deberías usarlo?
Aunque Windows 10 es muy versátil y poderoso, a veces presenta problemas. Por lo tanto, iniciar tu computadora en Modo Seguro es una forma práctica de diagnosticar y solucionar problemas comunes con tu PC. (Windows 10/8/7 se atasca en la pantalla de carga)
Modo seguro es un modo de diagnóstico incorporado en Windows 10 (8, 7, etc.). Inicia Windows en un estado básico con un conjunto limitado de archivos y controladores. Si un problema no ocurre en Modo seguro, esto significa que la configuración predeterminada y los controladores de dispositivos básicos no están causando el problema. Revisar Windows en Modo seguro te permite reducir la fuente de un problema, y puede ayudarte a solucionar problemas en tu PC.
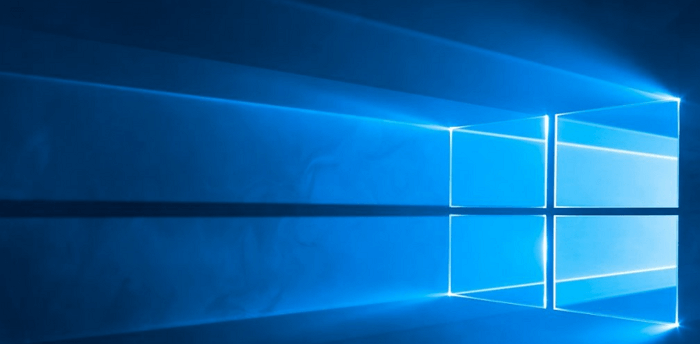
Windows 10 tiene tres tipos de Modo Seguro. Puedes elegir arrancar Windows 10 en cualquier tipo de Modo Seguro según tus necesidades.
Activar Modo Seguro
En este modo, el sistema operativo se inicia con el mínimo de controladores instalados y solo se utilizan las funciones principales de Windows.
Activar el Modo Seguro con Conexión a Internet
En este modo, los controladores de red también se inician.
Activar el Modo Seguro con Símbolo del Sistema
En este modo, el sistema operativo se inicia en modo texto. Este modo requiere conocimiento de comandos informáticos y, por lo tanto, es más adecuado para usuarios profesionales.
Si quieres saber más detalles sobre el Modo Seguro, puedes ir a Wikipedia para obtener información adicional.
¿Cómo iniciar Windows 10 en modo seguro? (Consejos oficiales)
Si estás familiarizado con Windows 10, quizás hayas notado que presionar las teclas F8 o Shift + F8 en tu teclado para entrar en Modo Seguro ya no funciona. El proceso para entrar en Modo Seguro ha cambiado. ¿Cómo iniciar Windows 10 en Modo Seguro, incluyendo cuando tu PC no se inicia correctamente o cuando no puedes iniciar sesión en Windows 10? Aquí te presentamos seis formas de iniciar Windows 10 en Modo Seguro (la guía completa):
- 1. Iniciar el Modo Seguro directamente desde Windows 10
- 2. Acceder al Modo Seguro desde la pantalla de inicio de sesión
- 3. Reiniciar Windows 10 en Modo Seguro mediante Msconfig
- 4. Acceder al Modo Seguro desde la aplicación Configuración
- 5. Iniciar Windows 10 en Modo Seguro desde una pantalla negra
Solución 1. Iniciar el Modo Seguro Directamente desde Windows 10
Si puedes iniciar sesión en Windows 10, puedes arrancar en Modo Seguro en Windows 10 directamente desde tu menú de inicio. Aquí te explicamos detalladamente cómo arrancar en Modo Seguro en Windows 10.
Paso 1. Haz clic en el botón de Windows y selecciona "Energía".
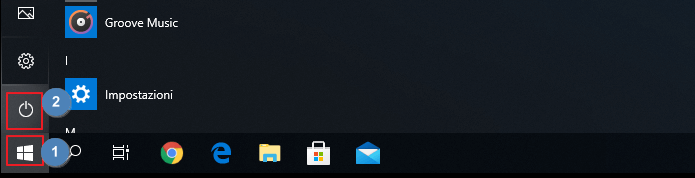
Paso 2. Mantén presionada la tecla "shift" en el teclado y haz clic en "Reiniciar".
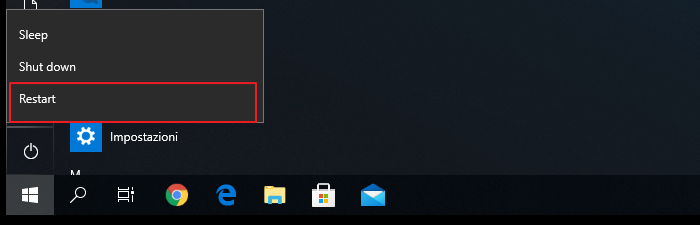
Paso 3. Haz clic en la opción "Solucionar problemas".
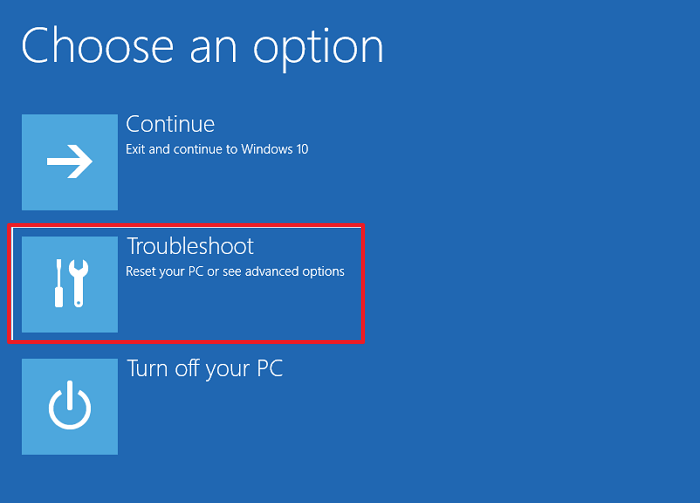
Paso 4. Luego, selecciona las "Opciones avanzadas".
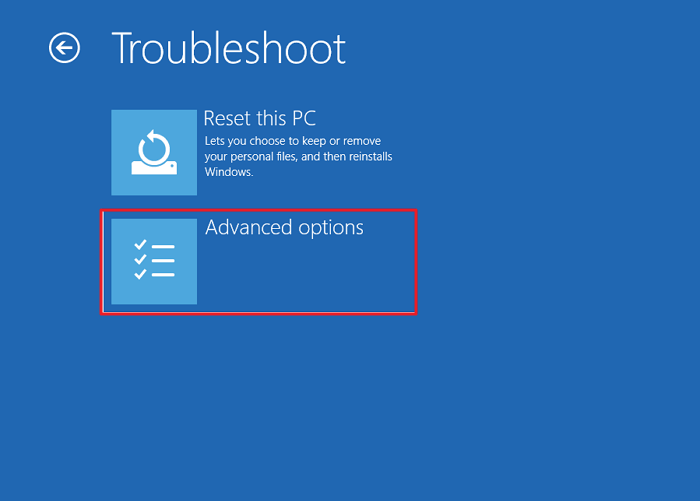
Paso 5. Ve a "Opciones avanzadas" y haz clic en "Configuración de inicio".
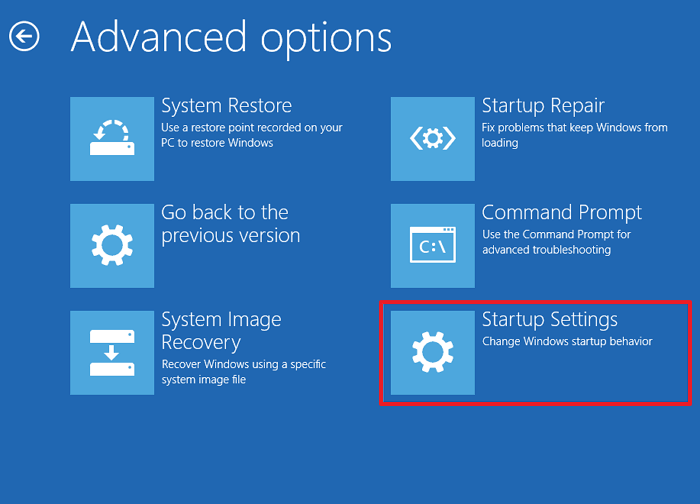
Paso 5. Bajo "Configuración de inicio" haz clic en "Reiniciar".
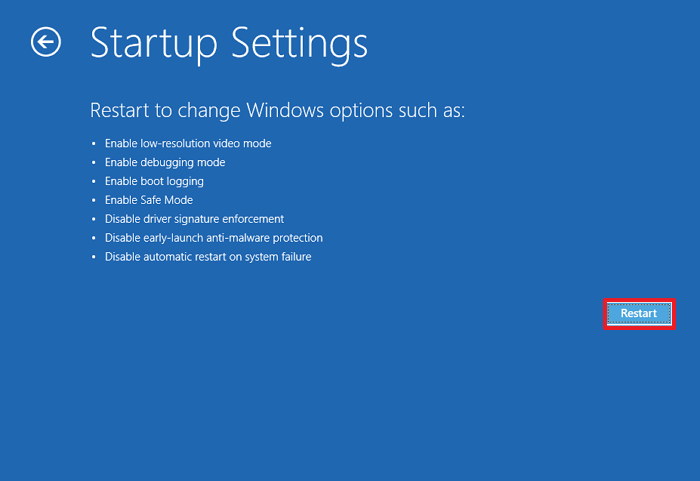
Paso 6. Aparecen varias opciones de arranque.
- Las opciones relevantes para arrancar en Modo Seguro son los números 4, 5 o 6.
- Selecciona una opción presionando uno de los números o las teclas de función F4, F5 o F6.
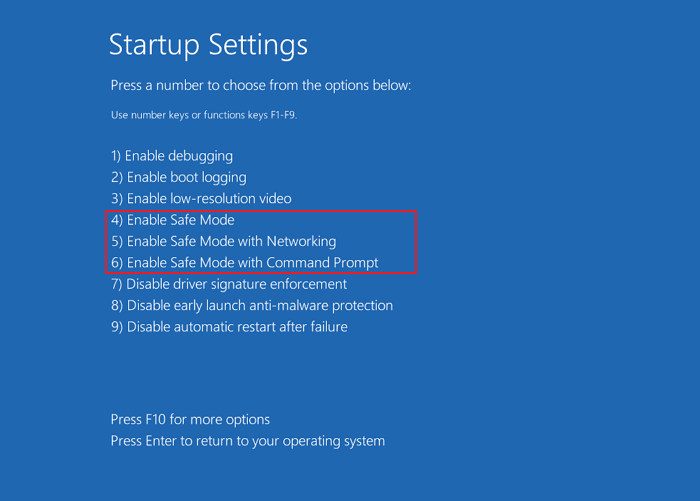
Entonces, Windows 10 arranca en Modo Seguro. Puedes resolver tus problemas en Modo Seguro.
Solución 2. Entra en Modo Seguro en Windows 10 desde la pantalla de inicio de sesión
Si no puedes iniciar sesión en Windows 10, pero puedes acceder a la pantalla de inicio de sesión, puedes entrar en Modo Seguro usando Shift + Reiniciar.
Paso 1. Reinicia la PC con Windows 10. Cuando veas la pantalla de inicio de sesión, presiona la tecla "Shift" y no la sueltes, y haz clic en el icono de energía en la esquina inferior derecha y elige "Reiniciar".
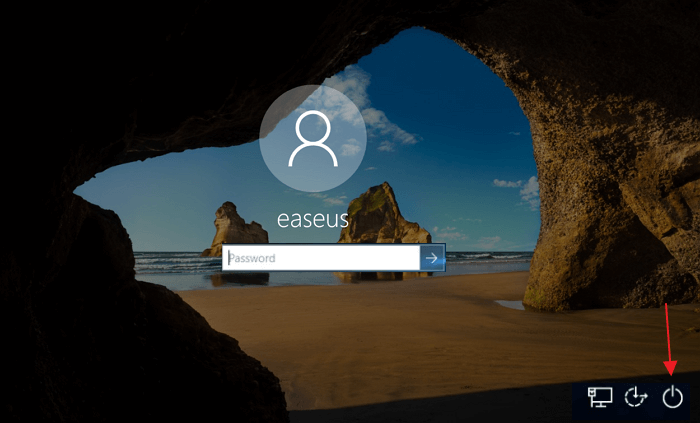
Paso 2. Windows 10 se reinicia y te pide que elijas una opción.
- Elige "Solucionar problemas" > "Opciones avanzadas" > "Configuración de inicio" > "Reiniciar".
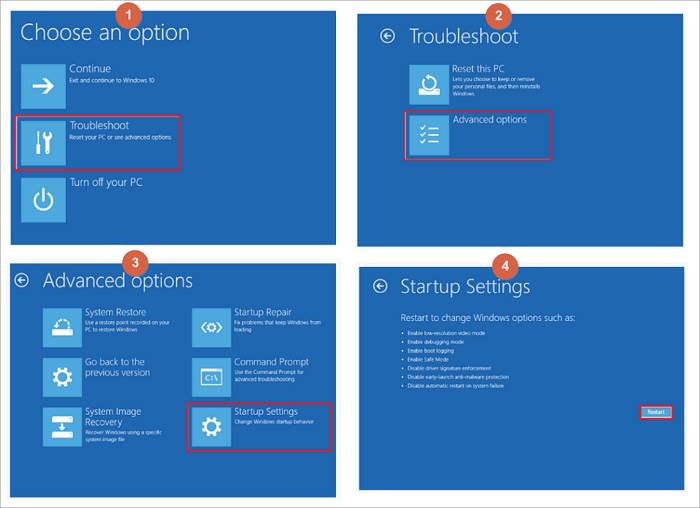
Después de que se reinicie la PC con Windows 10, puedes ver una lista de opciones de inicio de Windows. Presiona F4 para arrancar Windows 10 en Modo Seguro, o presiona F5 para iniciar en Modo Seguro en Windows 10 con Conexión de Red.
Solución 3. Reiniciar Windows 10 en Modo Seguro a través de la Configuración del Sistema de Windows
También puedes probar otra forma de arrancar en Modo Seguro en Windows 10 si puedes ingresar al sistema de Windows 10 normalmente.
Paso 1. Presiona la tecla Windows + R, escribe msconfig y presiona "Enter" para abrir la utilidad de Configuración del sistema.
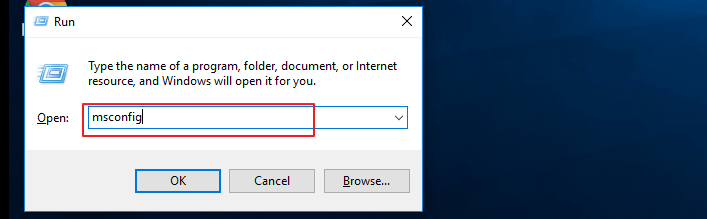
Paso 2. Haz clic en la pestaña "Arranque". Bajo las opciones de arranque, puedes elegir una opción de "Arranque seguro" según tus necesidades.
- Minimal es igual a Modo Seguro.
- Shell alternativo se refiere a Modo Seguro con Símbolo del sistema.
- Red se refiere a Modo Seguro con funciones de red.
- La opción de reparación de Active Directory se utiliza para reparar el servidor de Active Directory.
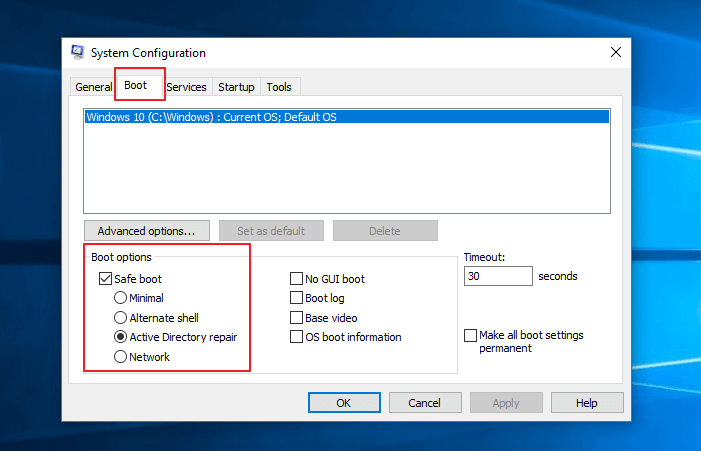
Normalmente, puedes elegir entre la opción Mínima o de Red para iniciar Windows 10 en Modo Seguro y solucionar problemas en el sistema de Windows 10.
Solución 4. Acceder al Modo Seguro de Windows 10 desde la aplicación de Configuración
Si puedes iniciar sesión en Windows 10, de esta manera también puedes arrancar en Modo Seguro.
Paso 1. Presiona Windows + I y dirígete a la sección de "Actualización y seguridad".
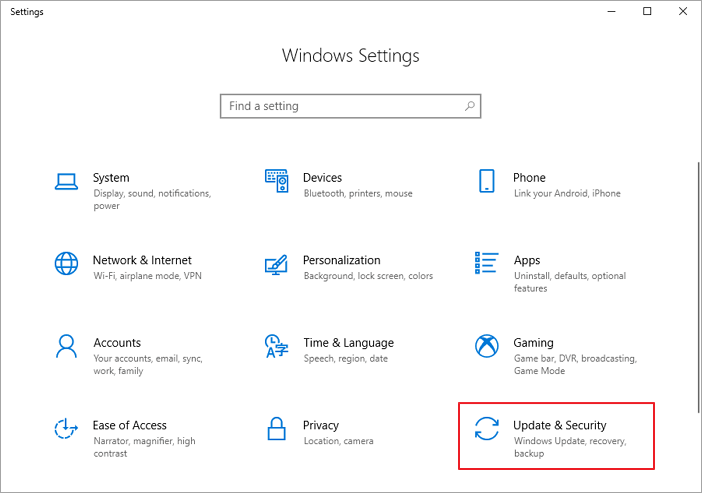
Paso 2. En el panel izquierdo, dale clic a "Recuperación". En el lado derecho de la aplicación, presiona el botón "Reiniciar ahora".
Paso 3. Después de que Windows 10 se reinicie, elige "Solucionar problemas" > "Opciones avanzadas" > "Configuración de inicio" > "Reiniciar". Sigue los mismos pasos que se muestran en Solución 1 de esta guía.
Solución 5. Cómo iniciar Windows 10 en modo seguro desde una pantalla negra/vacía
Si tu computadora no puede arrancar el sistema exitosamente, tendrás que entrar directamente al Entorno de Recuperación de Windows (WinRE).
Paso 1. Para hacer esto, tendrás que apagar y encender tu dispositivo repetidamente:
- Mantén presionado el botón de encendido durante 10 segundos para apagar tu dispositivo.
- Pulsa de nuevo el botón de encendido para encender tu dispositivo.
- En el primer indicio de que Windows ha iniciado (por ejemplo, algunos dispositivos muestran el logotipo del fabricante al reiniciar), mantén presionado el botón de encendido durante 10 segundos para apagar tu dispositivo.
- Pulsa de nuevo el botón de encendido para encender tu dispositivo.
- Cuando Windows se reinicie, mantén presionado el botón de encendido durante 10 segundos para apagar tu dispositivo.
- Pulsa de nuevo el botón de encendido para encender tu dispositivo.
- Deja que tu dispositivo se reinicie por completo. Entrarás en winRE.
Ahora que estás en winRE, sigue estos pasos para llegar al modo seguro:
Paso 2. En la pantalla de Elegir una opción, selecciona "Solucionar problemas > Opciones avanzadas > Configuración de inicio > Reiniciar". Sigue los mismos pasos que se muestran en Solución 1 de esta guía.
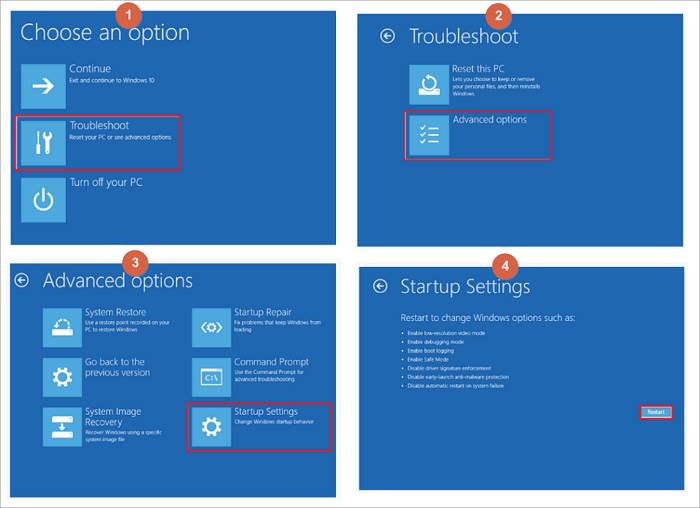
Después de que tu dispositivo se reinicie, verás una lista de opciones. Selecciona la opción 5 de la lista o presiona F5 para Modo Seguro con Conexión de Red.
Solución 6. Cómo arrancar en modo seguro en Windows 10 usando la tecla F8
Nota: Este método no funciona para unidades heredadas UEFI y unidades de estado sólido (SSD).
En Windows 7, podías presionar F8 justo antes de que se cargara Windows, para abrir la ventana de "Opciones de arranque avanzadas", donde podías elegir iniciar Windows 7 en Modo Seguro. Pero en Windows 10, ya no se puede hacer eso. Algunas personas te aconsejan presionar Shift + F8 justo antes de que Windows 10 comience a cargar para que se abra el modo de recuperación, desde donde puedes arrancar en Modo Seguro.
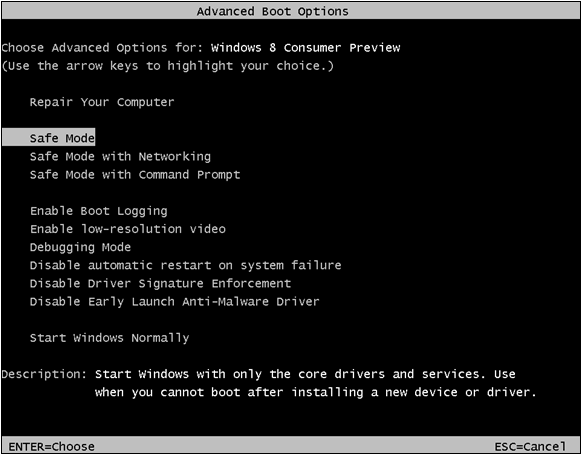
La verdad es que Shift + F8 y F8 no funcionan en Windows 10. Si tienes una PC moderna con UEFI legacy y una unidad SSD rápida, no hay forma de interrumpir el procedimiento de arranque con tus teclas. Solo los usuarios de Windows 7 y Windows 8 pueden ingresar al Modo Seguro usando F8.
Cómo saber si estás en Modo Seguro
¿Cómo sabes que has entrado en el Modo Seguro de Windows 10? Cuando estás en Modo Seguro, el fondo de escritorio se cambia por negro. En las cuatro esquinas aparece la frase "Modo Seguro". Además, en la parte superior de la pantalla se muestra la versión actual de Windows y el nivel del paquete de servicio.
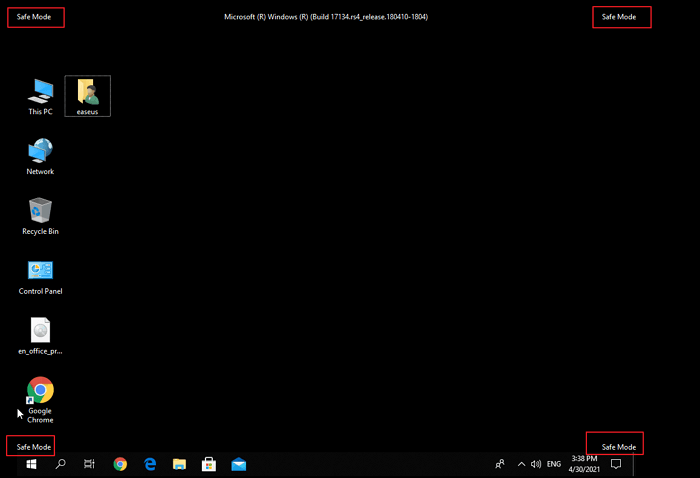
Cómo salir fácilmente del modo seguro de Windows 10
Si quieres salir del modo seguro, puedes seguir estos pasos.
- Pulsa la tecla del logotipo de Windows + R.
- Escribe msconfig en la casilla de "Abrir" y luego selecciona "Aceptar".
- Selecciona la pestaña de "Arranque".
- En las opciones de arranque, desmarca la casilla de "Arranque seguro".
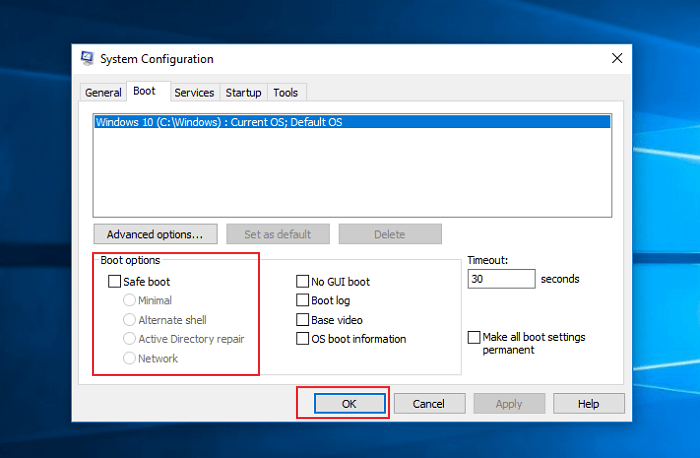
Cómo solucionar problemas de la computadora con Windows 10 en modo seguro
Arrancar tu PC con Windows 10 en Modo Seguro puede ayudarte a solucionar algunos problemas con tu ordenador. Si tu computadora o portátil se infecta con un virus, se recomienda encarecidamente el software de recuperación de datos como EaseUS Data Recovery Wizard hace que la recuperación de datos sea fácil incluso si tu computadora no puede arrancar o incluso no puede iniciarse en Modo Seguro.
Tasa de Recuperación 99,7%
Calificación de Trustpilot 4,4
Nota: Para garantizar una alta probabilidad de recuperación de datos, instala el software de recuperación de datos de EaseUS en otro disco en lugar del disco original donde perdiste los archivos.
Paso 1. Inicia EaseUS Data Recovery Wizard en tu PC con Windows 10. Selecciona la partición del disco o la ubicación de almacenamiento donde has perdido los datos y haz clic en "Buscar datos perdidos".

Paso 2. Este software de recuperación comenzará a escanear el disco para encontrar todos los archivos perdidos y eliminados. Cuando finalice el proceso de escaneado, haz clic en "Filtro" > "Tipo" para especificar los tipos de archivos perdidos.

Paso 3. Previsualiza y restaura los archivos perdidos de Windows. Puedes hacer doble clic para previsualizar los archivos escaneados. A continuación, selecciona los datos de destino y haz clic en el botón "Recuperar" para guardarlos en otro lugar seguro del PC o en un dispositivo de almacenamiento externo.

Luego, puedes solucionar problemas de la computadora Windows cuando ciertas partes del sistema operativo pueden no funcionar o no trabajar tan rápido como estás acostumbrado. En Modo Seguro, puedes:
- Eliminar Malware o Virus
- Desinstalar Software Inadecuado
- Revertir un Controlador
- Actualizar un Controlador
- Realizar una Restauración del Sistema
Conclusión
Como herramienta de diagnóstico, solo necesitas arrancar en Modo Seguro cuando quieras solucionar un problema con tu dispositivo o computadora. Si tu computadora puede arrancar normalmente, Solución 3 es la más fácil y rápida. Si no puedes arrancar en Windows 10, Solución 5 es mi recomendación.
Sobre el autor
Pedro es un editor experimentado de EaseUS centrado en la redacción de temas sobre tecnología. Familiarizado con todo tipo de software de recuperación de datos, copia de seguridad y restauración, software de edición de vídeo y grabación de pantalla, etc. Todos los temas que elige están orientados a proporcionar información más instructiva a los usuarios.
Artículos Relacionados
