Puedes actualizar a Windows 11 de forma gratuita para experimentar la nueva interfaz de usuario, la fiabilidad, la estabilidad y la seguridad del sistema operativo. Sin embargo, inevitablemente te encontrarás con algunos problemas al utilizar el nuevo sistema, como que tu ordenador con Windows 11 no puede arrancar correctamente, que Windows 11 se bloquea y se carga lentamente, que este equipo no puede ejecutar Windows 11, o incluso la pantalla negra de la muerte en Windows 11.
Si te enfrentas a alguno de estos problemas, no te preocupes, aquí tienes el lugar adecuado. En esta guía, aprenderás varios métodos eficaces para reparar Windows 11. Este tutorial ha mostrado las formas de ayudarte a reparar Windows 11 y hacer que tu ordenador funcione normalmente.
| Soluciones viables | Guía de paso a paso |
|---|---|
| Solución 1. Utilizar el inicio de Windows | La Reparación de Inicio de Windows puede arreglar los problemas que el sistema operativo Windows 11 tiene al arrancar...Pasos completos |
| Solución 2. Ejecutar el SFC para reparar los archivos del sistema | Puedes realizar un escaneo SFC para comprobar si hay archivos corruptos y repararlos...Pasos completos |
| Solución 3. Utilizar DISM para arreglar los archivos del sistema | Utiliza la herramienta de Administración y mantenimiento de imágenes de implementación (DISM) para reparar la imagen de Windows...Pasos completos |
| Solución 4. Ejecutar los servicios de reparación de Windows | Los servicios de reparación de Windows son adecuados para resolver todos los errores del sistema, como fallos del sistema, BSOD, inutilización...Pasos completos |
| Solución 5. Realizar la restauración del sistema | Usando la Restauración de Windows, puedes revertir el Windows al estado en que funcionaba sin ningún problema...Pasos completos |
| Solución 6. Restablecer tu PC | La última forma de reparar Windows 11 es restablecer tu PC y reinstalar Windows...Pasos completos |
Lo primero que hay que hacer antes de reparar Windows 11: Recuperar y hacer una copia de seguridad de los archivos
La reparación de Windows 11 puede causar alguna pérdida de datos. No hay garantías. Por lo tanto, antes de las reparaciones, te recomendamos encarecidamente que restaures y hagas una copia de seguridad de los datos. Puedes utilizar EaseUS Data Recovery Wizard para recuperar fotos, vídeos, documentos, correos electrónicos u otros más de 1000 tipos de archivos en causas complejas de pérdida de datos.
Si tu Windows 11 no se inicia, puedes utilizar EaseUS Data Recovery Wizard Pro with Bootable Media para recuperar los datos de un disco duro muerto y un ordenador con Windows inaccesible.
Paso 1. Crea un disco de arranque
Ejecuta EaseUS Data Recovery Wizard, elige "PC Caído" y haz clic en "Ir a Recuperación".

Selecciona un USB vacío para crear la unidad de arranque y haz clic en "Crear".
Advertencia: Cuando crees un disco de arranque, EaseUS Data Recovery Wizard borrará todos los datos guardados en la unidad USB. Haz una copia de seguridad previa de los datos importantes.

Paso 2. Arranca el ordenador desde el USB de arranque
Conecta el disco de arranque al PC que no arranca y cambia la secuencia de arranque de tu ordenador en BIOS. Para la mayoría de los usuarios, funciona bien reiniciar el ordenador y pulsar F2 simultáneamente para entrar en BIOS.
Configura para arrancar el PC desde "Dispositivos Extraíbles" (disco USB de arranque) más allá del disco duro. Pulsa "F10" para guardar y salir.

Paso 3. Recuperar datos de un sistema/PC averiado
Tras arrancar desde el disco de arranque de EaseUS Data Recovery Wizard, selecciona la unidad que deseas escanear para encontrar todos tus archivos perdidos. Previsualiza y recupera los archivos que necesites en una ubicación segura.

Después de utilizar la herramienta de recuperación de archivos para recuperar los datos, toma las siguientes soluciones para arreglar Windows 11 de forma segura. Puedes empezar por la parte superior de la lista hasta que encuentres tu PC o portátil con Windows 11 funcionando correctamente.
Solución 1. Utilizar la Reparación de inicio para reparar Windows 11
Cuando tu Windows 11 se pone en marcha, el primer método es utilizar la utilidad de Reparación Automática de Windows, que puede arreglar el problema de arranque del sistema. Para ejecutar la reparación de inicio de Windows, sigue los pasos que se indican a continuación.
Paso 1. Inserta el disco de instalación de Windows 11 o el USB en tu PC.
Paso 2. Reinicia tu ordenador PC y arranca desde el disco o USB.
Paso 3. Después de que aparezca la pantalla "Instalar ahora" de Windows, haz clic en "Reparar el equipo".
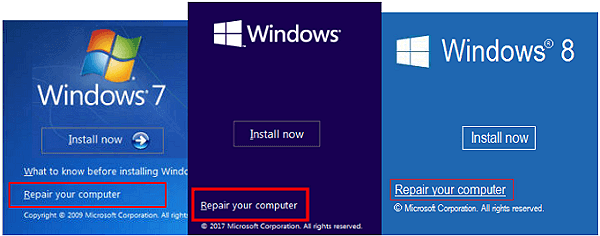
Paso 4. Ve a la pantalla "Elige una opción", haz clic en la opción "Solucionar problemas". A continuación, ve a la ventana de opciones avanzadas.
Paso 5. Elige "Reparación de inicio". Una vez hecho esto, Reparación de Inicio de Windows comenzará a diagnosticar tu PC. Cuando el proceso se complete, el problema de inicio de Windows 11 podría estar solucionado.
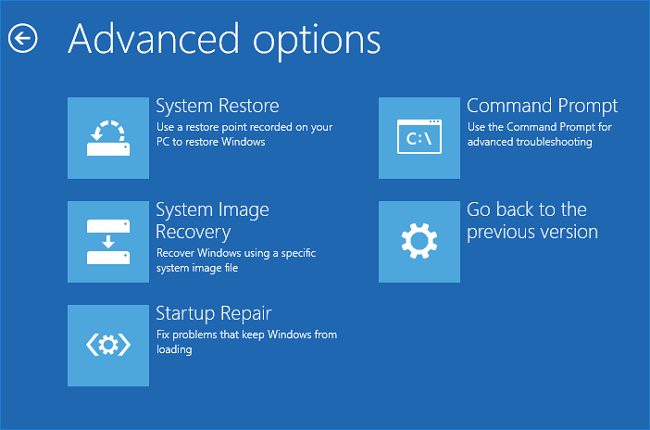
Solución 2. Ejecutar el escáner SFC para solucionar el problema del sistema
Si algunos archivos del sistema están dañados, Windows 11 funcionará mal y dejará de funcionar. Utiliza la herramienta Comprobador de archivos de sistema y herramienta de administración y mantenimiento de imágenes de implementación (DISM) para analizar Windows y reparar los archivos del sistema.
Pasos para ejecutar el escaneo SFC:
Paso 1. Pulsa las teclas Windows + X y elige Símbolo del sistema (Admin) de la lista.
Paso 2. En la ventana del símbolo del sistema, escribe el comando: sfc/scannow y pulsa "Enter".
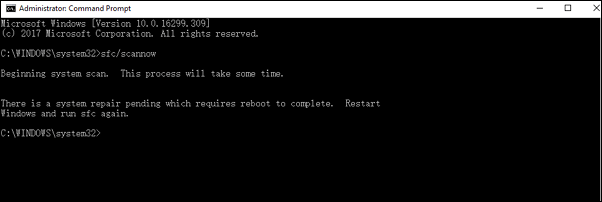
Si el SFC escanea y verifica que el archivo protegido se ha corrompido o cambiado, lo reparará y lo sustituirá por la copia correcta. El SFC puede incluso intentar reparar la caché del archivo si se comprueba que está modificado o dañado.
Solución 3. Ejecutar DISM para reparar el archivo de sistema de Windows 11
Si el SFC no funciona, prueba con DISM, que es mucho más potente y capaz. Dependiendo del número de archivos que existan en tu ordenador, esto puede llevar algún tiempo. Cuando este proceso se haya completado, reinicia tu ordenador y el Windows 11 podrá funcionar correctamente.
Paso 1. Haz clic en el botón de búsqueda y busca "Símbolo del sistema".
Paso 2. Haz clic con el botón derecho del ratón en el icono y selecciona "Ejecutar como administrador".
Paso 3. En el Símbolo del sistema, escribe el comando DISM /Online /Cleanup-Image /RestoreHealth y pulsa "Enter". Ahora tienes que esperar entre 2 y 5 minutos para que el programa arregle los archivos dañados del sistema.
Solución 4. Utilizar los servicios de reparación de Windows para reparar Windows 11
Si te esfuerzas pero el problema sigue existiendo, no te preocupes. Los servicios de reparación de Windows de EaseUS están especializados en resolver todos los problemas de Windows. El equipo técnico puede ayudarte a resolver cualquier error del sistema, incluyendo fallos del sistema, BSOD, dispositivos que no arrancan, etc.
Servicios de recuperación de datos de EaseUS
Haz clic aquí para ponerte en contacto con nuestros expertos y obtener una evaluación gratuita
Consulta con los expertos en recuperación de datos de EaseUS para obtener un servicio de recuperación manual personalizado. Podríamos ofrecer los siguientes servicios tras un diagnóstico GRATUITO:
- Solucionar los problemas de arranque de Windows, incluido el BSOD
- Solucionar el error de Windows y configurar el entorno de Windows
- Restaurar el sistema cuando no arranca
- Optimizar el ordenador con Windows para que funcione rápidamente
Solución 5. Reparar Windows 11 mediante Restaurar sistema
Otra forma de reparar Windows 11 es realizar la Restauración del Sistema de Windows. Utilizando la Restauración del Sistema de Windows, puedes restaurar el estado de funcionamiento normal de Windows. Sin embargo, tienes que crear un punto de recuperación con antelación. Si no has creado un punto de recuperación con anterioridad, este método no te funcionará y podrás pasar al siguiente método.
Paso 1. Reinicia tu PC con Windows 11. Mientras el ordenador sigue arrancando, pulsa F11 para ir al Inicio Avanzado, y luego haz clic en "Solucionar problemas".
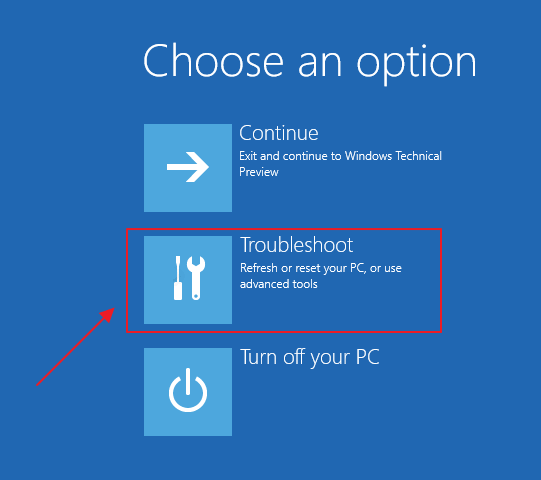
Paso 2. Selecciona las opciones avanzadas y luego elige "Restaurar sistema". A continuación, tu PC se reiniciará.
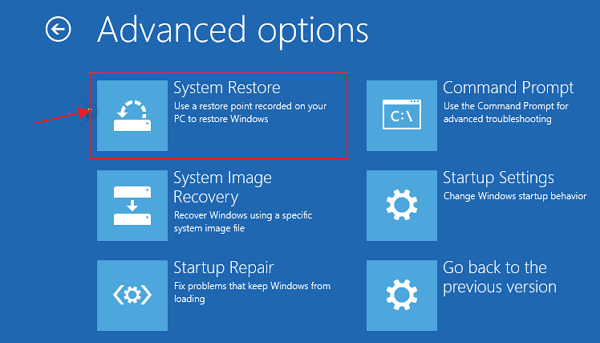
Paso 3. Selecciona tu cuenta e introduce la contraseña. A continuación, haz clic en "Continuar" para pasar al siguiente paso.
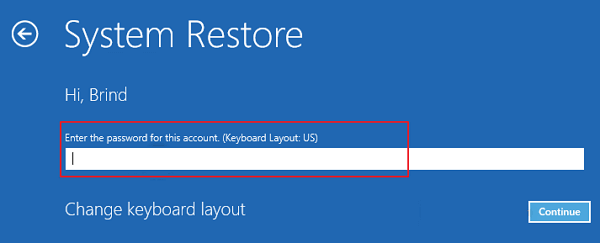
Paso 4. En la ventana de Restauración del Sistema, selecciona un punto de restauración al que quieras volver.
Puedes seleccionar San para los programas afectados, y puedes comprobar qué programas se añadirán a tu sistema o qué programas se eliminarán.
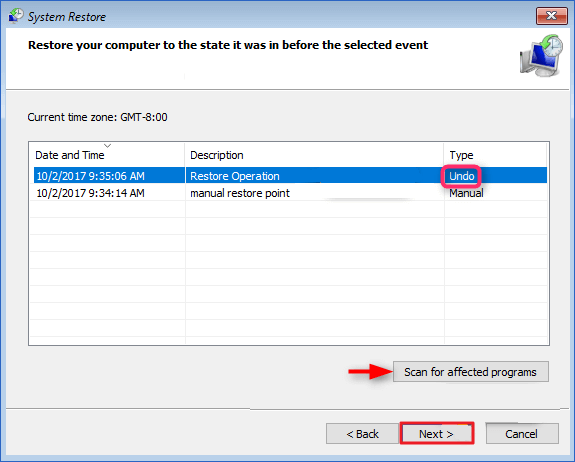
Paso 5. Haz clic en siguiente y sigue las instrucciones en pantalla para restaurar tu Windows.
Solución 6. Restablecer tu PC con Windows 11
La última forma de reparar Windows 11 es restablecer tu PC. Cuando tu PC no funciona bien, el restablecimiento será útil. El restablecimiento del ordenador te permite elegir entre mantener tus archivos personales o eliminarlos, y luego reinstalar Windows. Si eliges eliminar todos los datos de tu PC, asegúrate de haber hecho una copia de seguridad antes de restablecer.
Paso 1. Haz clic en el botón "Inicio". Haz clic en "Configuración" > "Actualización y seguridad" > "Recuperación".
Paso 2. En "Restablecer este PC", elige "Comenzar".
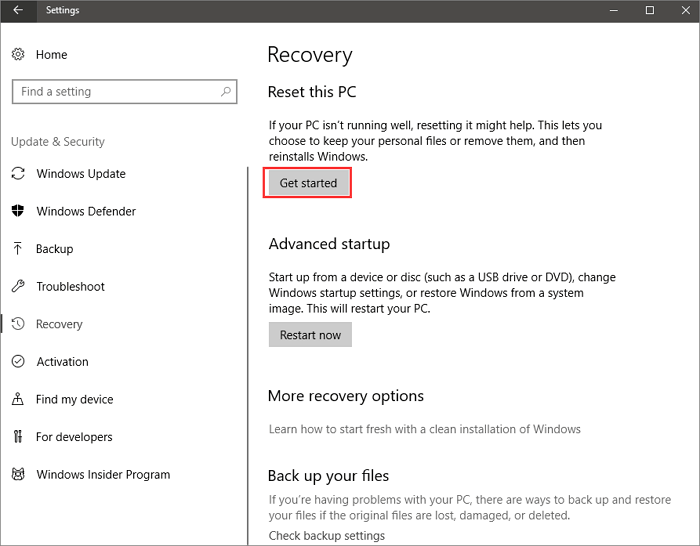
Paso 3. Haz clic en la opción "Mantener mis archivos" o "Quitar todo". Ambas formas eliminarán las aplicaciones y los ajustes.
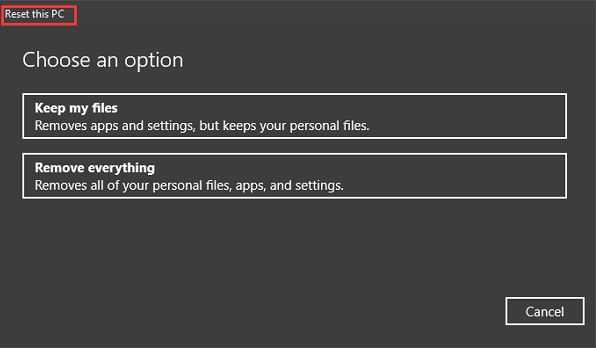
Paso 4. Una vez que elijas una opción, aparecerá una ventana diciendo que tus aplicaciones serán eliminadas. Entonces, haz clic en "Siguiente" para continuar.
Paso 5. En la pantalla Listo para restablecer este PC, haz clic en el botón "Restablecer" para reinstalar Windows 11.
En resumen
Aquí tienes algunos métodos probados que te ayudarán a reparar Windows 11. Independientemente de la solución que tomes para resolver el problema, recuerda restaurar y hacer una copia de seguridad de tus archivos previamente con un software de recuperación de datos.
Para solucionar el problema de Windows 11, puedes utilizar la herramienta de Reparación de Inicio de Windows, ejecutar el análisis SFC y DISM, realizar una restauración del sistema y restablecer el PC. Sigue las guías paso a paso anteriores para resolver el problema.
Preguntas frecuentes sobre cómo reparar Windows 11
Obtén más guías sobre cómo reparar Windows 11 consultando las siguientes preguntas y respuestas.
1. ¿Cómo recupero un archivo PDF?
Puedes utilizar EaseUS Data Recovery Wizard para recuperar archivos PDF eliminados, perdidos y formateados con sólo unos clics mediante escanear - previsualizar - recuperar, lo que puede ayudarte a recuperar un archivo PDF.
Puedes recuperar archivos PDF de un PC con Windows, una tarjeta de memoria, una unidad USB, una tarjeta SD y otros discos duros externos utilizando el software de recuperación de archivos de EaseUS.
2. ¿Puede Windows 11 repararse a sí mismo?
Windows 11 no es capaz de repararse a sí mismo. Sin embargo, puede reparar Windows 11 utilizando los métodos descritos anteriormente.
3. ¿Cómo puedo solucionar el bucle de reparación automática en Windows 11?
Puede probar los siguientes métodos para solucionar el problema del bucle reparación automática de Windows 10:
- Solución 1. Desactivar la protección antimalware de inicio anticipado
- Solución 2. Ejecutar comprobador de archivos de sistema y CHKDSK
- Solución 3. Reconstruir BCD
- Solución 4. Restaurar el Registro de Windows
- Solución 5. Restaurar el sistema
4. ¿Cómo reparar Windows 11 usando CMD?
Para reparar Windows 11 usando CMD, primero tendrás que abrir el Símbolo del sistema buscándolo en el menú de inicio. Una vez abierto, escriba el siguiente comando y pulse enter: sfc /scannow. Esto escaneará tu sistema en busca de archivos corruptos e intentará repararlos.
Comparte este post en Twitter, Facebook e Instagram para ayudar a más gente.
¿Ha sido útil esta página?
Artículos Relacionados
-
Solucionar: se pierde la carpeta de usuarios en unidad C Windows 10/8/7
![author icon]() Luna/2025/07/10
Luna/2025/07/10 -
Cómo recuperar archivos cortados de USB/SD, PC Windows o Android/iPhone [2025 Actualizado]
![author icon]() Luis/2025/07/10
Luis/2025/07/10 -
Restaurar Windows.old: Cómo restaurar archivos de la carpeta Windows.old
![author icon]() Pedro/2025/07/10
Pedro/2025/07/10 -
Programa para Recuperar Archivos PPT Dañados Gratis - EaseUS
![author icon]() Pedro/2025/07/10
Pedro/2025/07/10
