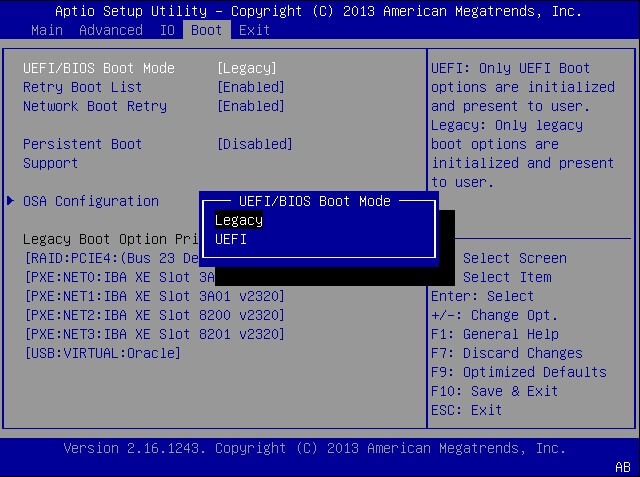Windows 11 se anunció oficialmente el 24 de junio y Microsoft ofrece la Comprobación de estado del PC para que los usuarios de Windows 10 comprueben si su ordenador es compatible con el nuevo sistema operativo. El PC Health Check mostrará dos resultados diferentes:
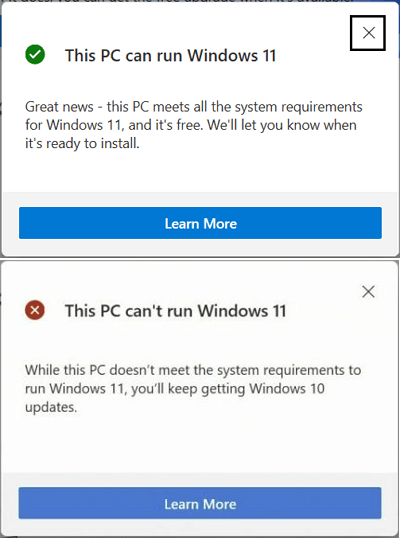
1. Este equipo no puede ejecutar Windows 11. Buenas noticias: este PC cumple todos los requisitos del sistema para Windows 11.
2. Este equipo no puede ejecutar Windows 11. Mientras Este PC no cumple los requisitos del sistema en Windows 11.
Si has recibido el primer mensaje, enhorabuena. Puedes actualizar directamente a Windows 11 y funcionará sin problemas en tu ordenador. Sin embargo, si recibes el segundo mensaje de error, significa que tu ordenador actual no es compatible con Windows 11 y no puedes instalarlo directamente en tu ordenador. Sigue esta guía, te mostraremos cómo solucionar el error de tu PC no puede ejecutar Windows 11.
- Cómo solucionar el error "Este equipo no puede ejecutar Windows 11. El equipo debe admitir el arranque seguro"
- Cómo solucionar el error "Este equipo no puede ejecutar Windows 11. El disco del sistema debe tener 64 GB o más"
- Cómo solucionar el problema "Este equipo no puede ejecutar Windows 11. El procesador no es compatible con Windows 11"
- Cómo solucionar el problema "Este equipo no puede ejecutar Windows 11. El equipo debe admitir TPM 2.0"
Error: Este equipo no puede ejecutar Windows 11
¿Qué es el error "Este equipo no puede ejecutar Windows 11"? Es un mensaje de error que aparece con la aplicación PC Health Check, que es una herramienta para comprobar la actualización de Windows 10. Cuando tu ordenador no alcance los requisitos mínimos del sistema de Windows 11 que se muestran a continuación, recibirás el mensaje de error "Este equipo no puede ejecutar Windows 11":
| Procesador: 1 gigahercio (GHz) o más rápido con 2 o más núcleos en un procesador compatible de 64 bits o System on a Chip (SoC) | Conexión a Internet: Se requiere una cuenta de Microsoft y conexión a Internet para la configuración de Windows 11 Home |
| TPM: Módulo de plataforma de confianza (TPM) versión 2.0 | Tarjeta gráfica: Gráficos compatibles con DirectX 12 / WDDM 2.x |
| Almacenamiento: Dispositivo de almacenamiento de 64 GB o superior | Pantalla: >9" con resolución HD (720p) |
| Firmware del sistema: UEFI, capaz de arranque seguro | Memoria: 4 GB RAM |
Como el soporte para Windows 11 es diferente en el hardware de los ordenadores, las descripciones del error "Este equipo no puede ejecutar Windows 11" pueden ser diferentes. Aquí tienes una lista de todos los mensajes de error que aparecen por PC Health Check, y si eres uno de ellos, sigue la solución correspondiente para arreglarlo en tu ordenador ahora:
- Este equipo no puede ejecutar Windows 11. El equipo debe admitir el arranque seguro.
- Este equipo no puede ejecutar Windows 11. El disco del sistema debe ser de 64 GB o superior.
- Este equipo no puede ejecutar Windows 11. El procesador no es compatible con Windows 11.
- Este equipo no puede ejecutar Windows 11. El equipo debe admitir TPM 2.0.
- Otros más...
Entonces, ¿cómo solucionar estos problemas y que funcione para que tu ordenador obtenga la actualización de Windows 11? Sigue la solución respectiva para cada problema y haz que sea posible actualizar o instalar Windows 11 en tu ordenador ahora.
Guía 1: Cómo solucionar el error "Este equipo no puede ejecutar Windows 11. El equipo debe admitir el arranque seguro".
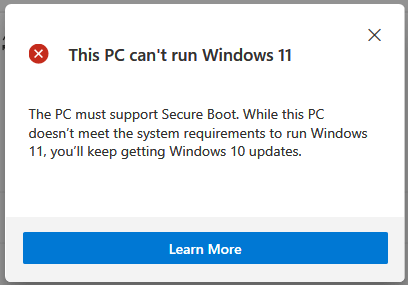
Mensaje de error detallado: "Este equipo no puede ejecutar Windows 11. El equipo debe admitir el arranque seguro. Mientras este equipo no cumpla con los requisitos del sistema para ejecutar Windows 11, seguirás recibiendo actualizaciones de Windows 10."
La mayoría de los PC modernos con Windows 10/8 se entregan con el modo de arranque seguro. Mantiene tu ordenador seguro. Y requiere que el modo de Arranque Seguro esté activado para actualizar o instalar Windows 11.
Guía de reparación:
1. Comprueba si tu sistema admite el Arranque Seguro
Paso 1. Pulsa las teclas Windows + R, escribe msinfo32.exe y pulsa Enter.
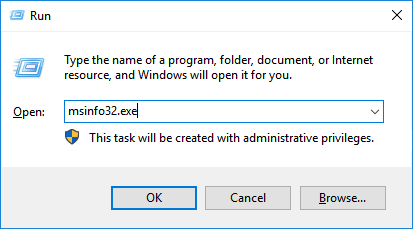
Paso 2. En la ventana de Información del Sistema, selecciona Resumen del Sistema.
Paso 3. Desplázate hacia abajo para ver si encuentras una sección llamada Estado de Arranque Seguro (como se muestra a continuación).
Si el Estado de Arranque Seguro aparece como "Desactivado", significa que tu ordenador admite el Arranque Seguro y puedes pasar a la tercera parte para activarlo.
Si el Estado de Arranque Seguro aparece como "No soportado", indica que el hardware de tu ordenador no soporta el arranque seguro. Para solucionarlo, pasa a la siguiente parte para comprobar primero si tu ordenador admite el modo UEFI.
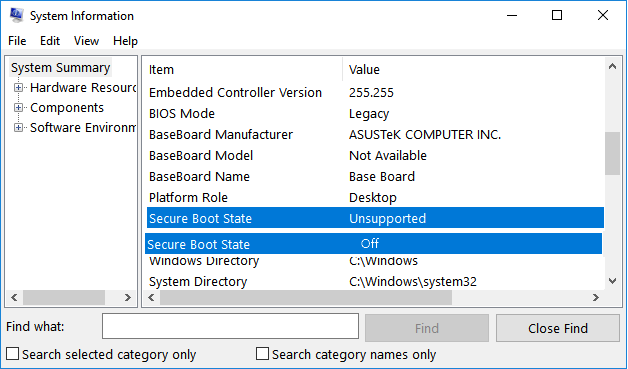
2. Comprueba si tu ordenador soporta el modo UEFI
Paso 1. Reinicia el PC y pulsa F2/F10/Del para entrar en la BIOS.
Paso 2. Ve al Menú de Arranque, busca la sección de modo de arranque, haz clic para ver si tu ordenador admite el modo UEFI.
Si ves un modo UEFI, significa que tu ordenador admite este modo de arranque. Y si actualmente está desactivado, pasa a la siguiente guía para activar UEFI y el Modo Seguro.
Ten en cuenta que, si tu ordenador no admite el modo UEFI, no podrás activar el Arranque Seguro y actualizar a Windows 11.
3. Activa el Modo UEFI y el Arranque Seguro
Activa el modo UEFI:
Paso 1. Abre la Administración de discos y comprueba si el disco del sistema es de tipo GPT.
Si no es así, convierte primero el disco del SO a disco GPT, ya que UEFI y Arranque Seguro requieren el tipo de disco GPT.
Aquí te sugerimos que apliques EaseUS Partition Master con su función de conversión de disco como ayuda. Convierte el disco a MBR o GPT sin eliminar ningún dato ni partición.
Paso 2. Tras la conversión del disco, reinicia el PC y entra en la BIOS, ve al Menú de Arranque, haz clic en Modo de Arranque y selecciona "UEFI".
Paso 3. Guarda los cambios y reinicia el PC.
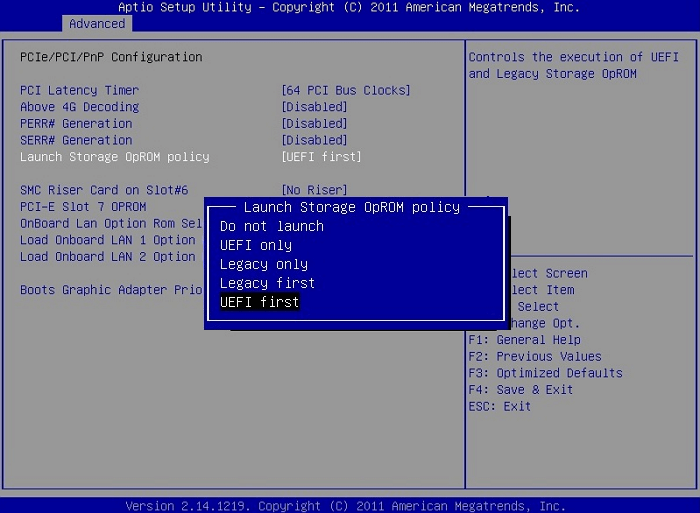
Activa el Arranque Seguro:
Paso 1. Reinicia el PC y vuelve a introducir la configuración de la BIOS.
Paso 2. Ve al Menú de Arranque, selecciona la configuración de Arranque Seguro y ponla en "Activado".
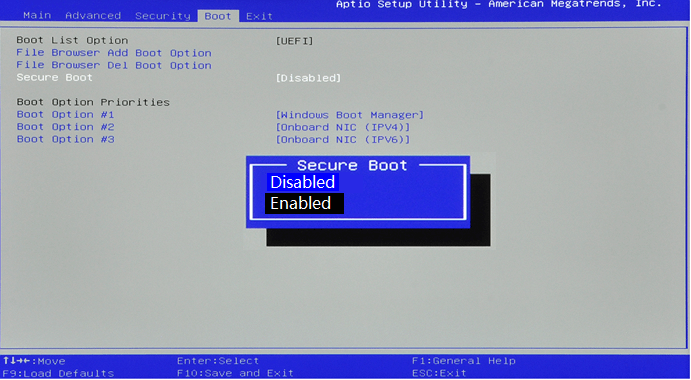
Cuando completes el proceso, ya puedes seguir instalando la actualización de Windows 11 en tu ordenador.
Guía 2. Cómo solucionar "Este equipo no puede ejecutar Windows 11. El disco del sistema debe tener 64 GB o más".
Mensaje de error detallado: "Este PC no puede ejecutar Windows 11. El disco del sistema debe tener 64 GB o más. Mientras este equipo no cumpla con los requisitos del sistema para ejecutar Windows 11, seguirás recibiendo actualizaciones de Windows 10."
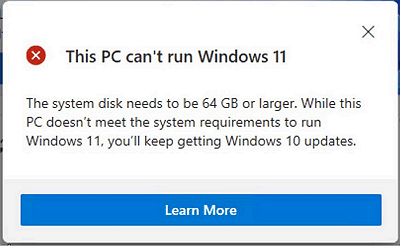
Este mensaje de error indica que el espacio en disco de tu sistema es demasiado pequeño, lo que suele ocurrir en ordenadores antiguos. Aquí tienes dos consejos:
1. Si tu ordenador es demasiado antiguo, comprado antes del año 2015, te sugerimos que te quedes con Windows 10.
2. Si tu ordenador es nuevo pero el disco del sistema operativo es demasiado pequeño, puedes actualizar el disco del sistema para solucionar este problema.
Guía de solución: (Actualiza el disco del SO a uno más grande)
1. Compra y prepara un disco nuevo - SSD (Preferido)
- La capacidad del nuevo disco debe ser superior a 64 GB.
- SSD son más recomendables para sustituir al disco del SO.
- Inicializa el disco en Administración de discos: Haz clic con el botón derecho en SSD > Inicializar > Selecciona "GPT".
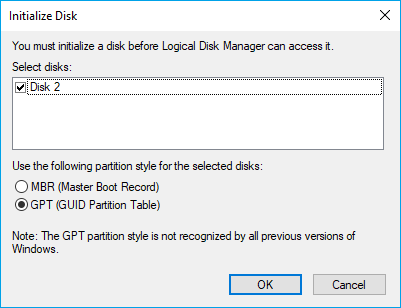
2. Transfiere el SO al nuevo disco
Se recomienda transferir el SO al disco nuevo y conservar los datos en la unidad antigua, que es la mejor forma de optimizar el rendimiento del ordenador.
EaseUS Partition Master con su función Migrar SO a HDD/SSD te permite transferir completamente el SO y las aplicaciones instaladas al nuevo disco en unos pocos clics.
Nota: La operación de migración del sistema operativo a una unidad SSD o HDD borrará y eliminará todas las particiones y datos existentes en el disco de destino. Si ha guardado datos importantes allí, hace una copia de seguridad de los mismos en un disco duro externo con antelación.
Paso 1. Seleccione "Clonar" en el menú de la izquierda. Seleccione la opción "Migrar SO" y haga clic en "Siguiente" para continuar.

Paso 2. Seleccione el disco de destino que desea clonar. Haga clic en "Siguiente".

Paso 3. Haga clic en "Sí" después de comprobar el mensaje de advertencia. Los datos y las particiones del disco de destino se eliminarán. Asegúrese de haber hecho una copia de seguridad de los datos importantes con anterioridad. Si no es así, hágalo ahora.

Paso 4. Previsualice el diseño de su disco de destino. También puede hacer clic en las opciones de diseño del disco para personalizar el diseño de su disco de destino como desee. A continuación, haga clic en "Empezar" para iniciar la migración de su sistema operativo a un nuevo disco.

Cuando hayas terminado con esto, reinicia el ordenador como se te pide. Si es necesario, entra en la BIOS para configurar el nuevo SSD como unidad de arranque:
Cuando se inicie el ordenador, ya puedes continuar con el proceso de actualización de Windows 11.
Guía 3: Cómo solucionar el problema "Este equipo no puede ejecutar Windows 11. El procesador no es compatible con Windows 11".
 Mensaje de error detallado: Este equipo no puede ejecutar Windows 11. El procesador no es compatible con Windows 11. Mientras este equipo no cumpla con los requisitos del sistema para ejecutar Windows 11, seguirás recibiendo actualizaciones de Windows 10.
Mensaje de error detallado: Este equipo no puede ejecutar Windows 11. El procesador no es compatible con Windows 11. Mientras este equipo no cumpla con los requisitos del sistema para ejecutar Windows 11, seguirás recibiendo actualizaciones de Windows 10.
Este mensaje de error significa que el procesador de tu ordenador no está incluido en la lista de procesadores compatibles.
Cómo solucionarlo:
1. Comprueba tu procesador
- Pulsa Ctrl+Alt+Del para que aparezca el Administrador de Tareas, selecciónalo para abrirlo.
- Ve a la sección de rendimiento y comprueba la generación de CPU. (A veces se denomina CPU al procesador).
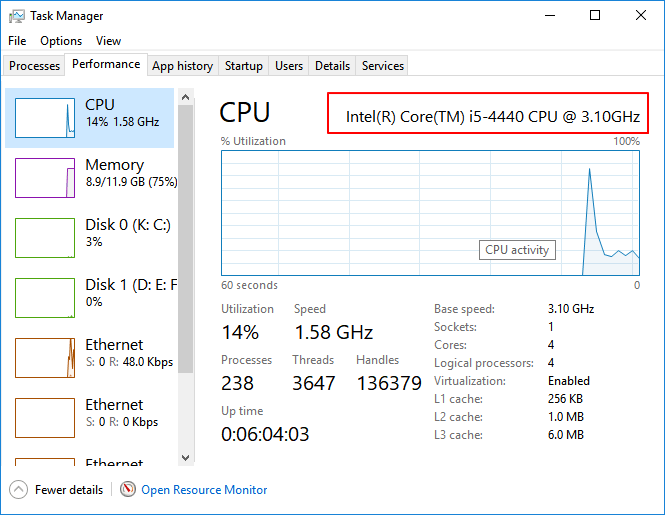
2. Comprueba si tu procesador es compatible con Windows 11
Ve a la página Procesadores Intel compatibles con Windows 11 y comprueba si tu procesador está en la lista.
3. Opciones para reparar el procesador no compatible

- Opción 1. Quédate con Windows 10
- Opción 2. Sustituye el procesador en un centro local de reparación de ordenadores.
- Opción 3. Cambia el procesador por tu cuenta. (Riesgoso) Consulta cómo actualizar el procesador de la CPU.
Sugerencia del editor: Para mantener seguro tu ordenador, es una sabia elección quedarte con tu sistema operativo actual.
Guía 4: Cómo solucionar el error "Este equipo no puede ejecutar Windows 11. El equipo debe admitir TPM 2.0.
Mensaje de error detallado: Este PC no puede ejecutar Windows 11. El equipo debe admitir TPM 2.0. Te recomendamos que compruebes si el TMP 2.0 está activado.
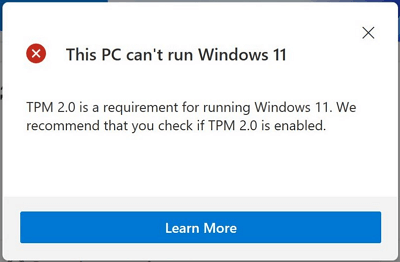
El mensaje de error tiene dos significados: 1. Tu ordenador contiene un chip TPM pero no está habilitado; 2. Tu ordenador no contiene un chip TPM 2.0 y no puedes actualizar el ordenador a Windows 11. ¿Cómo solucionar este problema? Comprueba las siguientes soluciones.
Cómo solucionarlo:
1. Comprueba si tu ordenador es compatible con el Módulo de Plataforma Confiable
Paso 1. Pulsa las teclas Windows + R, escribe tpm.msc en el cuadro de diálogo Ejecutar y pulsa Enter.
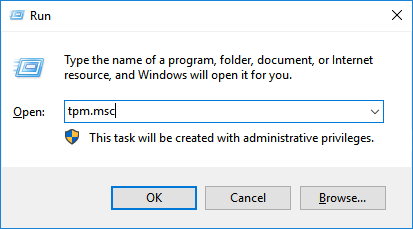
Paso 2. Cuando aparezca la utilidad Trusted Platform Module (TPM), comprueba si el TPM está en uso.
Si es así, lo verás en la sección Estado, marcado como El TPM está listo para su uso.
Paso 3. En la sección Información del fabricante del TPM, podrás comprobar la versión del TPM.
Si es TPM 2.0, tu ordenador está preparado para instalar y ejecutar Windows 11. Pasa a la siguiente guía para habilitarlo.
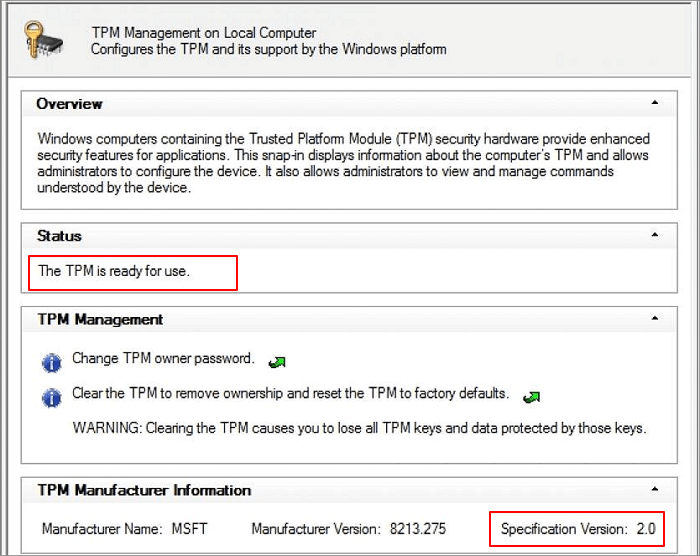
Pero si no es TPM 2.0, o su versión es inferior, significa que no puedes actualizar a Windows 11.
Sugerencias de los editores: Cuando tu ordenador advierta "No se encuentra TPM compatible" o la versión del módulo TPM sea inferior a 2.0, seguir con el sistema operativo actual de tu ordenador será una sabia decisión.
2. Habilita el chip TPM 2.0 para Windows 11
Paso 1. Reinicia el PC y pulsa la tecla F2/F10/Del para entrar en la BIOS.
Paso 2. Utiliza la tecla izquierda y ve a la sección Seguridad .
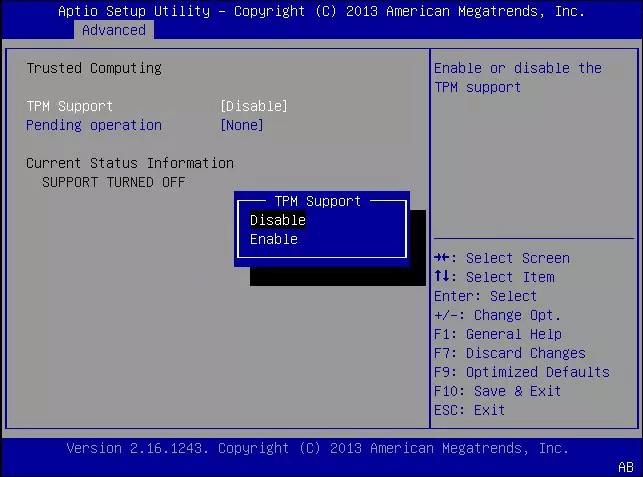
Paso 3. Comprueba el Estado del TPM y si está Desactivado, cámbialo a Activado.

Paso 4. Guarda los cambios y sal de la BIOS.
Ahora puedes reiniciar el ordenador y obtener la actualización de Windows 11 en tu ordenador con éxito.
Este equipo no puede ejecutar Windows 11 no es el fin del día, soluciónalo y obtén Windows 11 en tu PC ahora
En esta página, explicamos que el error Este equipo no puede ejecutar Windows 11 se produce principalmente cuando utilizas Microsoft PC Health Check para comprobar si tu ordenador es compatible con Windows 11.
Y cuando el PC tenga un problema de compatibilidad, te aparecerá este error. Afortunadamente, puedes hacer algo para solucionar el error y prepararte para esta nueva actualización del sistema operativo. Hemos recopilado para ti 4 mensajes de error importantes con sus respectivas soluciones.
Si estás con uno de los errores, ve y sigue para solucionarlo, luego prepara tu ordenador para la actualización de Windows 11 ahora.
Preguntas frecuentes sobre el error 'Este equipo no puede ejecutar Windows 11'
Hemos enumerado 4 errores importantes relacionados con Este equipo no puede ejecutar Windows 11 que les ocurrieron a los usuarios de Windows 11 al utilizar PC Health Check. Según algunos usuarios de Windows, parece que cuando instalan Windows 11 a través del programa Insider, también se encuentran con algunos problemas similares.
Si te encuentras con uno de ellos, sigue la guía rápida para solucionarlo:
1. Cómo solucionar "Este equipo no puede ejecutar Windows 11. El equipo debe admitir TPM 2.0. El equipo debe admitir el arranque seguro".
Para solucionar este problema, tendrás que volver a la Guía 1 y a la Guía 2 para obtener ayuda. O bien, haz el trabajo que se indica aquí:
- Primero, confirma si tu ordenador admite el Arranque Seguro y el TPM 2.0.
- Si no, quédate con Windows 10 o con tu sistema operativo actual.
- Si es así, ve a la BIOS para activar el modo UEFI y activa el Arranque Seguro. Y activa el modo TPM.
2. ¿Cómo solucionar "Este equipo no puede ejecutar Windows 11. Debe haber al menos 4 GB de memoria del sistema"?
Este problema se produce cuando el almacenamiento de memoria del sistema es demasiado bajo. Si tu procesador es compatible con Windows 11, puedes solucionar este problema añadiendo una nueva memoria extraíble a tu ordenador.
- En general, el nuevo lápiz de memoria debe ser de la misma marca que el actual.
- Además, si tu ordenador actual no tiene una ranura adicional para lápices de memoria, sustituye el lápiz de memoria antiguo por uno más grande.
3. ¿Cuál es la causa del problema "El equipo no puede ejecutar Windows 11"?
En primer lugar, aclaremos que el error "Este equipo no puede ejecutar Windows 11" no está causado por la herramienta de comprobación de compatibilidad de Windows 11, ya sea PC Health Check o WhyNotWindows11, etc.
La razón básica por la que el PC no es compatible con Windows 11 es que Windows 11 tiene algunos requisitos básicos del sistema en tu ordenador.
Y cuando el hardware o el software de tu ordenador no coincide con las peticiones del nuevo SO, surge el problema de la compatibilidad. De nuevo, veamos todos los requisitos básicos de Windows 11:
- UEFI y el Arranque Seguro deben estar activados.
- El chip TPM 2.0 debe estar activado.
- El almacenamiento en disco del SO debe ser de 64 GB o superior.
- El procesador debe ser Intel Core fabricado a partir de 2017 o procesadores AMD Zen 2 de 2019.
- La memoria debe ser al menos de 4 GB o incluso mayor.
- La tarjeta gráfica debe ser DirectX12 o posterior con un controlador WDDM 2.0.
- La pantalla debe ser al menos 720P o superior.
¿Ha sido útil esta página?
Artículos Relacionados
-
Cómo resetear de fábrica Nintendo Switch | Pasos detallados con vídeo
![author icon]() Luis 2025-04-17
Luis 2025-04-17 -
10 Mejores programas para reparar archivos en Windows/Mac/Online
![author icon]() Pedro 2025-04-17
Pedro 2025-04-17 -
[100% Funciona] 3 Formas Más Fáciles de Desproteger Excel en Windows/Mac
![author icon]() Pedro 2025-04-17
Pedro 2025-04-17 -
¿Qué es la tarjeta SD? ¿Para qué sirve la tarjeta SD? [Guía para principiantes]
![author icon]() Luis 2025-04-17
Luis 2025-04-17
Tutoriales
- Solucionar: Windows 10 Analizando y reparando unidad está en 0%, 10%, 11%, 28%...
- Solución a Desbloquear Disco Duro bajo Windows
- Windows 10 se reinicia continuamente
- Reparar error ‘Dispositivo de Arranque No Encontrado’
- Solucionar: Error crítico: el menú de inicio no funciona
- Cómo Exportar de SQL Server a Excel
Servicios de Recuperación de Datos de EaseUS
Solicite una evaluación gratuita >>
Los expertos en recuperación de datos de EaseUS tienen una experiencia inigualable para reparar discos/sistemas y recuperar datos de todos los dispositivos como RAID, HDD, SSD, USB, etc.