Muchas personas añaden contraseñas a sus archivos de Excel para evitar accesos o modificaciones no autorizados. Pero a veces, el usuario puede olvidar la contraseña, haciendo que los archivos sean inaccesibles o no editables. Puede ser molesto porque muchos usuarios corren el riesgo de archivos y carpetas desaparecidos importantes. No te preocupes, ya que en este post, te ofreceremos varias técnicas útiles que puedes utilizar para desbloquear el archivo de Excel si has olvidado la contraseña. Así pues, a continuación te ofrecemos las tres formas más sencillas y exitosas de desproteger Excel.
Método 1: Introducir un guión o código
Excel te permite crear varios archivos, pero ¿qué ocurre si olvidas la contraseña de uno de esos archivos y luego quieres cambiarla? Veamos cómo:
Paso 1. Abre Excel y cambia a la hoja de cálculo protegida con contraseña. Paso 2. Pulsa las teclas Alt + F11 para abrir la ventana de Microsoft Visual Basic para Aplicaciones.
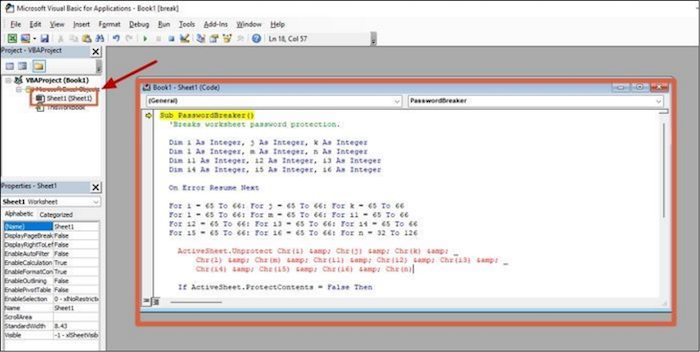
Paso 2. Selecciona el libro en el panel izquierdo y haz clic con el botón derecho del ratón sobre él. Selecciona Insertar > Módulo en el menú contextual. A continuación, copia y pega el código que aparece a continuación en la ventana de código de la hoja de cálculo protegida, que puedes elegir en el panel izquierdo de la ventana.
Sub PasswordBreaker()
Dim i As Integer, j As Integer, k As Integer
Dim l As Integer, m As Integer, n As Integer
Dim i1 As Integer, i2 As Integer, i3 As Integer
Dim i4 As Integer, i5 As Integer, i6 As Integer
On Error Resume Next
For i = 65 To 66: For j = 65 To 66: For k = 65 To 66
For l = 65 To 66: For m = 65 To 66: For i1 = 65 To 66
For i2 = 65 To 66: For i3 = 65 To 66: For i4 = 65 To 66
For i5 = 65 To 66: For i6 = 65 To 66: For n = 32 To 126
ActiveSheet.Unprotect Chr(i) & Chr(j) & Chr(k) & _
Chr(l) & Chr(m) & Chr(i1) & Chr(i2) & Chr(i3) & _
Chr(i4) & Chr(i5) & Chr(i6) & Chr(n)
If ActiveSheet.ProtectContents = False Then
MsgBox "One usable password is" & Chr(i) & Chr(j) & _
Chr(k) & Chr(l) & Chr(m) & Chr(i1) & Chr(i2) & _
Chr(i3) & Chr(i4) & Chr(i5) & Chr(i6) & Chr(n)
Exit Sub
End If
Next: Next: Next: Next: Next: Next
Next: Next: Next: Next: Next: Next
End Sub
Paso 3. Pulsa la tecla F5 para ejecutar el código. También puedes hacer clic en el menú Ejecutar > Ejecutar macro para ejecutar el script.
Tardará un rato en completarse. Tras el proceso, aparecerá una ventana emergente con una contraseña. Pulsa OK y tu hoja de cálculo quedará desprotegida.
Método 2: Usando WinRAR
Con esta técnica, puedes eliminar rápidamente la protección por contraseña de un archivo Excel y modificar su extensión. Aunque es un poco complejo, puedes utilizar WinRAR con sólo seguir las siguientes instrucciones:
Nota: Antes de empezar, haz una copia de tu archivo Excel protegido, ya que existe la posibilidad de que se corrompa.
Paso 1. Haz clic con el botón derecho del ratón en el archivo Excel copiado y cambia el nombre de la carpeta de .xlsx a .zip. Pulsa "Sí" en la ventana de cambio de nombre.
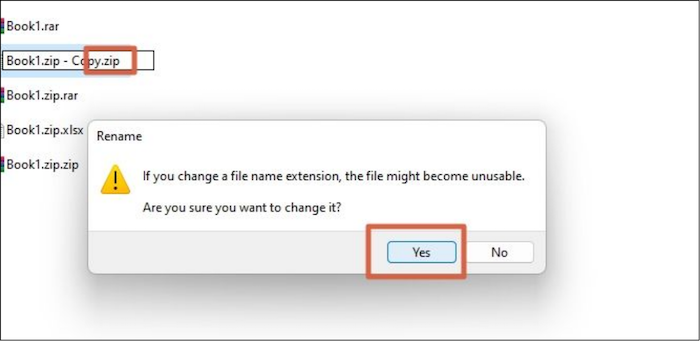
Nota: Ve al Explorador de archivos y haz clic en la pestaña Ver > Mostrar > Extensiones de nombre de archivo para ver la extensión de tu archivo.
Paso 2. A continuación, haz doble clic en tu archivo ZIP y se abrirá una ventana con los componentes de tu hoja de cálculo. Elige la carpeta xl.
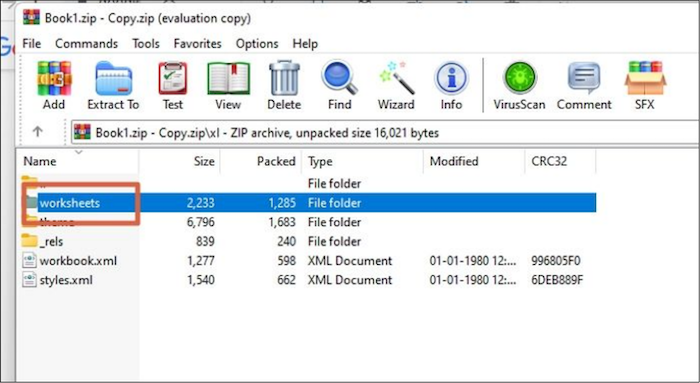
Paso 3. A continuación, ve a la carpeta de hojas de cálculo, y encontrarás archivos .xml independientes para cada hoja de cálculo. Copia y pega la hoja protegida de la lista en tu escritorio.
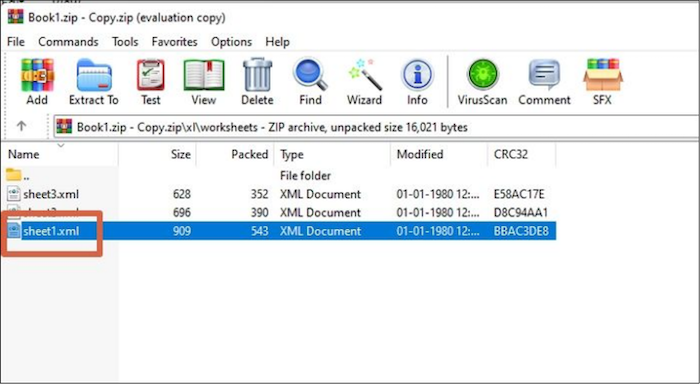
Paso 4. A continuación, haz clic con el botón derecho en tu hoja protegida y ve a Abrir con > Bloc de notas o cualquier otro editor.
Paso 5. Pulsa "Ctrl + F" y escribe proteger en la barra de búsqueda.
Paso 6. Entonces, empieza a seleccionar el código, incluyendo el corchete angular de apertura desde donde empieza la palabra sheetProtection hasta que se cierra () (selecciona también el corchete de cierre) y pulsa el botón suprimir.

Paso 7. Cierra la ventana y guarda los cambios.
Paso 8. Elimina la versión antigua de la hoja protegida por XML de la carpeta de hojas de cálculo.
Paso 9. Copia y pega la hoja .xml, donde se hicieron los cambios, de nuevo en la carpeta de hojas de trabajo.
Paso 10. Pulsa "Aceptar" en la ventana Nombre de archivo y parámetros.
Paso 11. A continuación, cierra la ventana y vuelve al archivo de Excel en el que cambiaste el nombre de archivo de .xlsx a .zip y renómbralo de nuevo a .xlsx. Pulsa OK en la ventana de aviso.
Ahora abre tu archivo de Excel y comprueba si puedes hacer cambios en la hoja de Excel, que ahora está desprotegida.
Método 3: Abrir con hoja de cálculo
Este método sólo se aplica a los archivos de Excel bloqueados sólo en la sección de hojas. Si el archivo principal está protegido, la hoja de cálculo no podrá abrirse.
Paso 1. Abre tu hoja de cálculo Excel y ve a la pestaña Revisar.
Paso 2. Haz clic en la opción "Desproteger hoja". Aparecerá una ventana emergente solicitando una contraseña.
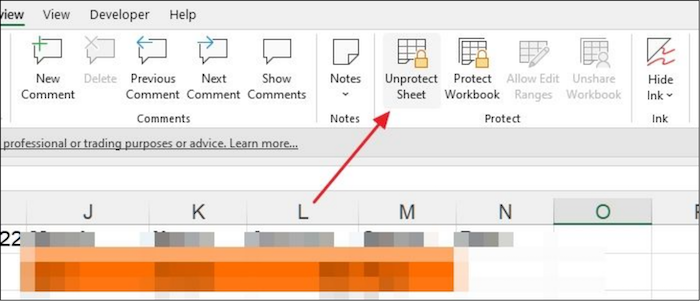
Paso 3. Escribe la contraseña y pulsa OK.
Tu hoja de cálculo Excel está libre de protección.
¿Cómo desbloquear una hoja de Excel en Mac?
La protección de hojas de cálculo es un proceso de dos pasos: el primer paso consiste en desbloquear las celdas que otros usuarios pueden editar y entonces puede proteger la hoja de cálculo con o sin contraseña.
- Abra la hoja que desea proteger.
- Haga clic en Revisar > Proteger hoja.
- En la lista Permitir que los usuarios de esta hoja puedan cambiar, seleccione los elementos que desea que los usuarios puedan cambiar.
- Opcional: escriba una contraseña para la hoja y, a continuación, vuelva a escribir la contraseña en Comprobar.
- Haga clic en Aceptar.
Conclusión
La mayoría de las grandes y pequeñas empresas utilizan archivos de Excel para llevar un registro de sus finanzas, crecimiento, producción, etc. Cuando todo está incluido en archivos Excel, salvaguardarlos se convierte en algo esencial. Por eso, no es fácil recordar contraseñas, ya que puede haber muchos archivos.
Así, los tres sencillos métodos de este post te ayudarán si te quedas atascado con una hoja de cálculo de Excel porque has establecido una contraseña y no puedes recordarla.
¿Ha sido útil esta página?
Artículos Relacionados
-
Cómo arreglar "Disco mostrándose como Raw en lugar de NTFS" [2 métodos]
![author icon]() Luis 2025-04-20
Luis 2025-04-20 -
Cómo quitar particiones de una tarjeta SD
![author icon]() Pedro 2025-04-20
Pedro 2025-04-20 -
Solucionar: Windows 10 Analizando y reparando unidad está en 0%, 10%, 11%, 28%...
![author icon]() Luna 2025-04-17
Luna 2025-04-17 -
Cómo solucionar 'No se puede conectar al Servicio de Disco Virtual' de Windows 10/11
![author icon]() Pedro 2025-04-17
Pedro 2025-04-17
Tutoriales
- Solucionar: Windows 10 Analizando y reparando unidad está en 0%, 10%, 11%, 28%...
- Solución a Desbloquear Disco Duro bajo Windows
- Windows 10 se reinicia continuamente
- Reparar error ‘Dispositivo de Arranque No Encontrado’
- Solucionar: Error crítico: el menú de inicio no funciona
- Cómo Exportar de SQL Server a Excel
Servicios de Recuperación de Datos de EaseUS
Solicite una evaluación gratuita >>
Los expertos en recuperación de datos de EaseUS tienen una experiencia inigualable para reparar discos/sistemas y recuperar datos de todos los dispositivos como RAID, HDD, SSD, USB, etc.
