Tabla de Contenido
![]() Sobre el autor
Sobre el autor
![]() Artículos Relacionados
Artículos Relacionados
-
-
-
-
Todos mis archivos desaparecieron de mi PC Windows 10 misteriosamente
"He actualizado a Windows 10 esta mañana. Después de reiniciar el equipo, descubrí que todos mis archivos personales han desaparecido! ¿Windows 10 actualiza mis archivos? Estoy tan preocupada ahora mismo. Por favor ayúdeme a encontrar los archivos desaparecidos".
En realidad, los archivos que desaparecen de esta manera son comunes en todas las versiones de Windows. No por eliminando particiones o formateando discos, archivos y carpetas de ordenador simplemente desaparecieron automáticamente del Escritorio, Bibliotecas, Rollo de Cámara, Imágenes y Vídeos. Para encontrar una manera de restaurar los elementos perdidos en su equipo, necesita averiguar cómo desaparecieron.
También puede consultar la guía de recuperar carpetas desaparecidas del escritorio.
¿Por qué me ha desaparecido una carpeta del ordenador repentinamente?
Aquí son las situaciones más comunes en las que puede perder sus archivos de usuario o documentos, fotos, vídeos personales, programas instalados, juegos, etc. sin previo aviso.
• Actualización a Windows 10 borra todo (los archivos de escritorio y las aplicaciones instaladas son los más probables de ser eliminados);
• Virus borrado u oculto archivos personales;
• Ha iniciado sesión en una nueva cuenta de usuario;
• El disco duro está fallando.
Recuperar archivos perdidos con el software de recuperación de discos duros
Hemos puesto a EaseUS Data Recovery Wizard en primer lugar para ayudarte a restaurar datos perdidos porque puede recuperar archivos perdidos en muchas situaciones. Este potente programa para recuperación de discos duros puede restaurar archivos debido a un borrado accidental, formateo del disco duro, disco duro RAW, ataque de virus, etc.
Software de recuperación de archivos EaseUS
- Recuperar archivos borrados en Windows 11, Windows 10, Windows 8 y Windows 7
- Restaurar datos perdidos de HDD, SSD, unidad flash USB, pen drive, disco duro externo, cámara, etc.
- Recuperar archivos desaparecidos del escritorio o de otros discos duros
Tasa de Recuperación 99,7%
Calificación de Trustpilot 4,4
Cómo recuperar archivos que desaparecieron del disco duro
Paso 1. Instale y ejecute este software de recuperación de datos en su computadora. Seleccione el disco desde donde desee recuperar datos perdidos y haga clic en Buscar datos perdidos.

Paso 2. Primero va a hacer un escaneo rápido primero sobre el disco seleccionado encontrar los archivos borrados, una vez terminado, se iniciará otro escaneo profundo automáticamente para encontrar más archivos perdidos en ella que pierden su nombre o ruta. El tiempo que se tardará depende de la capacidad del disco, espere con paciencia hasta que termine.

Paso 3. Cuando termina el escaneo profundo, puede buscar lo que desee por varias maneras que se detallan en la siguiente captura. Marque aquellos archivos que desee recuperar y haga clic en el botón "Recuperar" para recuperarlos de una vez. En el último paso es mejor elegir un disco diferente o un dispositivo externo para guardar los archivos recuperados con el fin de evitar la sobreescritura de datos.

- Nota:
- Filtro: una forma rápida para buscar archivos deseados por diferentes tipos.
- Búsqueda personalizada: buscar directamente el nombre o el tipo del archivo.
- Archivos RAW: buscar archivos que pierden nombres o rutas.
- Partición Perdida: buscar archivos formateados.
También ofrecemos un videotutorial para ayudarte a recuperar archivos perdidos del disco duro.
Comparte este programa de recuperación de datos en tus redes sociales y ayúdanos a llegar a más personas que puedan beneficiarse de esta información.
Cómo reparar archivos desaparecidos del disco duro en Windows 10
Tras la recuperación de datos, puedes empezar a solucionar el problema de los archivos desaparecidos siguiendo los siete métodos que se indican a continuación.
Método 1. Mostrar archivos y carpetas ocultos
Existe la posibilidad de que los archivos de tu ordenador sean simplemente invisibles, ocultos silenciosamente. Debes comprobar si hay archivos y carpetas ocultos.
Paso 1. Ve a "Este PC" y haz doble clic para abrir tu disco duro.
Paso 2. Haz clic en "Ver". En la sección Mostrar/Ocultar, asegúrate de que está marcada la opción "Elementos ocultos".

Todos los objetos ocultos, o quizás los desaparecidos, deberían reaparecer ahora.
Método 2. Cambiar a tu antigua cuenta de usuario para restaurar los archivos desaparecidos
Puede que no te creas que a veces la actualización de Windows 10 crea una nueva cuenta de usuario, que se establece como cuenta predeterminada. Como no te diste cuenta de la diferencia de cuenta, ocurre algo extraño: "los archivos del ordenador desaparecieron de repente", "todos mis archivos han desaparecido"...
Paso 1. Ve a "Configuración" -> "Cuentas". Allí deberías encontrar tu antigua cuenta de usuario.
Paso 2. Haz clic en tu antigua cuenta para cambiar a ella.
Los archivos que faltan deberían volver a aparecer.
Método 3. Comprobar el disco duro para ver los archivos que faltan en tu ordenador
Tus archivos también pueden desaparecer si tu disco duro se corrompe. Debes comprobar tu disco duro para repararlo:
Paso 1. Abre "Este PC/Ordenador", haz clic con el botón derecho en el disco duro o partición que quieras comprobar y haz clic en "Propiedades".
Paso 2. Selecciona "Herramientas" y haz clic en "Comprobar" en Comprobación de errores.
Paso 3. Aparecerá el cuadro de diálogo Comprobar Opciones de Disco, y selecciona cualquiera de las siguientes opciones para comprobar y reparar el disco duro.
Paso 4. Selecciona y marca "Corregir automáticamente los errores del sistema de archivos" y "Buscar e intentar recuperar sectores dañados", y haz clic en "Iniciar".

Método 4. Comprueba la carpeta de usuario
En otro caso, es probable que tus archivos cambien de ubicación mientras se produce la desaparición del archivo del ordenador.
Sigue la ruta para comprobar la carpeta de usuario en tu PC: Este PC > Disco local (C:) > Usuarios > Público (Public).
Si no encuentras tus archivos, también puedes seguir otra ruta: Este PC > Disco local (C:) > Usuarios > Nombre de usuario > Documentos.
Método 5. Encuentra tus archivos con una copia de seguridad
¿Has hecho una copia de seguridad de tu PC? Si has hecho una copia de seguridad de tus archivos importantes, ve a comprobar las carpetas de la copia de seguridad para encontrar los archivos y carpetas que faltan. Si es al revés, puede que necesites leer otros métodos. Para hacer copias de seguridad de datos, recomendamos encarecidamente EaseUS Todo Backup.
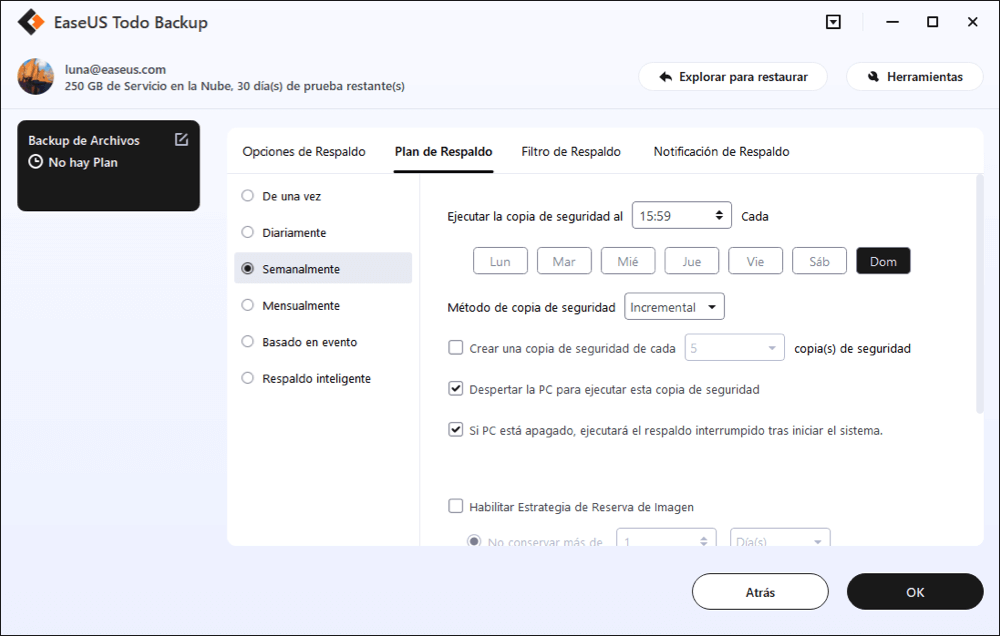
Método 6. Desactiva el inicio rápido
El inicio rápido es una de las razones que provocan la desaparición de tus archivos en Windows 10. Para solucionar el "problema de desaparición de archivos", te sugerimos que cierres el inicio rápido. Comprueba los pasos y comprueba si funciona:
Paso 1. Introduce Opciones de Energía en el cuadro de búsqueda. Elígelo. (O puedes pulsar Windows + X y elegir Opciones de energía en la segunda línea).
Paso 2. Selecciona "Elegir el comportamiento de los botones de encendido".
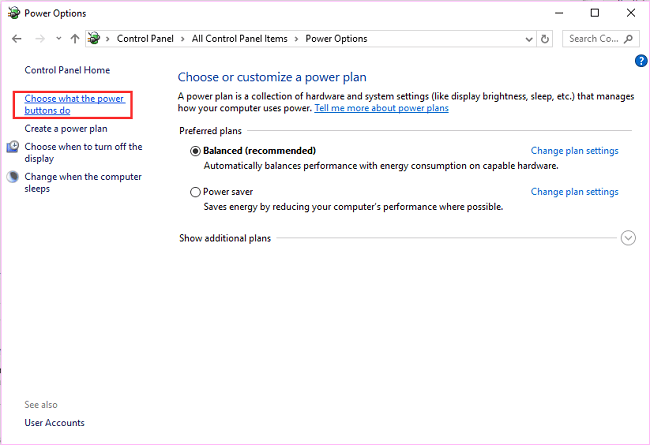
Paso 3. Elige "Cambiar la configuración actualmente no disponible".
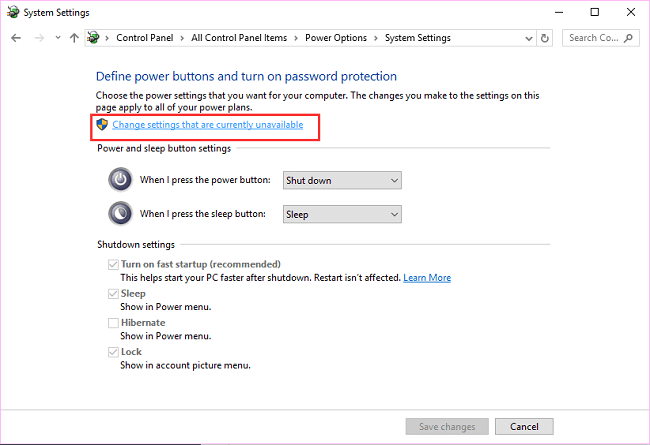
Paso 4. Pasa a la página siguiente, desmarca Activar inicio rápido.
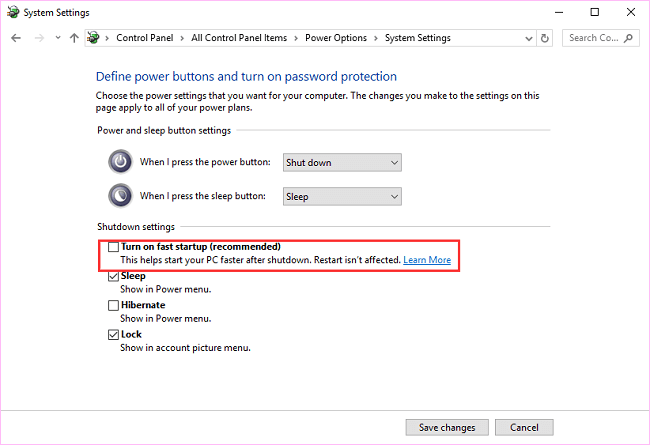
Método 7. Cambiar las opciones de indización
Existe una opción de indexación de cambios para comprobar archivos o carpetas aleatorios. Si tus archivos aleatorios han desaparecido, los pasos que se indican a continuación pueden serte útiles:
Paso 1. Introduce las opciones de indización en el cuadro de búsqueda.
Paso 2. Haz clic en él y aparecerá una ventana. Elige "Opciones avanzadas".
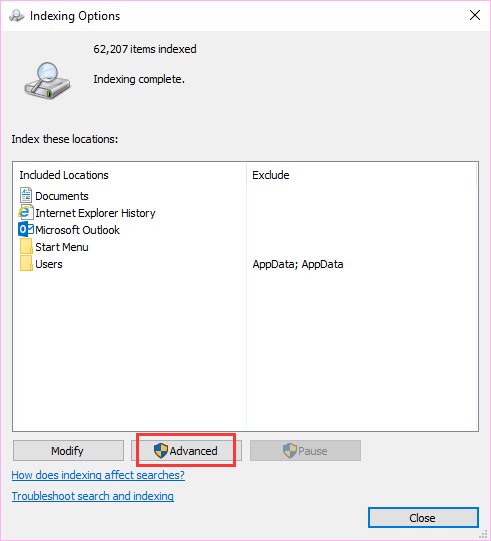
Paso 3. En la pestaña "Configuración de indización", ve a la parte "Solución de problemas" y haz clic en "Reconstruir".
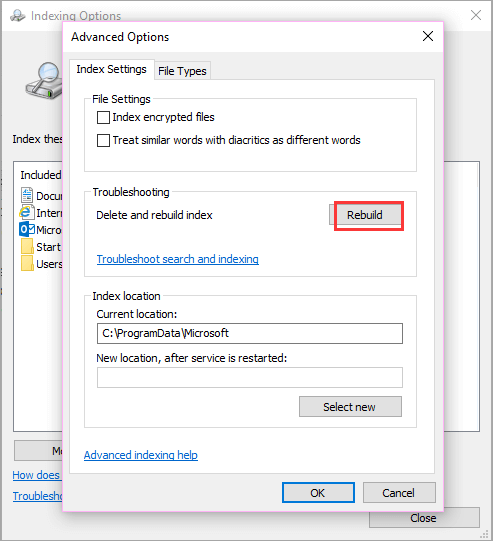
Si este artículo te ha resultado útil, ¡compártelo con tus amigos en Twitter, Facebook o Instagram!
En resumen
En este artículo, hemos presentado las formas de solucionar el problema de que mis archivos desaparecieron de mi PC Windows 10. Antes de las soluciones, recomendamos encarecidamente restaurar los archivos desaparecidos con el software especializado en recuperación de datos de EaseUS. De este modo, podrás solucionar el problema sin pérdida de datos.
Tasa de Recuperación 99,7%
Calificación de Trustpilot 4,4
Preguntas frecuentes de que mis archivos desaparecieron de mi PC Windows 10
¿Sigues teniendo problemas con Windows 10? Lee esta parte para obtener ayuda adicional.
1. ¿Por qué han desaparecido de repente mis archivos de Windows 10?
He aquí las razones:
- La actualización o actualización automática de Windows 10 ha eliminado el archivo
- El virus borró u ocultó archivos personales
- Has iniciado sesión con una nueva cuenta de usuario
- Archivos borrados accidentalmente
- Disco duro dañado
2. ¿Cómo recupero archivos que desaparecieron de repente?
Puedes utilizar estas soluciones para recuperar archivos borrados Windows 10:
- Restaurar archivos perdidos en Windows 10 desde la Papelera de reciclaje
- Recuperar archivos y carpetas desaparecidos con el software de recuperación de datos
- Restaurar archivos perdidos en Windows 10 desde copias de seguridad
3. Cómo recuperar archivos de escritorio desaparecidos en Windows 10
Puedes restaurar los archivos perdidos del escritorio con el software de recuperación de archivos de EaseUS:
- Descarga, instala y ejecuta EaseUS Data Recovery Wizard.
- Escanea para encontrar archivos perdidos.
- Previsualiza y recupera los archivos perdidos del escritorio.
Sobre el autor
Pedro es un editor experimentado de EaseUS centrado en la redacción de temas sobre tecnología. Familiarizado con todo tipo de software de recuperación de datos, copia de seguridad y restauración, software de edición de vídeo y grabación de pantalla, etc. Todos los temas que elige están orientados a proporcionar información más instructiva a los usuarios.
Artículos Relacionados
