Tabla de Contenido
![]() Sobre el autor
Sobre el autor
![]() Artículos Relacionados
Artículos Relacionados
-
-
-
-
Desaparecieron mis carpetas del escritorio windows 10
A los usuarios les gusta colocar sus carpetas o archivos de uso frecuente en el escritorio para poder acceder rápidamente a esos archivos siempre que los necesiten. Pero no saben que este hábito aumenta drásticamente el peligro de pérdida de datos causada por un borrado accidental, un fallo del sistema o un apagón repentino. Como resultado, surge la demanda de recuperar carpetas desaparecidas del escritorio.
En este artículo, le mostraremos varias formas de restaurar los archivos o carpetas del escritorio que desaparecieron de pc. Además, en este artículo también se muestran formas útiles de recuperar carpetas desaparecidas del escritorio de Windows. Empecemos ahora.
3 Métodos de Recuperar Carpetas Desaparecidas del Escritorio
Si es un usuario del sistema operativo Windows, puede recuperar los archivos de escritorio desaparecidos utilizando el software de recuperación de datos de Windows 10, CMD, o la versión anterior.
Método 1. Mostrar archivos ocultos con CMD
Método 2. Restaurar los archivos perdidos del escritorio de versiones anteriores
Método 3. Recuperar archivos de escritorio con el software de recuperación de datos de Windows
Método 1. Mostrar archivos ocultos o desaparecidos usando CMD
Los archivos de su escritorio pueden desaparecer de su PC con Windows si están ocultos. Pero puedes hacer que aparezcan con el símbolo del sistema. Aquí están los pasos:
Paso 1. Pulse las teclas Windows + X y seleccione Símbolo del sistema (CMD) como administrador.
O puede hacer clic en el icono de Windows, seleccionar "Buscar" y escribir el símbolo del sistema. Haga clic con el botón derecho y seleccione abrir el símbolo del sistema como administrador.
Paso 2. Especifique la unidad o el dispositivo de almacenamiento donde están ocultos los archivos que desea recuperar.
Paso 3. Escriba attrib -h -r -s /s /d G:\*.* y pulse "Enter". (Si es la unidad D, sustituye G: por la letra de la unidad de tu dispositivo).
Método 2. Restaurar archivos perdidos del escritorio de la versión anterior
Si desea probar una solución manual para mostrar los archivos desaparecidos del escritorio en Windows 10/8/7, puede seguir estos pasos.
Paso 1. Cree una nueva carpeta en el escritorio y nómbrela con el mismo nombre que la carpeta desaparecida.
Paso 2. Haga clic con el botón derecho en la carpeta y haga clic en "Propiedades" > Versiones anteriores". A continuación, Windows buscará y listará las versiones anteriores de los archivos o carpetas eliminados o perdidos.
Paso 3. Elija la última y haga clic en "Restaurar" > "Aceptar" para recuperar la carpeta desaparecida del escritorio.
Método 3. Recuperar los archivos perdidos del escritorio en Windows con el software
Si usted es un usuario de Windows, también puede utilizar el software de recuperación de datos de disco de la versión de Windows - EaseUS Data Recovery Wizard. Esta herramienta es famosa por su alta tasa de recuperación y las últimas características de recuperación de datos. Puede utilizarlo para recuperar archivos borrados de la papelera, disco/partición formateada, disco duro interno/externo corrupto, partición perdida, y más.
Ahora, descargue esta herramienta de recuperación de datos de primera categoría para recuperar carpetas desaparecidas del escritorio en un ordenador con Windows en tres pasos.
Tasa de Recuperación 99,7%
Calificación de Trustpilot 4,4
Paso 1. Seleccionar la ubicación a escanear
Seleccione la ubicación donde está la carpeta perdida y haga clic en el botón "Buscar datos perdidos".

Paso 2. Escanear para buscar carpeta eliminada o perdida
El software de recuperación de datos le va a hacer un escaneo rápido y otro profundo para encontrar todos los datos perdidos en la ubicación de almacenamiento seleccionada. El tiempo que tardará depende de la capacidad. Espere con paciencia hasta que termine.

Paso 3. Previsualizar y recuperar carpeta
Cuando termina el escaneo, primero vaya a comprobar los archivos encontrados en "Archivos borrados" bajo "Disco C/D/F" o puede usar "Buscar archivo o carpeta" para buscar rápidamente la carpeta perdida por su nombre. Además, haga doble clic en los archivos encontrados para previsualizarlos, por último haga clic en "Recuperar" para guardarlos en otro lugar diferente del original en caso de fallo de recuperación.
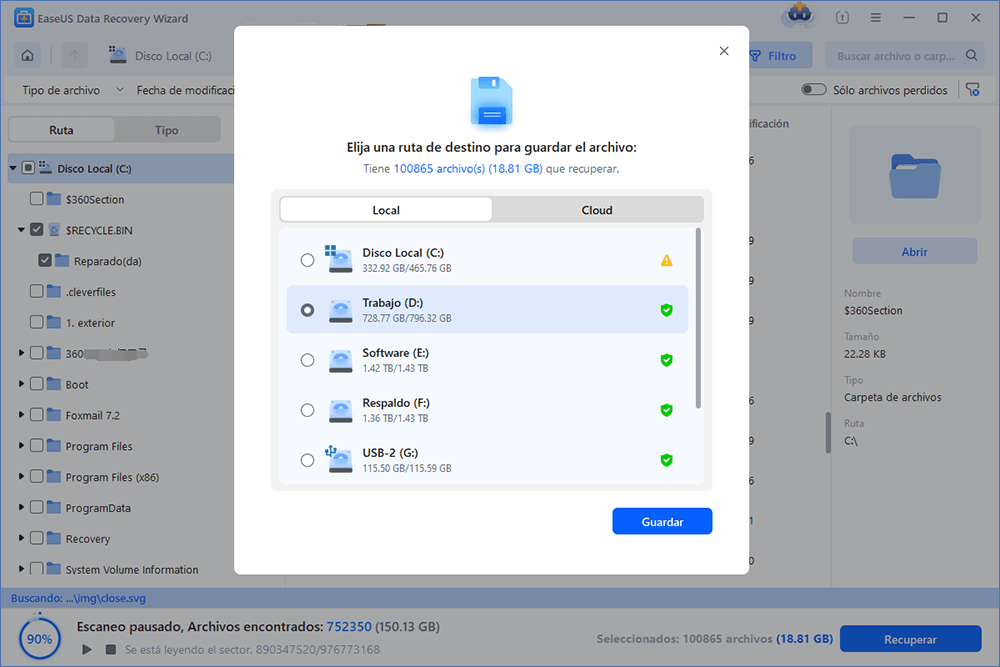
- Trucos para encontrar los archivos deseados rápido:
- Filtro: una forma rápida para buscar archivos deseados por diferentes tipos.
- Búsqueda personalizada: buscar directamente el nombre o el tipo del archivo.
- Archivos RAW: buscar archivos que pierden nombres o rutas.
- Partición Perdida: buscar archivos formateados.
Conclusiones
En este artículo se muestran 3 métodos en total para recuperar archivos perdidos del escritorio. Entre ellos, la forma más eficaz de recuperar carpetas o archivos que desaparecieron del escritorio de Mac o Windows es utilizar el software de recuperación de datos de EaseUS. Permite restaurar archivos ocultos, eliminados, perdidos, inaccesibles y corruptos sin ningún esfuerzo.
Tasa de Recuperación 99,7%
Calificación de Trustpilot 4,4
Sobre el autor
Pedro es un editor experimentado de EaseUS centrado en la redacción de temas sobre tecnología. Familiarizado con todo tipo de software de recuperación de datos, copia de seguridad y restauración, software de edición de vídeo y grabación de pantalla, etc. Todos los temas que elige están orientados a proporcionar información más instructiva a los usuarios.
Artículos Relacionados
-
Cómo vaciar la papelera de reciclaje en Windows 10
![Luna]() Luna
2025/07/10
Luna
2025/07/10 -
Cómo recuperar archivos borrados con Ctrl Z [Nuevo]
![Pedro]() Pedro
2025/07/10
Pedro
2025/07/10
-
Minecraft Saves Missing: Recuperar archivos guardados de Minecraft 🔥
![Luis]() Luis
2025/07/10
Luis
2025/07/10 -
Cómo Recuperar Archivos XML Borrados/Dañados
![Pedro]() Pedro
2025/08/28
Pedro
2025/08/28
