Hay un Problema con esta Unidad
Temas Relacionados
- 01 Inicialice un disco para que el Administrador de discos lógicos pueda tener acceso a él
- 02 Ubicación no disponible
- 03 No se puede obtener acceso a disco duro
- 04 No se puede abrir el volumen para acceso directo
- 05 La estructura del disco está dañada o es ilegible
- 06 Inserte un disco en disco extraíble
- 07 Error de datos (comprobación de redundancia cíclica)
- 08 El disco duro externo Maxtor no funciona
No te preocupes si el sistema operativo Windows te advierte de que 'Inicialice un disco para que el Administrador de discos lógicos pueda tener acceso a él' cuando tu disco se convierta repentinamente en un disco no inicializado y sin asignar, como se muestra en la siguiente imagen:
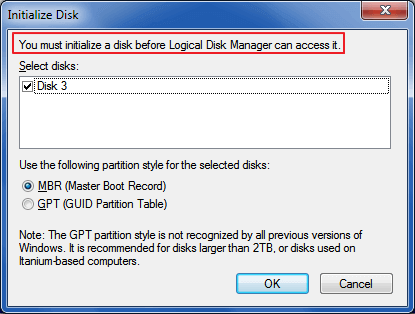
Esta página incluye una solución rápida y otras cuatro soluciones eficaces que te ayudarán a deshacerte de este problema con facilidad. Comprueba cómo hacer que tu disco no iluminado vuelva a ser detectable sin perder ningún dato:
# Solución 1. Inicializar el disco a MBR o GPT y recuperar los datos
# Solución 2. Actualizar el controlador de la unidad 'no inicializada'
# Solución 3. Desinstalar y volver a instalar la unidad de disco del disco "no inicializado
# Solución 4. Reinstalar todos los controladores USB
Inicializar disco - Inicialice un disco para que el Administrador de discos lógicos pueda tener acceso a él
¿Eres uno de los propietarios de discos duros que reciben un aviso de Windows que les advierte de que deben inicializar su disco? ¿Sientes una sensación de ansiedad cuando te enfrentas a la elección?
A diferencia de otro error similar titulado Disco sin inicializar, la solución sugerida para el problema "Inicialice un disco..." se da junto con el mensaje de error. Significa que debes utilizar MBR o GPT como estilo de partición para el disco seleccionado, inicializándolo.
Sin embargo, mucha gente todavía se siente desconcertada porque no sabe si la solución puede aplicarse tanto en un disco duro nuevo como en uno usado. Sigue leyendo y descubrirás por qué Windows te recomienda hacerlo:
Identifica tu disco - un disco nuevo o usado
1. Disco duro nuevo: El disco duro es un disco duro completamente nuevo, sin formatear y sin nada en él hasta ahora.
2. Disco duro usado: Es un disco duro que ya está en uso. Contiene muchos archivos de datos.
Las diferencias entre inicializar un disco nuevo y una unidad usada
Primero, para un disco nuevo: El caso de 'Inicialice un disco para que el Administrador de discos lógicos pueda tener acceso a él' implica que Windows no puede acceder a la unidad que le has conectado. La inicialización del disco reconstruirá el MBR del disco para permitir el acceso del SO Windows al disco de destino. Al hacerlo, podrás crear particiones en el disco y utilizarlo para guardar datos.
En segundo lugar, para el disco que ya ha estado en uso: Debido al controlador del disco o a otros problemas, el disco se vuelve indetectable para Windows y tienes que reinicializarlo. Sin embargo, la inicialización provocará una pérdida total de datos en él. En este caso, la recuperación de datos debe ejecutarse inmediatamente después de inicializar el disco.
Cómo solucionar error 'Inicialice un disco para que el Administrador de discos lógicos pueda tener acceso a él' sin perder datos
Las correcciones proporcionadas también son aplicables para eliminar el mismo error de tu disco duro externo, USB, pen drive, SSD, etc.
Debes saber que el problema de 'Inicialice un disco para que el Administrador de discos lógicos pueda tener acceso a él' también puede ocurrir en dispositivos SSD, discos duros externos, unidades flash USB, etc. Sigue leyendo y elige la solución adecuada para eliminar este problema de tu disco duro sin perder datos.
A veces, si tu disco no está correctamente insertado o conectado a tu ordenador, el sistema operativo Windows no podrá cargar el dispositivo e incluso puedes recibir el mensaje de error. Una solución rápida a este problema es desconectar el disco de tu ordenador, comprobar el cable SATA y el de alimentación, y volver a conectarlo correctamente a tu ordenador.
Si esto no funciona, la conexión de tu unidad está bien, prueba cualquier solución de las que aparecen a continuación para que tu unidad vuelva a funcionar.
Solución 1. Inicializa el disco a MBR o GPT y recupera los datos
Siempre que tu disco duro externo, SSD o USB no sea uno defectuoso o esté completamente muerto (no hay más remedio que sustituirlo), la inicialización debería ser la forma más rápida y sencilla de resolver el problema pendiente. Entonces, puedes descargar el software de recuperación de disco duro EaseUS para recuperar los datos de un disco duro después de inicializarlo. Esa es la otra forma de protegerte de perder todo lo que hay en él.
Primero. Inicializa el disco - HDD/SSD/USB
Funciona tanto en el disco nuevo como en el antiguo con el problema de "debes inicializar el disco". La forma más fácil de inicializar un disco es utilizando la Gestión de Discos con los siguientes pasos:
Paso 1. Haz clic con el botón derecho en "Este PC" y elige "Administrar" para entrar en "Administración de discos".
Paso 2. Haz clic con el botón derecho del ratón en el disco que muestra "No inicializado" y elige "Inicializar disco"
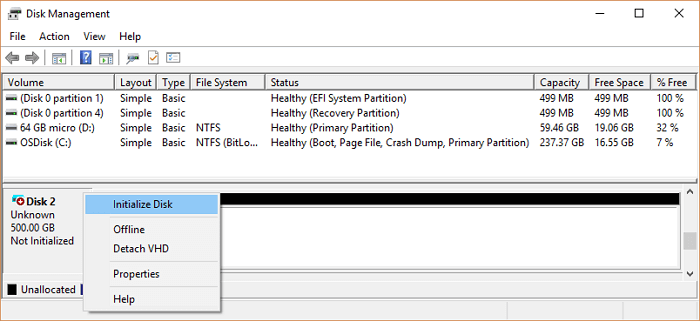
Paso 3. En la ventana "Inicializar disco", elige el estilo de disco que mejor se adapte: MBR o GPT, y haz clic en "Aceptar" para continuar.
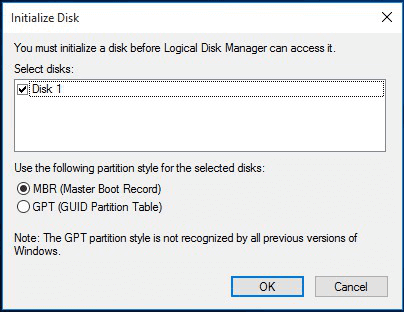
El Gestor de Discos empezará a procesar. Una vez que haya terminado, en cuanto a la nueva unidad, estará lista para que crees particiones y guardes archivos. Ver también: Cómo particionar disco Windows 10.
En el caso de tu disco duro usado, aparecerán todas sus particiones. Si los datos se pierden debido a la inicialización del disco, sigue la siguiente guía para recuperarlos todos.
Segundo. Recupera los datos perdidos de un disco duro/SSD/USB
Mientras Windows detecte correctamente tu disco, también podrá ser detectado por EaseUS Data Recovery Wizard. Descarga y ejecuta gratuitamente el software, selecciona tu disco duro y haz clic en Escanear para encontrar todos los archivos desaparecidos. Esta herramienta de recuperación de archivos también puede reparar archivos corruptos en el dispositivo de almacenamiento, como reparar fotos dañadas, vídeos o documentos corruptos.
Su disco duro (HDD o SSD) puede ser interno o externo. Si se trata de un disco duro externo, debe conectarlo correctamente a su computadora con un cable adecuado, y aparecerá en la sección "Unidades externas" cuando ejecute EaseUS Data Recovery Wizard. Si el disco duro se ha perdido debido a un formateo rápido, ocultar o eliminar, vaya a "Partición Perdida".
Paso 1. Seleccione la ubicación donde ha perdido datos y pulse en el botón "Buscar datos perdidos".

Paso 2. Primero este software va a escanear el disco duro rápidamente para buscar todos los archivos eliminados. Una vez terminado, se realizará otro escaneo profundo que tardará más tiempo para buscar más archivos que pierden su nombre o ruta, el tiempo que tardará depende de la capacidad de su disco duro. Si ha encontrado los archivos que desea en el resultado del escaneo rápido, puede suspender el escaneo profundo para ahorrar tiempo.

Paso 3. Después de terminar el escaneo, puede filtrar lo que necesite a partir del resultado de escaneo. Luego, seleccione aquellos archivos que desee recuperar y haga clic en el botón "Recuperar" para recuperarlos una vez. Tenga en cuenta que debe elegir un lugar diferente al original para evitar la sobrescritura de datos.

Después de esto, puedes seguir utilizando tu unidad para guardar datos de nuevo. Para evitar que vuelvan a producirse problemas, es posible que tengas que seguir las siguientes correcciones.
Solución 2. Actualizar el controlador de la unidad 'no inicializada'
Este método no funciona al 100% en comparación con la solución nº 1, sin embargo, los datos no se verán afectados en absoluto. Aun así, merece la pena probarlo.
Paso 1. Abre el Administrador de dispositivos. (Haz clic en Mi PC o en Este PC y luego en Administrar. Elige Administrador de dispositivos en Herramientas del sistema).
Paso 2. Haz doble clic en el nombre del dispositivo para abrir la ventana de propiedades del controlador.
Paso 3. Ve a la pestaña "Controlador" y haz clic en Actualizar controlador.
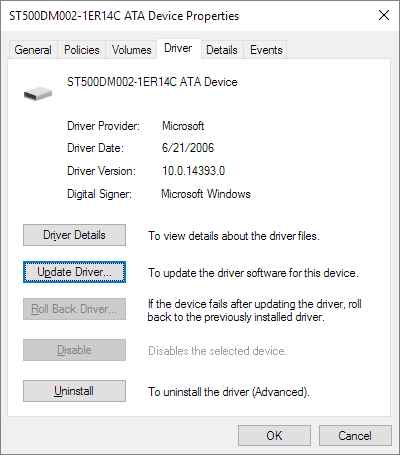
Paso 4. Haz clic en Buscar automáticamente el software del controlador actualizado.
Espera a que termine el proceso, y ahora tu controlador de disco se ha actualizado a la última versión.
Solución 3. Desinstalar y reinstalar la unidad de disco del disco "no inicializado"
Paso 1. Abre el Administrador de dispositivos y expande las unidades de disco.
Paso 2. Haz clic con el botón derecho del ratón en la unidad de disco y elige "Desinstalar" el dispositivo.
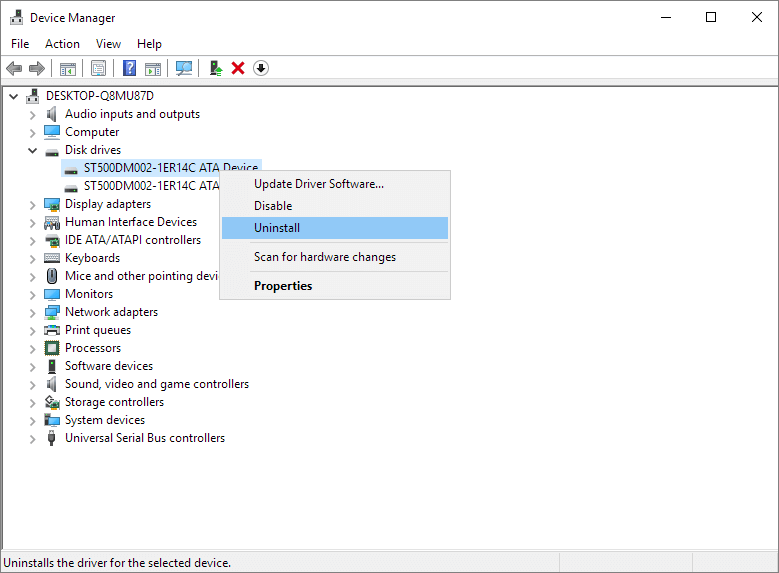
Paso 3. Sigue la guía del asistente y luego reinicia tu ordenador.
El ordenador volverá a instalar automáticamente el controlador que has desinstalado.
Solución 4. Reinstala todos los controladores USB
A veces, cuando no se detecta tu dispositivo, es probable que se deba a controladores USB problemáticos. Estos son los pasos que puedes seguir para reinstalar los controladores USB de tu dispositivo, especialmente el no inicializado:
Paso 1. Haz clic con el botón derecho del ratón en el icono de Windows y selecciona "Administrador de dispositivos".
Paso 2. En Controladores de bus serie universal, haz clic con el botón derecho en los controladores USB de tu unidad problemática y selecciona "Desinstalar".
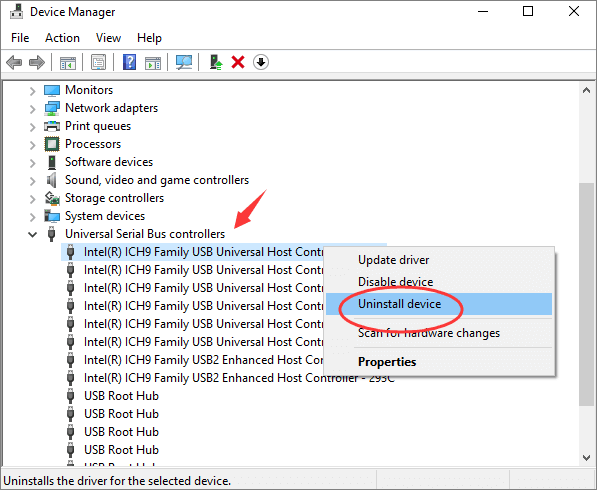
Paso 3. Reinicia el ordenador y Microsoft reinstalará automáticamente el software de los controladores USB para tu unidad.
Después de esto, podrás visitar y acceder normalmente a los datos guardados en tu disco duro.
Conclusión
En esta página, hemos reunido una solución rápida y 4 soluciones prácticas para ayudarte cuando recibas el mensaje de error 'Inicialice un disco para que el Administrador de discos lógicos pueda tener acceso a él'.
Básicamente, la inicialización del disco y el software de recuperación de datos en el Solución 1 te resolverán este problema de una sola vez.
Sin embargo, si tu disco aparece como no inicializado en la Gestión de Discos, será indetectable. Tendrás que actualizar el controlador de la unidad, desinstalar la unidad de disco o reinstalar los controladores USB para que la unidad vuelva a ser detectable.
La gente también pregunta
De hecho, hemos seguido estudiando muchos errores de inicialización de disco y cuestiones relacionadas. También conectamos las 3 preguntas más preocupantes de Google y encontramos la mejor respuesta a estas preguntas.
Si te interesa, comprueba ahora la respuesta aquí:
1. ¿La inicialización de un disco borrará los datos?
¿La inicialización del disco borrará los datos que contiene? La respuesta es tanto "Sí" como "No". La mera inicialización de un disco no borrará sus datos. Pero para poder utilizar el disco, tienes que seguir particionando y formateando el disco, lo que provocará la pérdida de datos. Por tanto, si no quieres perder los archivos existentes en tu disco duro, es necesario utilizar un software de recuperación de datos.
Para más detalles, debes consultar Cómo recuperar datos de un disco duro después de inicializarlo para obtener ayuda.
2. ¿Cómo inicializo mi nuevo SSD?
Para inicializar tu nuevo SSD, utiliza la Gestión de Discos como se recomienda en la solución 1. Además de esto, también puedes aplicar otros dos métodos para inicializar tu SSD:
1). Utilizando el comando CMD de inicialización de disco; 2). Usando EaseUS Partition Master con su función de Inicializar Disco.
Ambos métodos son prácticos y eficaces para realizar esta tarea. Para más detalles, consulta también: Cómo inicializar un disco duro/SSD.
3. ¿Debo inicializar el MBR o el GPT?
Para responder a la pregunta de Cómo debes inicializar el disco a MBR o GPT, primero debes entender tu intención inicial.
1). Para utilizar el disco como nuevo disco del sistema:
Para ello, debes abrir la Administración de discos > Hacer clic con el botón derecho en el disco del sistema y seleccionar "Propiedades" > Comprobar el estilo de la partición del disco. Si es MBR, debes inicializar el disco a MBR. Si es GPT, inicialízalo a GPT.
2). Para utilizar el disco como unidad de datos:
Si necesitas crear más de 4 particiones primarias y tu disco tiene más de 2TB, inicialízalo a GPT. Si no, inicialízalo en MBR.
4. ¿Qué significa inicializar disco?
Cuando se añade un nuevo disco a su PC, no aparecerá en el Explorador de Archivos inmediatamente. Es necesario inicializar manualmente el disco duro recién añadido antes de trabajar con él. La inicialización de un disco borra todo lo que hay en él y lo prepara para ser utilizado por Windows, después de lo cual se puede formatear y almacenar archivos en él. Los discos usados con un montón de datos a veces también necesitan ser inicializados. Esto se debe a una serie de errores del sistema.
¿Ha sido útil esta página?
Artículos Relacionados
-
4 Métodos para Recuperar Marcadores/Historial/Favoritos de Chrome
![author icon]() Pedro/2025/07/10
Pedro/2025/07/10 -
Cómo recuperar correos eliminados de Hotmail
![author icon]() Luna/2025/07/10
Luna/2025/07/10 -
[Solucionado] Recuperar archivo desaparecido de escritorio después de actualizar Windows 10
![author icon]() Luis/2025/09/04
Luis/2025/09/04 -
Cómo recuperar Notas Rápidas (Sticky Notes) eliminadas
![author icon]() Luna/2025/07/10
Luna/2025/07/10
