Hay un Problema con esta Unidad
Temas Relacionados
- 01 Inicialice un disco para que el Administrador de discos lógicos pueda tener acceso a él
- 02 Ubicación no disponible
- 03 No se puede obtener acceso a disco duro
- 04 No se puede abrir el volumen para acceso directo
- 05 La estructura del disco está dañada o es ilegible
- 06 Inserte un disco en disco extraíble
- 07 Error de datos (comprobación de redundancia cíclica)
- 08 El disco duro externo Maxtor no funciona
Se aplica a: Solucionar Error de Datos Comprobación de Redundancia Cíclica en el disco duro externo, USB, tarjeta SD, e incluso HDD / SSD en Windows.
En esta página, discutiremos qué es el Error de datos Comprobación de Redundancia Cíclica y cómo corregir este error de redundancia cíclica que ocurrió en diferentes circunstancias. Siga esta página y encuentre las correcciones adecuadas para deshacerse de los errores de CRC en sus dispositivos de almacenamiento sin perder ningún dato:
Error CRC: Error de datos (comprobación de redundancia cíclica)
La mayoría de las veces, el error de Comprobación de Redundancia Cíclica ocurriría en dos situaciones:
1. Ubicación no disponible. Error de datos (comprobación de redundancia cíclica)
"Mi agente de 1 TB de Seagate Free GoFlex tiene algún error al abrir el disco. Primero me pidió que formateara el disco antes de poder usarlo. Cancelé ese diálogo ya que tengo muchos archivos guardados en él. Apareció un mensaje de error que decía: "Ubicación no disponible": Error de datos (Comprobación de redundancia cíclica)".

2. Administrador de discos virtuales Error de datos (comprobación de redundancia cíclica)
"¿Cómo puedes arreglar un disco duro externo que no se inicializa? Le da a 'Administrador de discos virtuales'. Error de datos (comprobación de redundancia cíclica)' cada vez que intento inicializar el disco."
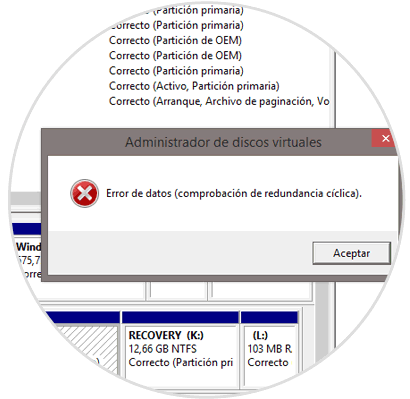
Entonces, ¿qué es un error de redundancia cíclica?
La comprobación de redundancia cíclica, o error CRC, es una tecnología de detección de errores que se usa comúnmente en las redes digitales y en los dispositivos de almacenamiento para detectar cambios accidentales en los datos en bruto. Sirve como un método de verificación de datos para comprobar la exactitud de los datos de las unidades de disco duro, CDs, DVDs, etc.
¿Cuándo se produce el error de comprobación de redundancia cíclica? Cuando hay un punto malo en el medio de su disco duro, puede ocurrir un error de CRC.
Un error de comprobación de redundancia cíclica también puede ser provocado por muchos otros incidentes que parecen inevitables. Por ejemplo, corrupción del registro, un disco duro desordenado, una instalación de programa fallida o archivos mal configurados. Generalmente, cuando recibes el mensaje de error "error de datos (comprobación de redundancia cíclica)", hay algo mal en los archivos o en el disco duro.
Qué causa el error de datos comprobación de redundancia cíclica
El error "Error de datos (comprobación de redundancia cíclica)" podría ser causado por las siguientes razones:
- Un sistema de archivos dañado en los dispositivos de almacenamiento
- Corrupción del registro
- Proceso de transferencia de archivos interrumpido
- Mala configuración en archivos y dispositivos de almacenamiento
- Instalación incorrecta de programas
- Archivos de sistema mal configurados
- Infección por virus o malware
La comprobación de redundancia cíclica es un código de detección de errores utilizado para la verificación de datos. Cuando aparece este mensaje de error, significa que hay algún problema con los archivos o el disco duro.
El error puede deberse al propio archivo o al disco duro. Así que primero, copie el archivo a otra unidad para determinar la causa. Si tampoco puedes copiar el archivo a otro, el problema está en el propio archivo. Si puedes, el problema es el disco duro.
Si el problema es el propio archivo, puedes recuperarlo.
Si el problema es el disco duro, puedes repararlo.
Parte 1. Recuperar archivos por el error de comprobación de redundancia cíclica
Si no le importan los datos que contiene el archivo, puede ignorar el error y limitarse a eliminarlo. Pero si los datos son importantes, puede que quiera recuperarlos. Hay muchos programas gratuitos de recuperación de datos online que puedes buscar. Si no sabe en cuál confiar, le recomendamos el software EaseUS Data Recovery Wizard. Es una herramienta que recupera cualquier dato y archivo corrupto automáticamente.
Use el botón de abajo para descargar gratis el programa EaseUS Data Recovery Wizard. Al siguiente siga los 3 pasos para restaurar los datos del dispositivo con el error de comprobación de redundancia cíclica:
Paso 1. Escanear la partición del disco duro
Seleccione la unidad de su disco duro donde ha perdido o borrado archivos. Haga clic en "Buscar datos perdidos" y deje que el software de recuperación de datos de EaseUS escanee todos los datos y archivos perdidos en la unidad seleccionada.

Paso 2. Comprobar los resultados
Cuando se complete el escaneo, puede aplicar la función "Filtro" o hacer clic en la opción "Buscar archivos o carpetas" para encontrar los archivos perdidos en el disco duro.

Paso 3. Recuperar datos perdidos
Seleccione los archivos deseados que haya perdido en el disco y haga clic en "Recuperar" para guardarlos en otra ubicación.

Recuerde guardar los archivos recuperados en otra ubicación segura que no sea el dispositivo inaccesible con error de redundancia cíclica.
Parte 2. 5 Métodos de Solucionar Error de Datos Comprobación de Redundancia Cíclica
Además de impedirnos copiar archivos, acceder a los datos del disco duro o inicializar un disco duro, el error de datos detectado por la comprobación de redundancia cíclica causará potencialmente un fallo del sistema en el ordenador o la pérdida de datos en el disco duro.
Por lo tanto, es necesario y urgente arreglar el error de datos detectado por el chequeo de redundancia cíclica. Aquí hay 6 formas que puede aplicar para eliminar el error de datos de la comprobación de redundancia cíclica del disco duro, la unidad flash USB, la tarjeta SD u otra unidad de almacenamiento de disco sin perder ningún dato:
Método 1. Arreglar el error de datos (Comprobación de redundancia cíclica) a través de CHKDSK
Con la utilidad CHKDSK de Windows, puedes buscar y reparar los errores de una unidad o los archivos corruptos que causan el error de datos de comprobación de redundancia cíclica.
Pasos para eliminar el error de comprobación de redundancia cíclica con el comando chkdsk:
Paso 1. Abrir "Símbolo del sistema ":
Presione las teclas Windows + R, escriba cmd en el cuadro de diálogo Ejecutar y haga clic en "Aceptar".
Paso 2. Introducir chkdsk E: /f en el símbolo del sistema y pulsar Intro.
Reemplaza "E:" por la letra del disco duro para ejecutar el escaneo.
También puede escribir chkdsk E: /f /r /x para encontrar y corregir todos los errores encontrados en su dispositivo de destino.
Paso 3. Espere a que se complete el escaneo y escriba exit para cerrar la ventana.
Una vez que el disco haya sido revisado y reparado, reinicie su computadora para ver si funcionó.
Método 2. Reparar el error de la comprobación de redundancia cíclica usando la comprobación del disco
La utilidad Chequeo de disco en el Explorador de archivos de Windows también puede ayudar a escanear y corregir todos los errores del sistema de archivos encontrados que causan que un dispositivo sea inaccesible con un error CRC.
A continuación, se indican los pasos que puede aplicar para corregir el error CRC de su unidad:
Paso 1. Abra el Explorador de archivos de Windows, haga clic con el botón secundario en el disco duro o dispositivo inaccesible y seleccione "Propiedades".
Paso 2. En la pestaña Herramientas, haga clic en el botón Comprobar en la sección Comprobación de errores.
Paso 3. Elija "Escanear unidad" o "Reparar unidad" si se encontraron errores.
Cuando termine el análisis, reinicie el equipo y compruebe si puede volver a abrir el dispositivo y utilizar de nuevo los datos guardados.
Método 3. Eliminar el error de redundancia cíclica (CRC) con Comprobador de Archivos de Sistema
Los archivos de sistema de Windows generalmente incluyen controladores de hardware, archivos de configuración, archivos DDL de Windows y otros archivos que conforman el registro de Windows. Como se ha mencionado anteriormente, la corrupción del registro puede provocar un error de datos (comprobación de redundancia cíclica) en el equipo.
Por lo tanto, ejecutar la herramienta Comprobador de archivos de sistema para reparar los archivos de sistema que faltan o están dañados en el equipo es útil para corregir el error de redundancia cíclica que resulta de la corrupción de los archivos de sistema.
Paso 1. Haga clic en "Inicio" y escriba cmd.
Paso 2. Pulse con el botón derecho del ratón en " Símbolo del sistema" y elija "Ejecutar como administrador".
Paso 3. Si usa Windows 10, escriba el siguiente comando primero haga una imagen de Windows para proteger sus datos: DISM.exe /Online /Cleanup-image /Restorehealth
Paso 4. Cuando el comando DISM se haya completado, escriba el siguiente comando y presione Enter: sfc /scannow
Después de esto, puede reiniciar la computadora e intentar reabrir el dispositivo para usar los datos guardados allí nuevamente.
Método 4. Formateo para arreglar el dispositivo con el error de comprobación de redundancia cíclica
Si el dispositivo sigue teniendo un error de dispositivo CRC, el último método eficaz de bricolaje que puede probar es formatear la unidad, restableciendo el sistema de archivos a un formato legible. Estos son los pasos a seguir:
Paso 1. Presione Tecla "Windows + E" para abrir el Explorador de Windows.
Paso 2. Haga clic con el botón derecho del ratón en el disco duro externo o interno problemático y seleccione "Formatear".
Paso 3. En la ventana de formato, seleccione el sistema de archivos deseado - NTFS para su dispositivo.
Paso 4. Marque "Formato rápido" y haga clic en "Iniciar".
Método 5. Enviar para la reparación manual
La corrupción del DBR (DOS Boot Record) en su disco duro también puede resultar en un "error de datos (comprobación de redundancia cíclica)" en su unidad. Si ninguno de los arreglos funciona, puedes enviar tu disco duro para que lo reparen.
Espero que al menos una de las soluciones anteriores pueda ayudarte a arreglar el error de comprobación de la redundancia cíclica.
Conclusión
En esta página, explicamos qué es el error de comprobación de redundancia cíclica y cómo solucionar este problema sin perder ningún dato. También explicamos las causas de este error.
Si tiene archivos valiosos en su disco, recuerde ejecutar el software de recuperación de datos de EaseUS para escanear y encontrar su archivo primero. A continuación, ejecute las correcciones de esta página para eliminar este error y hacer que su unidad vuelva a funcionar con normalidad.
Preguntas frecuentes sobre el error de redundancia cíclica
Aquí también damos una breve respuesta a las preguntas más frecuentes sobre la comprobación de redundancia cíclica por error de datos.
1. ¿Es posible solucionar Error de Datos Comprobación de Redundancia Cíclica?
Un problema de datos conocido como comprobación de redundancia cíclica en su Windows puede ser el resultado de la corrupción del registro. Por lo tanto, el error de redundancia cíclica causado por archivos de sistema corruptos puede solucionarse ejecutando la utilidad CHKDSK para arreglar los archivos de sistema faltantes o dañados en su ordenador.
2. ¿Cómo solucionar el error de redundancia cíclica de datos?
Para arreglar el Error de Datos Comprobación de Redundancia Cíclica en un disco duro externo:
- Reparar el error de redundancia cíclica con CHKDSK
- Solucionar el error de datos de redundancia cíclica mediante el comprobador de disco
- Eliminar el error CRC con Comprobador de archivos de sistema
- Formatear el dispositivo inaccesible para reutilizarlo
- Enviar a una reparación manual
3. ¿Cómo reparar un disco duro externo RAW sin perder datos?
Ejecute el software de recuperación de datos EaseUS para restaurar los datos.
Conecte el disco duro externo a otro ordenador.
4. ¿Cuáles son las tres causas más comunes del error de comprobación de redundancia cíclica (CRC)?
Un error de comprobación de redundancia cíclica puede deberse a varias causas, las más comunes son:
- Corrupción del registro.
- Disco duro saturado.
- Instalación incorrecta de un programa o archivos mal configurados.
¿Ha sido útil esta página?
Artículos Relacionados
-
![author icon]() Pedro/2025/07/10
Pedro/2025/07/10 -
[5 formas] Cómo reparar videos dañados MP4 en Windows y Mac
![author icon]() Pedro/2025/08/29
Pedro/2025/08/29 -
[Corregido] El archivo está dañado y no se puede abrir en Excel/Word
![author icon]() Luna/2025/08/28
Luna/2025/08/28 -
Precio de EaseUS | Cuánto cuesta la recuperación de datos de disco duro
![author icon]() Luna/2025/07/10
Luna/2025/07/10
