Hay un Problema con esta Unidad
Temas Relacionados
- 01 Inicialice un disco para que el Administrador de discos lógicos pueda tener acceso a él
- 02 Ubicación no disponible
- 03 No se puede obtener acceso a disco duro
- 04 No se puede abrir el volumen para acceso directo
- 05 La estructura del disco está dañada o es ilegible
- 06 Inserte un disco en disco extraíble
- 07 Error de datos (comprobación de redundancia cíclica)
- 08 El disco duro externo Maxtor no funciona
5 Soluciones para corregir 'Hubo un problema al reparar esta unidad'
Se ofrece una guía completa con 5 soluciones eficaces para eliminar este error - 'Hay un problema con esta unidad examinala ahora y reparar' o 'Hubo un problema al reparar esta unidad'. Siga los detalles a continuación:
| Soluciones viables | Solución de problemas paso a paso |
|---|---|
| Solución 1. Recuperar los datos con programa profesional | Conecte su unidad USB a su ordenador. Descargar EaseUS Data Recovery Wizard...Pasos completos |
| Solución 2. Hacer lo que se recomienda | En la ventana que aparece, elija "Analizar y reparar (recomendado)" y luego haga clic en "Reparar la unidad"...Pasos completos |
| Solución 3. Reparar sectores defectuosos | Descargue EaseUS Partition Master e instálelo. Haga clic con el botón derecho del ratón en el disco que desea comprobar...Pasos completos |
| Solución 4. Utilizar el solucionador de problemas de Windows | Utilizar la otra herramienta útil llamada Solucionador de problemas de hardware y dispositivos,...Pasos completos |
| Solución 5. Realizar un inicio limpio | Se utiliza para diagnosticar y solucionar problemas avanzados de Windows. Aquí están los pasos...Pasos completos |
Hay un problema con esta unidad examínala ahora y reparar
Al conectar una unidad USB a un ordenador, de repente aparece un mensaje de error en la parte superior derecha de la pantalla que dice "Hay un problema con esta unidad examinala ahora y reparar".

Entonces, ¿está viendo el error exacto poco después de insertar un dispositivo de almacenamiento extraíble en el equipo que ejecuta Windows 10, 8.1 u 8? Del mismo modo, los usuarios de Windows 7 y Windows Vista deberían enfrentarse a una advertencia aún más larga que implica el mismo problema, que es "¿Desea analizar y arreglar el disco extraíble [letra de la unidad]? Puede haber un problema con algunos archivos en este dispositivo o disco. Esto puede ocurrir si retira el dispositivo o el disco antes de que se hayan escrito todos los archivos en él."
Causas
Al responder a las siguientes preguntas, descubrirá claramente las razones por las que aparece el mensaje de error ´Hay un problema con esta unidad. Examínala ahora y repárala´ en Windows y le impide utilizar el dispositivo correctamente.
Pregunta 1 - ¿Utilizó correctamente la opción 'Retirar el hardware de forma segura' para desconectar la unidad USB? ¿O lo sacaste abruptamente del puerto USB?
Pregunta 2 - ¿Utilizó la unidad USB en muchos dispositivos, como diferentes PCs, cámaras o consolas de juegos?
Pregunta 3 - ¿Vio otros errores antes de que ocurra un problema con esta unidad? Como por ejemplo:"El archivo o directorio está dañado o es ilegible" o "error irrecuperable de hardware de dispositivo"?
En una palabra, las causas generales del error de escaneo y reparación 'Hay un problema con esta unidad' incluyen la operación inadecuada de desconectar la unidad USB, infección de virus, corrupción del sistema de archivos.
Soluciones
Hemos reunido varias formas efectivas para ayudar a arreglar 'Hay un problema con esta unidad. Escanee la unidad ahora y arréglela' en cualquier disco extraíble. Por lo tanto, si usted es una de las víctimas que vio este error cada vez que conectó una unidad flash USB o tarjeta SD a un ordenador con Windows, no dude en ayudarse a sí mismo.
- 1. Recuperar los datos con programa profesional
- 2. Ejecutar 'Examínala ahora y reparar'
- 3. Reparar sectores defectuosos
- 4. Utilizar el solucionador de problemas
- 5. Realizar un inicio limpio
Solución 1. Recuperar los datos de 'la unidad examínala ahora y reparar' (Muy importante)
Si su unidad flash USB, o tal vez una tarjeta de memoria, sólo sufrió un efecto menor, puede simplemente cerrar la ventana del mensaje de error y seguir utilizando el almacenamiento por un tiempo. Sin embargo, para la mayoría de las personas que aceptaron el escaneo y arreglar el error por primera vez, ya no pueden acceder a la unidad como de costumbre. Por lo tanto, todos los datos de la unidad se perderá. Por lo tanto, se sugiere fuertemente utilizar un software de recuperación de datos para recuperar los datos a otra ubicación.
Su opción fiable es EaseUS Data Recovery Wizard. Este software de recuperación de datos gratuito y fácil de usar puede recuperar los datos del disco duro USB que está infectado con el error 'Hay un problema con esta unidad. Escanee la unidad ahora y arréglela'. Además, tiene otros aspectos destacados:
- Recupera datos borrados, formateados e inaccesibles en diferentes situaciones de pérdida de datos.
- Recuperar fotos borradas, audio, música y correos electrónicos borrados de cualquier almacenamiento de forma eficaz, segura y completa.
- Recupera datos de la papelera de reciclaje, el disco duro, la tarjeta de memoria, la unidad flash, la cámara digital y la videocámara.
Conecte su unidad USB a su ordenador. Descargue EaseUS Data Recovery Wizard, y vea el vídeo para acceder a su USB.
Siempre tenga en cuenta la regla de tomar el primer paso para rescatar los datos cuando se encontró un problema en una unidad. Además, EaseUS Data Recovery Wizard puede trabajar en la mayoría de las situaciones de pérdida de datos, tales como acceder a un disco duro inaccesible sin formatear, recuperar disco duro RAW, recuperar la unidad RAW y así sucesivamente.
Solución 2. Haga lo recomendado (Analizar y reparar)
Cuando el disco aparezca con este error, se le pedirá inmediatamente que escanee y arregle el disco extraíble antes de usarlo en Windows. Y la forma sugerida es escanear en busca de errores del sistema de archivos. De nuevo, hágalo sólo cuando los datos hayan sido transferidos a un lugar seguro.
Paso 1. En la ventana que aparece, elija "Analizar y reparar (recomendado)" y luego haga clic en "Reparar unidad".
Paso 2. Espere hasta que Windows encuentre y repare los errores del sistema de archivos. Cierre la ventana cuando haya terminado.
Paso 3. Reinicie el PC. Vea si el error persiste.
Método 3. Comprobar y reparar sectores defectuosos
Los sectores malos son generalmente responsables de la mayoría de los errores del disco duro, incluyendo el que ahora estamos hablando. Puede usar el comando chkdsk X: /f /r /x o el software de reparación de sector malo para comprobar y eliminar los sectores malos del disco duro.
Por ejemplo, el programa para gestionar particiones de EaseUS ofrece la función "comprobar partición" que ayuda a eliminar automáticamente los sectores defectuosos al llamar a la utilidad chkdsk. Si no tiene idea de cómo iniciar una línea de comandos, puede elegir esta forma automatizada.
Paso 1: Descargue EaseUS Partition Master e instálelo. Haga clic con el botón derecho en el disco que desea comprobar y, a continuación, haga clic en "Test de superficie".
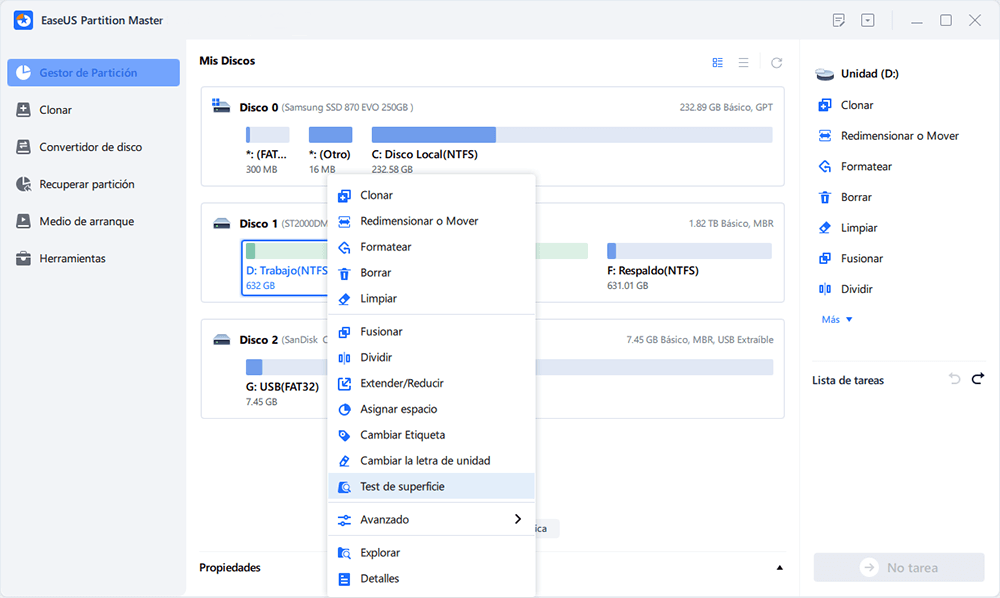
Paso 2: La operación se realizará inmediatamente. Los sectores defectuosos se marcarán como rojos.
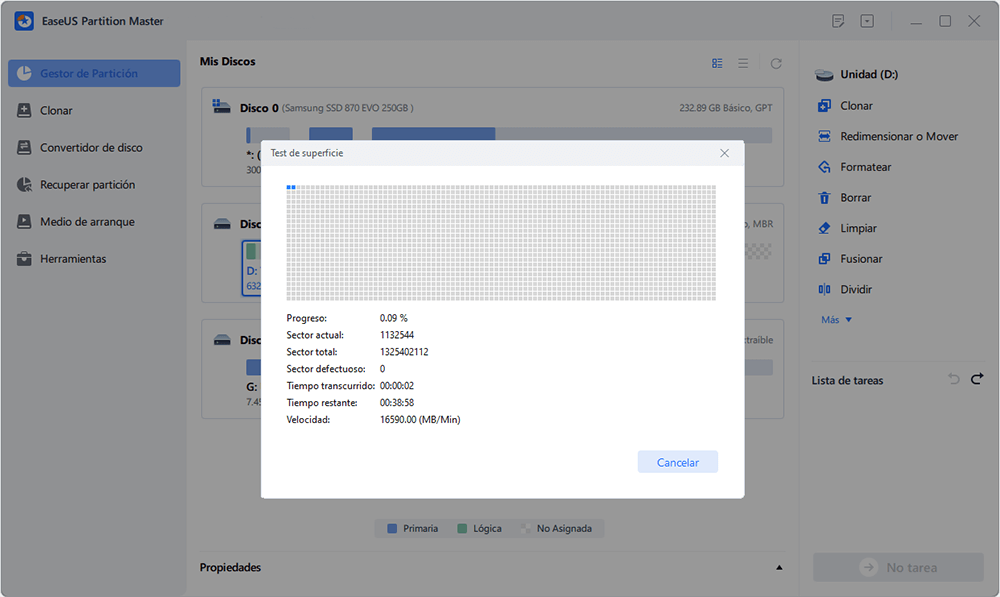
Después del proceso, podrá saber exactamente cuántos sectores defectuosos hay.
Segundo - Ejecutar CHKDSK
CHKDSK marca los sectores defectuosos y previene la corrupción de datos arreglando los errores del sistema de archivos. Aquí están los pasos:
Paso 1: Pulse la tecla "Windows" y escriba cmd.
Paso 2: Haz clic con el botón derecho del ratón en "Símbolo del sistema" y elige "Ejecutar como administrador".
Paso 3: Introduzca el siguiente comando: chkdsk e: /f /r /x
"e" significa la letra de la unidad de la partición que desea reparar.
Tercero - Ejecutar SFC
En caso de una posible corrupción de los archivos del sistema, se recomienda ejecutar la herramienta System File Checker (SFC) para reparar los archivos del sistema que falten o estén dañados después de ejecutar CHKDSK.
Abra el símbolo del sistema y escriba este comando: sfc /scannow
Solución 4. Utilizar el solucionador de problemas de Windows
No se pierda la otra herramienta útil llamada Solucionador de problemas de hardware y dispositivos, que también está diseñada para corregir errores en los dispositivos de almacenamiento externo.
Paso 1. Abra el Panel de control y busque el Solucionador de problemas (o Solucionar problemas) según la versión del sistema operativo Windows.
Paso 2. Haga clic en Configurar un dispositivo en la opción "Hardware y sonido" y, a continuación, haga clic en Avanzado en la ventana que aparece para aplicar las reparaciones automáticamente.
Paso 3. Haga clic en Siguiente y siga el asistente para llevar a cabo el proceso de reparación.
Solución 5. Realizar un inicio limpio
Otra posible razón por la que está encontrando este problema es debido a conflictos de software. Recomendamos realizar un inicio limpio. Se utiliza para diagnosticar y solucionar problemas avanzados de Windows. Aquí están los pasos:
Paso 1. Escriba msconfig en el inicio y pulse "Enter" para abrir la Utilidad de Configuración del Sistema.
Paso 2. Haga clic en "General", y luego en "Inicio selectivo". Desactive la casilla Cargar elementos de inicio y asegúrese de que "Cargar servicios del sistema" y "Usar la configuración de arranque original" estén marcadas.
Paso 3. Haga clic en la pestaña "Servicios". Seleccione la casilla "Ocultar todos los servicios de Microsoft". Ahora haga clic en "Desactivar todos".
Paso 4. Haga clic en "Aplicar"/"Aceptar" y reinicie el ordenador. Esto pondrá a Windows en un estado de inicio limpio.
Conclusión
Concluyendo desde el post, los pasos correctos para arreglar "Hay un problema con esta unidad examínala ahora y reparar" sin perder datos.
Utilice el software de recuperación de datos de EaseUS para recuperar archivos borrados USB que ya no es accesible -> encontrar la mejor solución entre las 5 formas sugeridas para escanear y arreglar los sectores defectuosos del disco y los errores del sistema de archivos.
Preguntas frecuentes de 'Hay un problema con esta unidad'
Puede obtener más ayuda con las preguntas y respuestas siguientes. Léalas una a una:
¿Cómo solucionar 'Hay un problema con esta unidad al reparar esta unidad'?
Las formas de solucionar el problema con este error de unidad:
1. Recuperar los datos de un escaneo y reparación
2. Ejecutar Escanear y Reparar
3. Reparar sectores defectuosos
4. Utilizar el solucionador de problemas de Windows
5. Realizar un arranque limpio
¿Cómo puedo examinar y reparar mi unidad?
Para comprobar y reparar el sistema de archivos de la unidad:
1. Haz clic con el botón derecho del ratón en la unidad USB o tarjeta SD y selecciona Propiedades en su menú contextual.
2. Haz clic en la pestaña Herramientas y marca la opción de la sección Comprobación de errores.
3. Haz clic en la opción Escanear y reparar la unidad para solucionar el problema.
¿Examinar y reparar borrará mis datos?
Escanear y reparar es una de las prácticas funciones de Microsoft Windows; aparecerá automáticamente en Windows cuando conectes un disco extraíble. ¿Escanear y reparar de Windows borra archivos cada vez? Por supuesto que no.
¿Es seguro cancelar CHKDSK?
No puede detener el proceso CHKDSK una vez iniciado. Lo más seguro es esperar a que termine. Parar el ordenador durante la comprobación puede llevar a la corrupción del sistema de ficheros.
¿Ha sido útil esta página?
Artículos Relacionados
-
Cómo recuperar archivos grandes borrados
![author icon]() Pedro/2025/07/10
Pedro/2025/07/10 -
Cómo reparar archivos DLL faltantes para windows 10/8/7 [2025 Guía completa]
![author icon]() Luna/2025/07/10
Luna/2025/07/10 -
Cómo Recuperar Vídeos Grandes Borrados de Portátil/PC/Android
![author icon]() Pedro/2025/07/10
Pedro/2025/07/10 -
Recuperación de particiones NTFS
![author icon]() Luna/2025/07/10
Luna/2025/07/10
