Hay un Problema con esta Unidad
Temas Relacionados
- 01 Inicialice un disco para que el Administrador de discos lógicos pueda tener acceso a él
- 02 Ubicación no disponible
- 03 No se puede obtener acceso a disco duro
- 04 No se puede abrir el volumen para acceso directo
- 05 La estructura del disco está dañada o es ilegible
- 06 Inserte un disco en disco extraíble
- 07 Error de datos (comprobación de redundancia cíclica)
- 08 El disco duro externo Maxtor no funciona
Esta página se centra principalmente en cómo solucionar el problema del disco duro externo Maxtor no reconocido sin perder ningún dato. Las soluciones son para diversos modelos de discos externos Maxtor, como Maxtor 3200, Maxtor OneTouch 3 y Maxtor OneTouch 4.

No se reconoce disco duro externo Maxtor en Windows
Maxtor es una marca de dispositivos de almacenamiento interno y externo propiedad de Seagate. Tiene una serie de dispositivos, como Maxtor OneTouch 4/3/2, Maxtor Z1 SSD, Maxtor M3 Disco Duro Externo Portátil, e incluso Maxtor D3 Station Disco Duro Externo, etc. para que los usuarios personales y los propietarios de empresas almacenen datos.
Al igual que los discos duros externos Seagate, los usuarios de Maxtor pueden encontrarse con diversos problemas al utilizar sus dispositivos de almacenamiento para guardar datos o transferir archivos en ordenadores Windows o Mac. No te preocupes si experimentas los mismos problemas:
- Caso 1 - "El disco duro externo Maxtor no se abre en el PC. ¿Qué puedo hacer para abrirlo y recuperar todos los datos?"
- Caso 2 - "Mi ordenador no detecta la unidad USB Maxtor. No aparece nada en mi PC. ¿Cómo puedo solucionar este problema?"
- Caso 3 - "Mi ordenador no reconoce ni detecta mi disco duro externo Maxtor. ¿Cómo hacer que vuelva a ser detectable?"
¿De repente, el disco duro externo Maxtor no se abre o no aparece en tu PC? Si eres usuario de Maxtor D3/One Touch o de una unidad USB portátil Maxtor, ¿cómo puedes solucionar este problema? ¿Se puede volver a detectar el disco duro externo o la unidad USB Maxtor?
Sigue los métodos indicados en las siguientes partes para hacer que tu disco duro externo o interno Maxtor vuelva a funcionar con normalidad sin perder ningún dato.
También te puede interesar:
Si tienes un problema similar en tu disco duro, puedes probar directamente las siguientes soluciones.
Soluciones a 'Disco duro no aparece o no se detecta en Windows'
¿Tu disco duro, sea nuevo o viejo, interno o externo, no aparece en el Explorador de archivos o en la Administración de discos? Sigue leyendo para saber cómo hacer que tu disco duro vuelva a aparecer en Windows 10/8/7 sin perder datos.

Comprueba primero el estado del disco duro interno/externo Maxtor
Antes de empezar a arreglar el problema del disco duro externo Maxtor no reconocido, abre el Explorador de archivos de Windows y la Administración de discos para comprobar su estado, luego decide el problema exacto que tienes y encuentra la solución adecuada para arreglar los problemas de la unidad Maxtor.
Paso 1. Conecta tu disco duro externo Maxtor a tu PC.
Paso 2. Haz doble clic en Este PC o Mi PC para abrir el Explorador de archivos de Windows.
Paso 3. Comprueba si el dispositivo aparece o no.
Si el disco duro Maxtor aparece pero no se puede abrir o es necesario formatearlo, utiliza primero un software de recuperación de datos fiable para restaurar los datos.
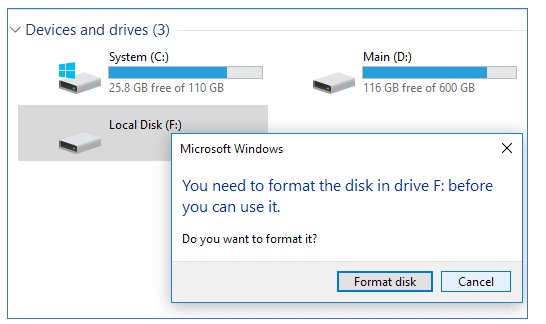
Si el dispositivo Maxtor no aparece o no se reconoce, continúa con el Paso 4 para comprobar su estado en Administración de discos.
Paso 4. Haz clic con el botón derecho en el icono de Windows y selecciona Administración de discos para abrirlo.
Paso 5. Comprueba su estado en Administración de discos:
Si tu disco duro externo o USB Maxtor aparece como RAW o sin asignar, pasa primero a la recuperación de datos de disco duro externo Maxtor para restaurar los datos.
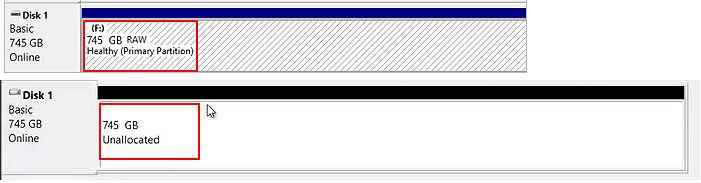
Si el disco duro Maxtor aparece como desconocido, desconectado, sin soporte o volumen nuevo, consulta las soluciones prácticas.
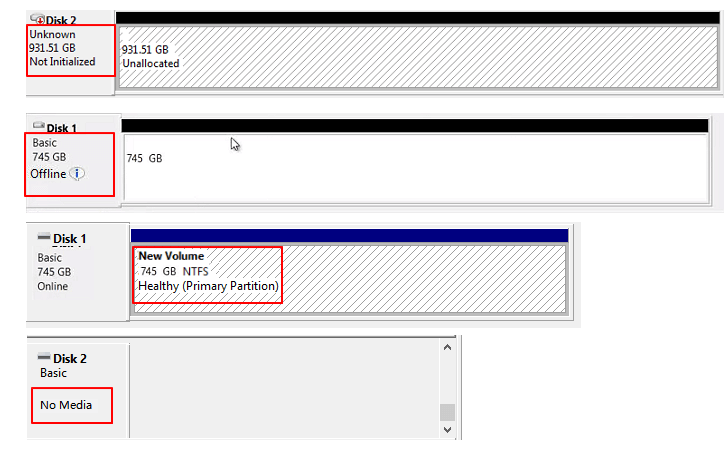
Si el disco duro interno o externo Maxtor no aparece en absoluto en la Administración de discos, llévalo a un centro local de reparación de dispositivos. Necesitarás un servicio manual de reparación de discos para obtener ayuda.
Restaurar datos del disco duro externo Maxtor para la seguridad de los datos
Se aplica a: Restaurar datos de discos duros internos/externos Maxtor inaccesibles, no abribles, RAW, no asignados, evitando la pérdida de datos.
Para evitar más pérdidas de datos, te recomendamos que tomes medidas para restaurar los datos del disco duro externo o interno Maxtor inmediatamente. Todo lo que necesitas es EaseUS Data Recovery Wizard, que es potente para recuperar datos borrados en HDD, SSD, disco duro externo, unidad flash USB, tarjeta SD, etc.
EaseUS Data Recovery Wizard puede escanear y restaurar todo fácilmente desde tu disco duro externo o unidad USB Maxtor.
Tutorial en 3 Pasos: Recuperar Datos del Disco Duro Externo/Interno Maxter
Paso 1. Conecte su disco duro externo a su PC. Ejecute EaseUS Data Recovery Wizard, seleccione el disco externo (de acuerdo con su letra de unidad) y pulse en el botón "Buscar datos perdidos".

Paso 2. EaseUS Data Recovery Wizard va a hacer un escaneo rápido primero sobre el disco externo, una vez terminado, se iniciará otro escaneo profundo automáticamente para buscar más archivos perdidos que pierden su nombre o ruta. Si ha encontrado los archivos que desea en el resultado del escaneo rápido, puede detener el escaneo profundo para ahorrar tiempo. Pero es mejor esperar hasta que termine todo el proceso de escaneo.

Paso 3. Después de finalizar todo el proceso del escaneo, puede filtrar lo que desea por diferentes tipos a través de la opción Filtro. Luego, marque aquellos archivos que desee recuperar y haga clic en el botón "Recuperar" para recuperarlos de una vez. Es mejor elegir una ubicación diferente en lugar del disco externo original para evitar la sobreescritura de datos.

Recuerda guardar los datos recuperables en otra ubicación segura en caso de que se produzcan más pérdidas de datos. Después de restaurar datos valiosos del disco duro externo Maxtor, puedes pasar a la siguiente parte y elegir una resolución fiable para que tu dispositivo vuelva a funcionar. Además, no olvides compartir este software de recuperación de datos gratuito en tus redes sociales para ayudar a otras personas a recuperar datos perdidos sin esfuerzo.
13 soluciones para el problema del que el disco duro externo Maxtor no funciona
Se aplica a: Reparar el error de disco duro/disco duro externo Maxtor no reconocido, no funciona o no aparece en Windows 10/8/7/XP/Vista, etc.
En esta parte, aprenderás varios métodos prácticos para conseguir que Windows reconozca tu disco duro externo Maxtor o para hacer que el disco duro interno Maxtor vuelva a funcionar:
- #1. Cambiar el puerto USB
- #2. Cambiar la letra de la unidad
- #3. Inicializar el disco duro Maxtor y crear una partición nueva
- #4. Activar disco duro Maxtor en línea
- #5. Habilitar el soporte USB heredado en la BIOS
- #6. Desactivar la configuración de suspensión selectiva USB
- #7. Desinstalar o reinstalar el controlador de disco
- #8. Comprobar el error de disco utilizando la comprobación de errores de disco o el comando CHKDSK
- #9. Reparar sectores defectuosos
- #10. Formatear el disco duro externo Maxtor
- #11. Ejecutar Solucionar problemas de Windows
- #12. Actualizar Windows a la última versión
- #13. Limpiar el virus
Ten en cuenta que, si tu disco duro Maxtor o unidad USB externa no se reconoce o no se muestra, prueba el Método 1 - Método 7 para hacer que tu unidad se muestre o detecte de nuevo.
Si tu disco duro interno/externo Maxtor o de otras marcas no funciona, prueba el Método 8 - Método 13 para hacer que tu disco vuelva a funcionar.
Solución 1. Cambia los puertos USB y reinicia el PC en modo seguro
Los discos duros USB Maxtor se conectan al ordenador mediante un cable USB, por lo que cuando el ordenador no reconoce tu dispositivo de almacenamiento, cambiar los puertos USB puede ayudar:
Paso 1. Conecta el disco duro externo o USB Maxtor a otro puerto USB de tu PC. Prueba con todos los puertos USB disponibles y comprueba si aparece.
Paso 2. Intenta conectar tu unidad Maxtor a los ordenadores de tus familiares o compañeros. ¿Aparece allí?
Paso 3. Utiliza un destornillador para abrir la carcasa de la torre y conecta la unidad Maxtor a los puertos USB de la placa base, en la parte trasera de la torre.
Si no aparece nada, no importa. Puedes reiniciar el PC en modo seguro:
Paso 1. Ve a Configuración y haz clic en Actualización y Seguridad.
Paso 2. Haz clic en Recuperación, selecciona Inicio avanzado y haz clic en Reiniciar ahora.
Paso 3. El PC arrancará automáticamente en otra pantalla de Configuración de Inicio, pulsa F4 para iniciar el reinicio del PC en Modo Seguro.
A continuación, comprueba si el disco duro externo o la unidad USB Maxtor pueden detectarse o reconocerse en tu ordenador.
Solución 2. Cambia la letra de unidad
Cuando el disco duro externo o interno Maxtor no tiene una letra de unidad, sólo se muestra como un volumen nuevo en la Administración de discos, no será detectado por el Explorador de archivos de Windows.
Tendrás que añadir una letra de unidad a tu dispositivo mediante la Administración de discos:
Paso 1. Conecta el disco duro externo Maxtor al PC y abre la Administración de discos.
Paso 2. Haz clic con el botón derecho en el volumen Maxtor y selecciona "Cambiar la letra de rutas de acceso de unidad".
Paso 3. En la nueva ventana, haz clic en "Cambiar". Asigna una nueva letra de unidad a tu USB y haz clic en "Aceptar".

Solución 3. Crea una nueva partición
Si tu disco duro Maxtor aparece como no asignado o desconocido en la Administración de discos, no será detectado por el Explorador de archivos de Windows. Tendrás que inicializar el disco y crear una nueva partición en la unidad para que vuelva a ser utilizable.
Inicializar Disco Duro:
Paso 1. Conecta el disco duro Maxtor al PC y abre la Administración de discos.
Paso 2. Busca el disco duro externo desconocido y sin inicializar, haz clic con el botón derecho sobre él y selecciona Inicializar Disco.
Paso 3. A continuación, inicializa el disco y configúralo como MBR o GPT.

Crear una nueva partición en el disco duro Maxtor:
Paso 1. Mantén el disco duro externo Maxtor conectado al PC y abre la Administración de discos.
Paso 2. Haz clic con el botón derecho del ratón en el espacio no asignado y selecciona "Nuevo Volumen Simple".

Paso 3. Establece una nueva letra de unidad, sistema de archivos y tamaño para el nuevo volumen.
Paso 4. Sigue las instrucciones que aparecen en pantalla para finalizar el proceso.

Solución 4. Activa Disco Duro Maxtor Online
Cuando el disco duro externo o interno Maxtor está desconectado en la Gestión de discos, tampoco puede aparecer en el Explorador de archivos de Windows. Puedes poner el disco duro en línea mediante la Gestión de Discos con los siguientes pasos:
Paso 1. Mantén el disco duro Maxtor o un dispositivo externo conectado al PC y abre la Administración de discos.
Paso 2. Localiza el disco Maxtor, haz clic con el botón derecho y selecciona "En línea".
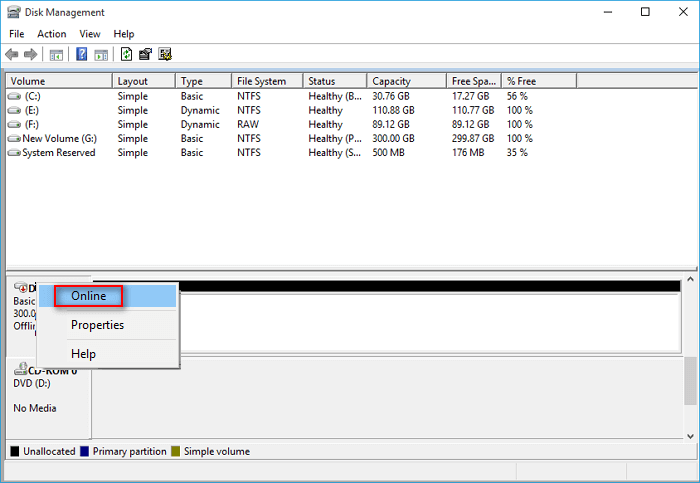
Solución 5. Habilita el soporte USB heredado en la BIOS
Si el disco duro Maxtor no está activado en la BIOS, la placa base de tu ordenador no podrá detectarlo. Entonces Windows tampoco podrá reconocerlo.
A continuación te explicamos cómo activar la compatibilidad USB del disco duro Maxtor en la BIOS:
Paso 1. Reinicia el PC, pulsa F2/F8/F11 para entrar en la BIOS.
Paso 2. Ve a la pestaña Avanzado, selecciona "Configuración USB".
Paso 3. Selecciona USB Heredado Soportado y establece su estado como "Activado". Guarda los cambios y sal.

Solución 6. Desactiva la configuración de suspensión selectiva USB
Paso 1. Escribe plan de energía en el cuadro de búsqueda de Windows y pulsa Enter
Paso 2. Entra en Opciones de energía, selecciona "Cambiar configuración del plan" > "Cambiar configuración avanzada de energía".
Paso 3. Expande "Configuración de USB" > "Configuración de suspensión selectiva USB" > "Configuración" > "Deshabilitado".
Paso 4. Haz clic en "Aceptar" > "Aplicar" para guardar los cambios

Solución 7. Desinstala o reinstala el controlador de disco y los controladores USB
Cuando el controlador del disco duro está obsoleto, es posible que tampoco puedas ver o encontrar el dispositivo Maxtor en tu PC. Puedes actualizar los controladores de disco y los controladores USB para que el disco duro externo o interno Maxtor vuelva a ser detectable:
Actualizar controlador de disco:
Paso 1. Haz clic con el botón derecho del ratón en Este PC o Mi PC y selecciona "Administrar".
Paso 2. En Administración de equipos, selecciona "Administrador de dispositivos".
Paso 3. Despliega Unidades de disco, haz clic con el botón derecho en el disco duro que no aparece y selecciona "Actualizar controlador".
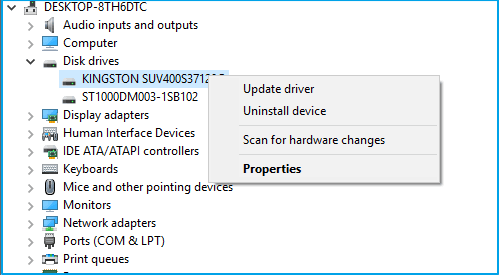
Paso 4. Selecciona "Buscar automáticamente software de controlador actualizado".
Actualiza los controladores USB:
Paso 1. Abre el cuadro Ejecutar (Windows + R), escribe devmgmt.msc y pulsa Enter.
Paso 2. Expande "Controladores de bus serie universal" > haz clic con el botón derecho en cada dispositivo USB que encuentres allí y selecciona "Desinstalar".

Comprueba si algún dispositivo aparece como no reconocido o no:
- Si el disco duro externo Maxtor aparece como no reconocido, ve a la pestaña "controladores" y elimina/desinstala el controlador; a continuación, comprueba si el disco duro externo aparece en Mi PC/Mi PC.
- Si aparece pero desaparece más tarde, repite los pasos anteriores y ve a Gestión de discos, cambia la letra de la unidad de tu disco duro externo Maxtor o USB y vuelve a conectarlo al PC para que detecte de nuevo la unidad Maxtor.
Las soluciones anteriores están diseñadas para solucionar los problemas del disco duro Maxtor no reconocido, no se muestra. Si tu disco duro o USB externo se detecta pero no se puede abrir o es inaccesible, comprueba y sigue las siguientes soluciones para que tu disco vuelva a funcionar con normalidad.
Solución 8. Comprueba el error de disco
Cuando tu disco duro contiene errores de disco o del sistema de archivos, es posible que no se pueda acceder a él. Puedes utilizar el Comprobador de discos o el comando CHKDSK para solucionar los errores de tu disco duro. Estos son los pasos a seguir:
Comprueba los errores de disco mediante la Comprobación de errores de disco
Paso 1. Haz clic con el botón derecho en Este PC/Mi PC > Selecciona "Administrar".
Paso 2. En Administración de discos, haz clic con el botón derecho en el disco duro externo o unidad USB Maxtor y selecciona "Propiedades > Herramientas".
Paso 3. Haz clic en "Comprobar" en "Comprobación de errores" para comprobar y reparar la unidad en busca de errores en el sistema de archivos.
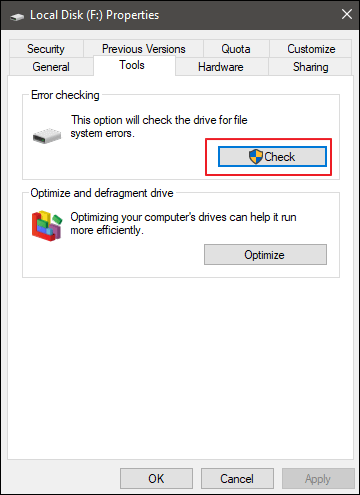
Paso 4. Después, haz clic con el botón derecho en la unidad Maxtor y pulsa Propiedades.
Paso 5. Haz clic en Seguridad > Editar > marca todas las casillas de Usuarios autenticados, Sistema, Administradores y Usuarios en Permiso permitido.
Paso 6. Pulsa Aplicar y Aceptar.
Comprueba el Error de Disco usando CHKDSK CMD
Precaución: El comando CHKDSK funciona para reparar dispositivos de almacenamiento inaccesibles o dañados, pero provocará la pérdida permanente de archivos. Así que asegúrate de recuperar los datos con el herramienta para la recuperación de datos de EaseUS antes de aplicar esta corrección.
Repara el disco duro externo Maxtor/USB que no funciona con CMD, sigue la guía:
Paso 1. Escribe cmd en la Búsqueda de Windows y pulsa Enter.
Paso 2. Haz clic con el botón derecho en Símbolo del sistema y selecciona "Abrir como administrador".
Paso 3. Escribe diskpart y pulsa Enter.
Paso 4. Escribe: chkdsk g: /f /r /x (g debe ser la letra de la unidad de tu disco duro externo Maxtor) y pulsa Enter.
Paso 5. Escribe: salir para finalizar el proceso cuando termine el proceso de comprobación del disco.
Ahora tu disco duro externo o unidad USB Maxtor debería poder abrirse y funcionar con normalidad.
Solución 9. Repara sectores defectuosos
Soluciona el error "Disco duro externo Maxtor indetectable" con el programa para gestionar particiones gratuito de EaseUS Partition Master. Sigue la guía:
Paso 1. Ejecuta EaseUS Partition Master Free y haz clic con el botón derecho en la partición que quieras comprobar haciendo clic en "Comprobar partición".
Paso 2. Elige cómo quieres comprobar la partición: Comprobar las Propiedades de la Partición, Llamar a Windows Chkdsk para corregir errores o Prueba en Superficie. Pulsa Aceptar.
Paso 3. Deja que EaseUS Partition Master compruebe automáticamente los errores de partición del disco duro y repare los errores por ti. Haz clic en Aceptar para finalizar el proceso.
Solución 10. Formatea disco duro externo Maxtor
Si el disco duro externo o USB Maxtor tiene un sistema de archivos RAW o se vuelve inaccesible, puedes formatearlo a NTFS u otros formatos de forma flexible, para que el dispositivo vuelva a ser utilizable:
Paso 1. Abre el Explorador de archivos de Windows, haz clic con el botón derecho del ratón en el disco duro externo inaccesible o en la partición del disco duro interno y selecciona "Formatear".
Paso 2. Selecciona el sistema de archivos deseado en la ventana de formateo - NTFS para tu dispositivo.
Paso 3. Marca "Formateo rápido" y haz clic en "Iniciar".

Solución 11. Ejecuta la función de Solucionar problemas de Windows
Paso 1. Abre la Configuración de Windows, ve a Actualización y Seguridad.
Paso 2. Haz clic en "Solucionar problemas" y ve a "Hardware y dispositivos".
Paso 3. Haz clic en "Ejecutar la función de Solucionar problemas" y espera a que finalice el proceso.
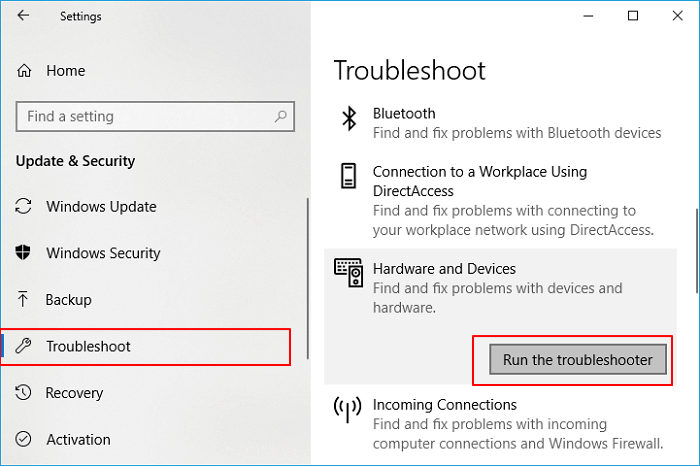
Paso 4. Una vez finalizado el proceso de escaneo, elige el problema encontrado que quieras solucionar y haz clic en "Siguiente".
Solución 12. Actualiza Windows a la última versión
Paso 1. Ve a Configuración de Windows y haz clic en "Actualización y seguridad".
Paso 2. Haz clic en "Windows Update" y selecciona "Buscar actualizaciones".
Paso 3. Haz clic en "Instalar ahora" si hay una nueva actualización disponible.

Solución 13. Limpia virus
A veces, los virus desconocidos o las infecciones de malware también pueden causar pérdida de datos o problemas de imposibilidad de abrir el dispositivo de almacenamiento. Si tienes un problema de este tipo, descarga primero cualquier herramienta antivirus para limpiar el virus.
Limpia el virus:
Paso 1. Descarga o instala en tu PC cualquiera de los siguientes programas antivirus.
①. Antivirus Norton; ②. Antivirus Kaspersky; ③. Avast; ④. ESET NOD32 Antivirus; ⑤. Avira.
Paso 2. Conecta tu dispositivo Maxtor problemático al ordenador y ejecuta el software antivirus.
Paso 3. Selecciona escanear y eliminar virus y malware de tu disco duro Maxtor o disco duro externo.
Después de esto, puedes intentar abrir y comprobar tus archivos guardados en los dispositivos de almacenamiento Maxtor. Si los archivos se pierden, no te preocupes. EaseUS Data Recovery Wizard, con sus fiables funciones de recuperación de archivos, puede ayudarte.
Si este artículo te ha resultado útil, ¡compártelo con tus amigos en Twitter, Facebook o Instagram!
Conclusión
Esta página incluye 13 soluciones para ayudar a los usuarios de Maxtor a solucionar eficientemente el problema del disco duro externo Maxtor no reconocido, no mostrado e incluso no funciona en PC con Windows.
Si tienes archivos valiosos guardados en dispositivos de almacenamiento, recurre a un software profesional de recuperación de datos de disco duro en busca de ayuda. EaseUS Data Recovery Wizard es uno de ellos y está listo para ayudarte a rescatar tus datos en cualquier momento.
Preguntas frecuentes sobre que no se reconoce disco duro Maxtor
Puede que algunos de vosotros tengáis más problemas para solucionar dispositivos de almacenamiento Maxtor o de otras marcas que no funcionan. Si eres uno de ellos, consulta las siguientes preguntas y respuestas. Puede que encuentres respuestas y soluciones aquí.
1. ¿Cómo accedo a mi disco duro externo Maxtor?
Cuando tu disco duro externo no aparece en absoluto en el Explorador de archivos ni en la Administración de discos de Windows, ¿cómo acceder a él? Aquí tienes algunos consejos:
- Desconecta el disco duro externo Maxtor y vuelve a conectarlo correctamente al PC
- Cambia el puerto USB
- Cambia el cable de conexión USB y el cable de alimentación
- Inicializa el disco duro Maxtor y crea una nueva partición
- Activa Disco duro Maxtor en línea
- Activa el soporte USB heredado en la BIOS
- Desactiva el ajuste de suspensión selectiva USB
- Desinstala o reinstala el controlador de disco
2. ¿Cómo solucionar el problema de que el disco duro Maxtor no funciona en Mac?
Si eres usuario de Mac y tu disco duro externo o interno Maxtor no funciona en Mac, prueba las siguientes soluciones:
- Vuelve a insertar el disco duro externo Maxtor en Mac
- Cambia el cable de datos USB
- Cambia el puerto USB o conecta el disco duro externo Maxtor a otro ordenador
- Formatea disco duro Maxtor o disco duro externo para Mac
- Reinicia NVRAM: Reinicia el Mac > Pulsa Options + Commands + teclas P + R durante 20 segundos > suelta las teclas si el Mac se reinicia.
- Configura el disco duro externo Maxtor para que aparezca en el escritorio: Finder > Preferencias > General > Marca Discos externos/Discos duros.
- Envía el disco duro externo Maxtor a un centro de reparaciones local si no aparece después de intentar las soluciones anteriores.
3. ¿Por qué no aparece mi disco duro Maxtor?
Puede que no se reconozca el disco externo Maxtor por las siguientes razones:
- Problemas de conexión
- Problema con el controlador del disco duro externo
- Un sistema de archivos dañado o perdido en el disco duro externo
- Archivo de sistema dañado en tu Windows 10 o Windows 11
- Daños físicos en el disco externo Maxtor
¿Ha sido útil esta página?
Artículos Relacionados
-
Cómo reconstruir un RAID sin perder datos [para RAID 0/1/5]
![author icon]() Pedro/2025/07/10
Pedro/2025/07/10 -
Recuperar datos de un SSD NVMe de 4 formas (2025 Actualizado)
![author icon]() Pedro/2025/07/10
Pedro/2025/07/10 -
USB/Disco Duro Aparece en Administrador de Dispositivos pero No en Mi PC
![author icon]() Pedro/2025/07/10
Pedro/2025/07/10 -
Cómo desbloquear protección contra escritura USB
![author icon]() Pedro/2025/07/10
Pedro/2025/07/10
