Tabla de Contenido
![]() Sobre el autor
Sobre el autor
![]() Artículos Relacionados
Artículos Relacionados
-
-
-
-
Servicios de Recuperación de Datos de EaseUS
Los expertos en recuperación de datos de EaseUS tienen una experiencia inigualable para reparar discos/sistemas y recuperar datos de todos los dispositivos como RAID, HDD, SSD, USB, etc.
Los discos duros externos se han convertido en herramientas indispensables para ampliar las capacidades de almacenamiento y salvaguardar datos cruciales. Sin embargo, el molesto problema de la desconexión frecuente de los discos duros externos en los sistemas Windows se ha convertido en una preocupación frecuente, que interrumpe los flujos de trabajo y puede poner en peligro la integridad de los datos.
El disco duro externo sigue desconectándose en Windows 10, un problema persistente que puede deberse a muchos factores, que van desde fallos de hardware a conflictos de software, lo que provoca la necesidad de soluciones eficaces para restaurar la conectividad y la estabilidad sin problemas. El artículo pretende ahondar en las causas subyacentes a los problemas de desconexión que experimentan los usuarios de Windows que utilizan discos duros externos y proporcionar una guía completa para rectificar estas interrupciones.
Causas del error El disco duro externo sigue desconectándose
El error "El disco duro externo sigue desconectándose" en Windows 10 puede ser un obstáculo exasperante para los usuarios que buscan soluciones de almacenamiento fiables. Varios factores pueden contribuir a este frustrante problema, dejando a los usuarios lidiando con interrupciones intermitentes de conectividad que impiden su flujo de trabajo. He aquí algunas de las razones relevantes que debes conocer:
🔌1. Cable o puerto USB defectuoso
Al igual que el problema de que el USB siga desconectándose y volviéndose a conectar, una causa común de las desconexiones de los discos duros externos reside en el propio cable o puerto. Los cables desgastados o dañados pueden provocar conexiones inestables, mientras que los puertos USB defectuosos del ordenador y del disco duro pueden agravar el problema. Los usuarios pueden experimentar desconexiones bruscas debido a la inestabilidad física de la conexión.
🔋2. Configuración de la gestión de energía
La configuración de la gestión de energía de Windows puede provocar la desconexión repentina de las unidades externas. El sistema operativo puede poner automáticamente los puertos USB en un modo de bajo consumo para conservar energía, haciendo que el disco duro se desconecte cuando no esté en uso activo. Esta configuración puede provocar conflictos, sobre todo si el disco duro necesita una alimentación constante para mantener la conexión.
⚔️3. Conflictos entre conductores y conductores obsoletos
Los controladores anticuados o incompatibles pueden crear muchos problemas, entre ellos los de desconexión. Las desconexiones pueden producirse cuando los controladores responsables de gestionar el disco duro externo quedan obsoletos o entran en conflicto con otros componentes del sistema. Mantener los controladores actualizados es esencial para garantizar un rendimiento óptimo del hardware.
🖥️4. Interferencias del software
Algunas aplicaciones de software, como los programas de seguridad o las utilidades del sistema, podrían interferir inadvertidamente en el funcionamiento de los discos duros externos. Los procesos en segundo plano o los escaneos activados por estos programas podrían interrumpir la conexión, haciendo que la unidad se desconectara inesperadamente.
⚡5. Fuente de alimentación insuficiente
El disco duro externo no se enciende, lo que puede provocar desconexiones intermitentes. Algunas unidades externas necesitan más energía de la que puede suministrar un único puerto USB. Si el disco no recibe suficiente energía, puede desconectarse para protegerse de posibles daños.
Cómo arreglar el disco duro externo se sigue desconectando en Windows 10
Cuando se les presenta el molesto problema de que un disco duro externo se desconecta continuamente en un sistema Windows, los usuarios pueden aplicar varias opciones prácticas para restablecer la estabilidad y una comunicación fluida. Repasemos cada una de estas opciones:
- Arreglo 1. Cambia a puertos USB diferentes
- Arreglo 2. Desactiva el ahorro de energía USB y la configuración
- Arreglo 3. Cambia la configuración en el Administrador de dispositivos
- Arreglo 4. Desactiva el proceso de arranque por defecto
- Arreglo 5. Actualizar controladores en Windows 11
Arreglo 1. Cambia a puertos USB diferentes
En sus ordenadores con Windows 10, varios usuarios han afirmado que su disco duro externo se desconecta repetidamente.
Los usuarios han informado de que este problema surge siempre que el disco está conectado a un puerto USB. Si tienes tanto puertos USB 3.0 como puertos USB 2.0, puedes probar a conectar el disco duro a uno de los puertos USB 2.0 para ver si se resuelve el problema. Conectar tu dispositivo a un puerto USB 2.0 te permite eludir la mayoría de los problemas causados por el USB 3.0, que admiten determinados dispositivos.

Arreglos USB: Solucionar/Reparar Errores USB Corruptos en 2023
La unidad flash USB o pen drive sigue apareciendo errores como - pen drive no detectado, USB sin medios, USB no aparece, etc. Leer más >>
Arreglo 2. Desactiva el ahorro de energía USB y la configuración
Si tu disco duro externo sigue desconectándose en Windows 10, puede deberse al modo de suspensión. La suspensión selectiva USB es una función de ahorro de energía de Windows que desactiva temporalmente los dispositivos USB conectados. Con esta función activada, tu ordenador consumirá menos energía.
Por otro lado, si la alimentación de tu disco duro externo es baja, esta función puede hacer que se desprenda. Si tu ordenador tiene una opción que desactiva automáticamente los dispositivos USB después de cierto tiempo, intentar desactivarla puede solucionar el problema. He aquí cómo hacerlo:
Paso 1. Puedes hacer clic con el botón derecho en el "icono de Windows" del inicio y seleccionar "Panel de control". A continuación, haz clic en "Sistema y Seguridad".
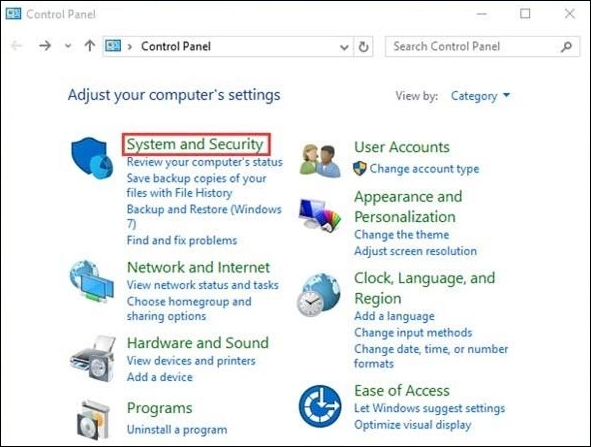
Paso 2. A continuación, pasarás a la interfaz siguiente. Localiza y selecciona "Opciones de energía".
Paso 3. Aparecerá otra interfaz. Selecciona "Ahorro de energía" y haz clic en "Cambiar parámetros del plan" para continuar.
Paso 4. Accederás a la interfaz de usuario posterior. A continuación, selecciona Cambiar configuración avanzada de energía para continuar.
Paso 5. Saldrá la Interfaz para las Opciones de Energía. A continuación, debes localizar la configuración USB. Despliégala y modifica el ajuste de Suspensión Selectiva USB a Desactivado. Debes pulsar el botón Aceptar para guardar tus modificaciones.

Arreglo 3. Cambia la configuración en el Administrador de dispositivos
El Administrador de dispositivos proporciona una interfaz para configurar los parámetros de los dispositivos USB. Desactivando el Economizador en el Administrador de dispositivos, se puede resolver este problema. Sigue los pasos que se indican a continuación:
Paso 1. Accede al Administrador de dispositivos pulsando la tecla de Windows + X y seleccionándolo en el menú.
Paso 2. Amplía los parámetros de "Controladores de bus serie universal" navegando hasta la sección de abajo.
Paso 3. Haz clic dos veces en "Concentrador Raíz USB". Desmarca las opciones de "Gestión de energía" seleccionando la pestaña.

Arreglo 4. Desactiva el proceso de arranque por defecto
Los discos duros externos conectados a través de USB pueden ser pasados por alto por el proceso de arranque utilizado por el firmware de la BIOS, impidiendo que se conecten correctamente a tu ordenador. Esto es especialmente frecuente con conectores USB 3.0 y USB 2.0. En este caso, el remedio es desactivar el antiguo procedimiento de arranque en la BIOS. Así es como se hace:
Paso 1. Haz doble clic en el disco duro externo en el Administrador de dispositivos.
Paso 2. Ve a la pestaña Políticas y activa "Mejor" rendimiento y "Activar" caché de escritura en este dispositivo.
Paso 3. Para guardar los cambios, pulsa el botón "Aceptar".

Paso 4. Vuelve al Administrador de dispositivos y haz clic con el botón derecho del ratón en el controlador de extensión USB 3.0 de Intel y, a continuación, elige "Desinstalar".
Arreglo 5. Actualizar controladores en Windows 11
Las instrucciones pueden variar en función de la versión de Windows que estés utilizando. Sin embargo, si tienes Windows 11 o 10, puedes actualizar los controladores para Windows 11 siguiendo estas instrucciones.
Paso 1. Pulsa la tecla Windows + I del teclado. Selecciona "Actualización y Seguridad".
Paso 2. Selecciona Windows Update en el panel izquierdo y luego "Buscar actualizaciones".

Paso 3. Espera a que Windows busque actualizaciones disponibles del sistema y de los controladores. Las actualizaciones deberían descargarse e instalarse. (Si hay alguna disponible).
Paso 4. Tras la descarga, existe la posibilidad de que se actualicen los controladores, incluido el controlador USB más reciente para Windows.
Recuperar discos duros externos con problemas de conexión
Adoptar un software de recuperación de datos fiable se vuelve crítico cuando te enfrentas a la pérdida de datos debido a dificultades de conexión de un disco duro externo. EaseUS Data Recovery Wizard, una solución versátil y fácil de usar destinada a recuperar información perdida de discos duros externos que funcionan mal o no están conectados, es una de las alternativas más destacadas.
EaseUS Data Recovery Wizard tiene muchas funciones que atraen a usuarios principiantes y experimentados. Independientemente de la experiencia técnica, los usuarios pueden recorrer fácilmente el procedimiento de recuperación gracias a su sencillo diseño. El programa admite muchos tipos de archivos, lo que garantiza que se puedan recuperar rápidamente documentos, imágenes, películas y otros datos importantes de la unidad externa dañada.
Tasa de Recuperación 99,7%
Calificación de Trustpilot 4,4
Principales características de EaseUS Data Recovery Wizard
- ✔️Recupera varios tipos de archivos para una recuperación completa del disco duro externo.
- ✔️Los algoritmos avanzados localizan con precisión los datos perdidos en medio de problemas de conectividad.
- ✔️Ve los archivos recuperables antes de la recuperación, optimizando la precisión y eficacia de la recuperación.
- ✔️Recuperadatos de unidades externas muertas, contrarrestando las interrupciones de conectividad.
Sigue el siguiente tutorial de 3 pasos para recuperar archivos borrados de un disco duro externo inmediatamente:
Paso 1. Elige y escanea el disco duro externo
- Descarga e instala EaseUS Data Recovery en tu PC o portátil.
- Conecta el disco duro externo a tu ordenador.
- Ejecuta EaseUS Data Recovery Wizard y elige la unidad externa de la lista de Unidades externas. A continuación, haz clic en "Buscar datos perdidos".

Paso 2. Comprueba los resultados del escaneo
- El software de recuperación de datos de EaseUS escaneará inmediatamente la unidad seleccionada en busca de todos los datos, incluidos los borrados, corruptos y existentes.
- Puedes utilizar la función Filtro para localizar rápidamente los archivos de un tipo, como Fotos, Word, Excel, PDF, vídeos, correos electrónicos, etc.

Paso 3. Previsualiza y recupera los datos
- Haz doble clic en un archivo de los resultados escaneados para obtener una vista previa.
- Elige los archivos que quieras y haz clic en "Recuperar".
- Selecciona una unidad diferente para guardar los archivos recuperados en lugar de la original.
💡Consejo: Puedes restaurar datos de discos locales, discos duros externos y también del almacenamiento en la nube.

Conclusión
Perder constantemente la conexión a un disco duro externo puede ser una molestia que pone en peligro el trabajo y la información. Los usuarios pueden restablecer una conexión impecable y garantizar un acceso continuo a los datos críticos conociendo las distintas razones que provocan estas interrupciones y aplicando los remedios adecuados.
Además, EaseUS Data Recovery Wizard se convierte en un aliado crucial cuando se pierden datos debido a frecuentes interrupciones de la red. Es la mejor opción para recuperar datos de discos duros externos rotos o desconectados gracias a su amplia compatibilidad de formatos, algoritmos de escaneo inteligentes, previsualización selectiva de archivos, interfaz fácil de usar y compatibilidad con dispositivos externos.
Tasa de Recuperación 99,7%
Calificación de Trustpilot 4,4
Preguntas frecuentes sobre el disco duro externo se sigue desconectando
Si todavía tienes algunas preguntas sobre el disco duro externo sigue desconectándose en Windows 10, consulta las respuestas rápidas que aparecen a continuación para ayudarte:
1. ¿Por qué se desconecta continuamente mi disco duro externo?
Si tu disco duro externo sigue desconectándose en Windows 10, puede deberse a la opción de ahorro de energía. En Windows, la función de suspensión selectiva USB desconecta los dispositivos USB al cabo de cierto tiempo para ahorrar energía. Esta función pretende evitar que tu ordenador consuma demasiada energía.
2. ¿Cómo evito que mi disco duro externo se apague?
Comprueba la pestaña Alimentación para determinar si la unidad está conectada. Si no funciona, prueba con el siguiente Núcleo Raíz. Si es así, ve a la pestaña Gestión de Energía. Desmarca la casilla Permitir que el ordenador apague este dispositivo para ahorrar energía.
3. ¿Por qué mi USB se desconecta y se vuelve a conectar?
Un mal funcionamiento del controlador puede hacer que tu USB se desconecte y vuelva a conectarse en tu versión de Windows continuamente. Sin embargo, reinstalar el controlador de controladores de bus serie universal en el Administrador de unidades resolverá el problema.
4. ¿Por qué mi disco duro externo sigue desconectando Windows 11?
Supón que tu disco duro externo se desconecta y se vuelve a conectar con frecuencia. En ese caso, es posible que el disco duro externo esté dañado o inaccesible en el puerto al que intentas conectarlo. Por tanto, conecta el disco duro a un puerto USB distinto y comprueba si se soluciona el problema.
Sobre el autor
Luis es un entusiasta de la tecnología, cuyo objetivo es hacer que la vida tecnológica de los lectores sea fácil y agradable. Le encanta explorar nuevas tecnologías y escribir consejos técnicos.
Artículos Relacionados
-
Soluciones a ‘Desaparecen Archivos de Tarjeta SD’
![Pedro]() Pedro
2025/07/10
Pedro
2025/07/10 -
[Solucionado] Disco duro externo no responde/funciona/ no se reconoce
![Luna]() Luna
2025/07/10
Luna
2025/07/10
-
Soluciones al problema 'no poder abrir la unidad flash USB'
![Pedro]() Pedro
2025/07/10
Pedro
2025/07/10 -
Cómo desbloquear la tarjeta SD sin Switch [6 métodos]
![Luis]() Luis
2025/07/10
Luis
2025/07/10
