Tabla de Contenido
![]() Sobre el autor
Sobre el autor
![]() Artículos Relacionados
Artículos Relacionados
-
-
-
-
Servicios de Recuperación de Datos de EaseUS
Los expertos en recuperación de datos de EaseUS tienen una experiencia inigualable para reparar discos/sistemas y recuperar datos de todos los dispositivos como RAID, HDD, SSD, USB, etc.
- ⭐Recuperar datos antes de reparar la unidad no accesible
- Método 1. Cómo solucionar que no se puede tener acceso a disco duro por Propiedades
- Método 2. Reparar la unidad no accesible con el comando CMD
- Método 3. Formatea el disco para solucionar el problema de que no se puede tener acceso a disco duro
- Método 4. Solucionar el disco duro inaccesible mediante Servicios de reparación de datos
A veces, los discos duros, el almacenamiento externo y las memorias USB pueden verse afectados por virus o fallos de alimentación, y Windows no puede acceder a la unidad de renderizado. Si te encuentras con un disco duro un disco duro dañado, reformatear la partición puede ser una solución rápida. Sin embargo, todos los datos de esa partición se borrarán durante el reformateo.
Puedes solucionar los errores de disco no accesible y acceso denegado con cuatro métodos. Puedes echar un vistazo rápido aquí:
| Métodos | Reseña del editor |
| 🤗Modificar la propiedad de la unidad | Es posible que no tengas derecho a acceder a este disco duro debido a una configuración de propiedad incorrecta. Tu disco será accesible después de cambiar la configuración en Propiedades. |
| 🖥️Usa líneas de comando CMD | Este método está disponible para las personas que están familiarizadas con el Símbolo del sistema y pueden escribir las líneas de comando correctas. |
| 💽Formatear el disco duro | Este método provocará la pérdida de datos, por lo que será mejor que primero hagas una copia de seguridad de este disco y luego formatees el disco duro en Administración de discos o simplemente hagas clic con el botón derecho del ratón y formatees el disco. |
| 👩🔧Contacta servicios de recuperación de datos | Si no puedes solucionar este problema por ti mismo, puedes ponerte en contacto con servicios profesionales de recuperación de datos para solucionar el problema de inaccesibilidad sin perder datos. |
Como el error de que no se puede tener acceso a disco duro te permite abrir ningún archivo del disco, no puedes hacer una copia de seguridad de los datos allí almacenados. Por lo tanto, es mejor que no formatees la partición hasta que tus archivos estén a salvo. Antes de formatear, veamos cómo obtener datos de tu unidad inaccesible.

⭐Recuperar datos antes de reparar la unidad no accesible
Si ya has reformateado el disco y has perdido los datos, es posible que aún puedas recuperar archivos borrados. Cuando borras algo en un PC, los archivos no se destruyen, sino que el espacio que ocupan en el disco se pone a disposición del sistema para que escriba sobre ellos. Es esencial que no utilices el PC en absoluto, ya que escribir cualquier cosa en el disco podría sobrescribir tus archivos.
EaseUS Data Recovery Wizard es un excelente programa de recuperación de archivos que puede ayudarte a recuperar archivos de unidades inaccesibles y puede ser un salvavidas cuando temes haber perdido tus datos.
EaseUS Data Recovery Wizard
- Recuperar datos de la unidad D cuando te encuentres con el error de acceso denegado disco duro.
- Recuperar datos de una partición formateada, papeleras de reciclaje vaciadas, tarjetas de memoria, unidades flash, cámaras digitales y videocámaras.
- Soporta la recuperación de datos en caso de actualización fallida de Windows, formateo, corrupción del disco duro, etc.
Tasa de Recuperación 99,7%
Calificación de Trustpilot 4,4
El siguiente tutorial te guiará en la recuperación de de datos de discos duros:
Su disco duro (HDD o SSD) puede ser interno o externo. Si se trata de un disco duro externo, debe conectarlo correctamente a su computadora con un cable adecuado, y aparecerá en la sección "Unidades externas" cuando ejecute EaseUS Data Recovery Wizard. Si el disco duro se ha perdido debido a un formateo rápido, ocultar o eliminar, vaya a "Partición Perdida".
Paso 1. Seleccione la ubicación donde ha perdido datos y pulse en el botón "Buscar datos perdidos".

Paso 2. Primero este software va a escanear el disco duro rápidamente para buscar todos los archivos eliminados. Una vez terminado, se realizará otro escaneo profundo que tardará más tiempo para buscar más archivos que pierden su nombre o ruta, el tiempo que tardará depende de la capacidad de su disco duro. Si ha encontrado los archivos que desea en el resultado del escaneo rápido, puede suspender el escaneo profundo para ahorrar tiempo.

Paso 3. Después de terminar el escaneo, puede filtrar lo que necesite a partir del resultado de escaneo. Luego, seleccione aquellos archivos que desee recuperar y haga clic en el botón "Recuperar" para recuperarlos una vez. Tenga en cuenta que debe elegir un lugar diferente al original para evitar la sobrescritura de datos.

¡Puedes compartir esta página para recomendar EaseUS Data Recovery Wizard a más lectores!
1. Cómo solucionar que no se puede tener acceso a disco duro por Propiedades
Con este problema en particular, a menudo tendrás el mensaje de error principal: la ubicación no disponible en Windows 10, seguido de uno secundario que señala el tipo de problema que está experimentando el PC. Estos mensajes pueden ser muy útiles a la hora de decidir qué método de reparación emplear. Estos son algunos de los problemas más comunes.
- Acceso denegado
- Error de datos Comprobación de redundancia cíclica
- El archivo o directorio está dañado y es ilegible
- El parámetro no es correcto
Si ves un mensaje de error de Acceso denegado, puede ser que necesites ajustar el estado del Propietario en Windows. Esto no parece muy fácil, pero es bastante sencillo. Esto es lo que tienes que hacer
Paso 1. Haz clic con el botón derecho del ratón en el disco duro inaccesible y selecciona "Propiedades".
Paso 2. Ve a la pestaña "Seguridad", pulsa Avanzado y, a continuación, haz clic en el botón "Editar".
Paso 3. En la pestaña "Propietario", modifica la propiedad de la cuenta especificada.
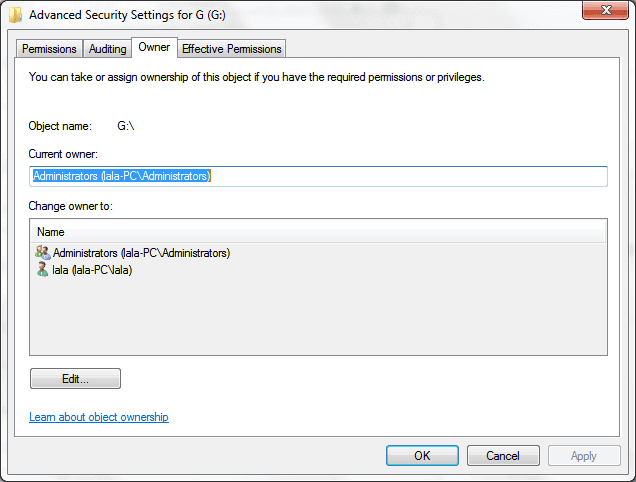
En la imagen anterior, puedes ver cómo puedes cambiar la propiedad de la unidad. También es posible añadir un nuevo usuario para que cualquiera con acceso al PC pueda leer la unidad. Esta configuración de "Todos" es cómoda, pero aumenta el riesgo de exponer tu ordenador a cualquiera que conozca la contraseña de tu PC.
Aquí tienes una demostración de cómo solucionar el error "No se puede obtener acceso a disco duro, Acceso denegado" mediante Propiedades:
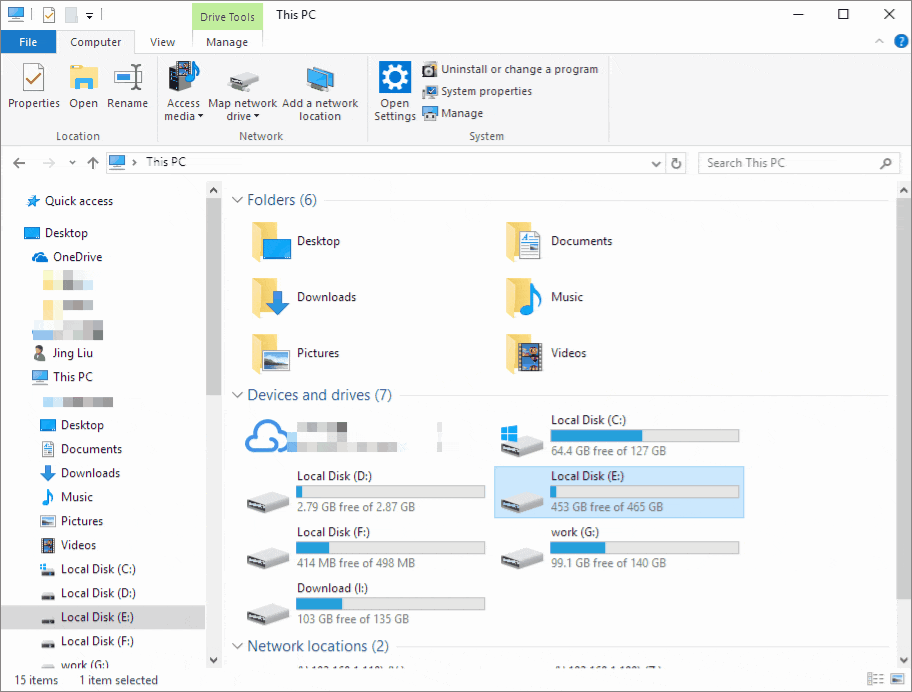
2. Reparar disco duro inaccesible con el comando CMD
Si el disco no es accesible con otros mensajes de error, podría ser estas causas como corrupción del sistema de archivos, errores de disco, corrupciones o sectores defectuosos. En este caso, puedes ejecutar CHKDSK para solucionar el problema. Para hacerlo:
1. Inserta tu disco duro externa, USB o tarjeta de memoria en PC.
2. Abre el símbolo del sistema:
- En Windows 7, haz clic en Inicio, escribe "cmd" en el cuadro de búsqueda, luego haz clic derecho en "cmd.exe" en la lista de programas y selecciona ejecutar como administrador.
- En Windows 10/8, presiona la combinación de teclas Windows + X y selecciona la opción Símbolo del sistema (Administrador).
3. En la nueva ventana del Símbolo del sistema, escribe chkdsk E: /f /r. (debes reemplazar la letra de unidad E por la letra de tu disco que está inaccesible.
- Nota
- Si ejecutas CHKDSK es posible que se solucionen los errores de unidad no accesible, así que cámbiala por la letra que coincida con la que aparece en tu PC.
También es posible que quieras saber cómo solucionar el problema del tipo "Es necesario formatear el disco antes de utilizarlo". Consulta el siguiente artículo para saber más:
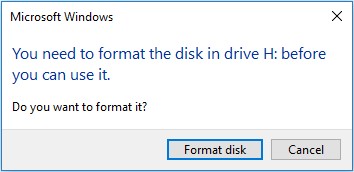
[Solucionado] Formatee el disco en la unidad para poder usarlo 👩🔧
¿Recibes el mensaje de error de que necesitas formatear el disco de la unidad antes de poder utilizarlo en la tarjeta de memoria SD, la unidad USB o el disco duro externo?
Método 3. Formatea el disco para solucionar el problema de que no se puede tener acceso a disco duro
Para obtener los mejores resultados, tanto en la restauración de datos como en el restablecimiento del funcionamiento de la unidad, siempre es una buena idea intentar primero la recuperación, seguida del reformateo.
Una vez finalizada la recuperación de datos, puedes reformatear la unidad y, con suerte, devolverla a un estado saludable. Para ello, sigue estos pasos:
Paso 1. Ve a "Mi PC" o a "Este PC" y haz clic con el botón derecho en el disco que necesitas reparar.
Paso 2. Elige la opción "Formateo".
Paso 3. En la ventana emergente, puedes establecer el sistema de archivos y el tamaño del clúster, haz clic en el botón "Aceptar" y Windows se encargará del resto. Cuando quieres resolver problema de disco duro externo no formateado con este método, puedes probar otras herramientas profesionales.

Método 4. Solucionar el disco duro inaccesible mediante Servicios de reparación de datos
A veces, los dispositivos de almacenamiento de datos, discos duros, tarjetas de memoria o memorias USB no son reconocidos por el sistema operativo, lo que los hace inaccesibles para datos profesionales o personales. Ofrecemos servicios de recuperación de datos de EaseUS eficaces para solucionarlo. Puedes reparar tus unidades inaccesibles con la ayuda de expertos.
Servicios de recuperación de datos de EaseUS
Haz clic aquí para ponerte en contacto con nuestros expertos y obtener una evaluación gratuita
Consulta con los expertos en recuperación de datos de EaseUS para obtener un servicio de recuperación manual personalizado. Podríamos ofrecerte los siguientes servicios tras un diagnóstico GRATUITO
- Repara problemas de HDD, SSD, discos duros externos, memorias USB y pendrives
- Repara los discos que no se pueden leer o a los que no se puede acceder debido a sectores defectuosos
- Soluciona discos que se convierten en particiones protegidas por GPT
- Repara la unidad RAW dañada que necesite ser reformateada (también admite la unidad encriptada BitLocker)
- Borrar datos, desformatear el disco duro, instalar/desinstalar software o controladores, etc.
Conclusión
Has aprendido cuatro soluciones eficientes para solucionar el error de que no se puede tener acceso a disco duro en Windows 11/10/8/7. Estos métodos también funcionan bien si utilizas un disco duro externo, un SSD, una unidad flash USB, un pen drive y una tarjeta SD. Antes de formatear el disco duro, te recomendamos que ejecutes EaseUS Data Recovery Wizard para evitar la pérdida de datos.
Tasa de Recuperación 99,7%
Calificación de Trustpilot 4,4
Preguntas frecuentes sobre que no se puede tener acceso a disco duro
A continuación hay 3 preguntas y respuestas relacionadas. Léelas una a una para obtener ayuda adicional.
1. ¿Por qué no se puede acceder a mi nuevo disco duro?
Como el disco duro es completamente nuevo, se reconoce como espacio no asignado. El Gestor de Discos no puede acceder a él. Por tanto, inicialice un disco para que el Administrador de discos lógicos pueda tener acceso a él.
2. ¿Cómo acceder a un disco duro inaccesible?
Para acceder a un disco duro:
- 1. Comprueba el error de disco desde Propiedad
- 2. Acude al servicio de reparación de discos
- 3. Ejecuta el comando CMD...
3. ¿Por qué no aparece mi unidad de red?
Una de las razones por las que no aparece la unidad de red es el uso de UAC (Control de Cuentas de Usuario). Hay dos opciones disponibles en la pantalla cada vez que entras en cualquier ventana como administrador. Uno de los administradores tiene derechos y el otro no. Normalmente, un usuario estándar no puede ver la Unidad de Red Mappen debido a las limitaciones de la cuenta.
Sobre el autor
Con un interés en la redacción y la tecnología informática, Luna eligió trabajar como editora en EaseUS. Es una profesional de la recuperación de datos, restauración y copia de seguridad. Luna seguirá escribiendo y ayudándole a la gente a solucionar sus problemas.
Artículos Relacionados
-
Cómo reconstruir un RAID sin perder datos [para RAID 0/1/5]
![Pedro]() Pedro
2025/07/10
Pedro
2025/07/10 -
Cómo recuperar fotos de una tarjeta SD dañada en 2025 (5+ soluciones)
![Pedro]() Pedro
2025/07/10
Pedro
2025/07/10
