Tabla de Contenido
![]() Sobre el autor
Sobre el autor
![]() Artículos Relacionados
Artículos Relacionados
-
-
-
-
Servicios de Recuperación de Datos de EaseUS
Los expertos en recuperación de datos de EaseUS tienen una experiencia inigualable para reparar discos/sistemas y recuperar datos de todos los dispositivos como RAID, HDD, SSD, USB, etc.
En cuanto a la tecnología de almacenamiento, las SSD M.2 NVMe son bastante nuevas y se crearon para permitir que las unidades de estado sólido funcionen aún mejor. Sin embargo, no dejan de ser propensos a la pérdida de datos. No te preocupes. La recuperación de datos de SSD NVMe es factible. Necesitas encontrar una solución de recuperación de datos con conocimientos específicos de trabajo con memoria flash si tu tecnología SSD M.2 NVMe ha fallado. Nuestro tutorial a continuación lo ha hecho aún más accesible.
¿Se puede recuperar un SSD M.2 NVMe?
Sí, pero la extracción de datos de un SSD es una operación especial y compleja que requiere mucha experiencia y depende de muchos factores.:
- 💽La función TRIM de los SSD: Sólo disponible en unidades SSD, el comando TRIM borra bloques de datos de forma proactiva. Normalmente, la unidad marcará los datos para sobrescribirlos sin TRIM y esperará a que se descarguen nuevos datos -como un archivo MP3 o PDF- para sobrescribirlos. Sin embargo, la instrucción TRIM no se ejecuta inmediatamente. Aunque los SSD M.2 tengan TRIM activado, puedes recuperar datos de ellos si intentas la recuperación de datos con la suficiente rapidez.
- 🔤Falta la letra de unidad SSD: Durante las actualizaciones de Windows, la letra de unidad de la partición puede desaparecer o no estar disponible. Entonces, el disco NVMe no detecta, lo que probablemente se deba a dificultades en el Arranque Seguro o en el CSM. Los datos pueden recuperarse tras reparar el SSD.
- ⏱️Factor de tiempo: En lo que respecta a la recuperación de datos NVMe, el tiempo es fundamental. Dado que la mayoría de los usuarios utilizan las SSD NVMe como unidad principal, las funciones del sistema tienen la capacidad de sobrescribir los datos anteriores.
Recuperar datos de un SSD NVMe
Asegúrate de que tu dispositivo de almacenamiento NVMe está apagado si está perdiendo datos. Los SSD tienen tendencia a sobrescribir los archivos mientras están en uso, lo que reduce la probabilidad de recuperar los datos. La degradación física y los problemas de memoria son otros posibles problemas de los SSD. Puedes conservar el estado original de tu medio de almacenamiento manteniendo la unidad apagada. Estas son las 4 formas eficaces de recuperar datos de una SSD NVMe.
- Solución 1. Recupera los datos perdidos de un SSD NVMe con un software profesional
- Solución 2. Desactiva TRIM en Windows para recuperar datos de un SSD NVMe
- Solución 3. Restaurar datos de copias de seguridad en PC
- Solución 4. Recuperar datos de SSD con los Servicios de Recuperación de Datos de EaseUS
Solución 1. Recupera los datos perdidos de un SSD NVMe con un software profesional
Ofrecemos una herramienta especial que se encarga de la recuperación de SSD NVMe en su totalidad. Tras evaluar docenas de los mejores programas de recuperación de SSD, los hemos seleccionado por sus índices de recuperación superiores y su fiabilidad.
EaseUS Data Recovery Wizard Pro simplifica la recuperación de datos perdidos de unidades SSD que han sido formateadas, dañadas, borradas accidentalmente, infectadas o RAW. Si una unidad SSD deja de funcionar o de responder en tu PC, puedes incluso recuperar datos de ella. Esta aplicación de recuperación de archivos también puede recuperar datos de SSD m.2 muerto con éxito, unidades flash USB, pen drives, tarjetas micro, tarjetas SD, tarjetas CF y mucho más.
¡Puedes obtener una prueba descargando las versiones para Windows y macOS mediante este enlace de descarga! ¡Pruébalo ahora!
Descarga EaseUS Data Recovery Wizard Pro e intenta el siguiente proceso.
Tasa de Recuperación 99,7%
Calificación de Trustpilot 4,4
Paso 1. Seleccione su SSD (de acuerdo con su letra de unidad o etiqueta de partición) como la ubicación de destino y haga clic en el botón Buscar datos perdidos.

Paso 2. El proceso de escaneo generalmente toma tiempo para terminarse, pero permite suspender el proceso a la mitad una vez que encuentre los archivos perdidos que quiera recuperar, esto es una de las ventajas competitivas del software de recuperación de datos de EaseUS. Claro, es mejor esperar hasta que termine todo el proceso de escaneo.

Paso 3. Cuando finaliza todo el proceso de escaneo, puede buscar lo que desee por varias maneras que se detallan en la siguiente captura. Por último marque la casilla de aquellos archivos que quiera recuperar y luego haga clic en el botón Recuperar, en el último paso debería elegir un lugar diferente a SSD original para guardar los archivos recuperados para evitar el riesgo de sobrescribir los datos.

Si esta información te resulta útil, compártela con otras personas en las redes sociales para ayudarles a superar este reto tan común.
Solución 2. Desactiva TRIM en Windows para recuperar datos de un SSD NVMe
Desactiva TRIM en tu SSD cuando descubras que faltan archivos o que la SSD M2 no aparece, porque el comando TRIM te impedirá extraer datos del contenido de la SSD NVMe.
Paso 1. Selecciona "Buscar" en el menú haciendo clic con el botón derecho del ratón en el icono de Windows y, a continuación, introduce cmd en el recuadro.
Paso 2. Selecciona "Ejecutar como administrador" haciendo clic con el botón derecho en "Símbolo del sistema".
Paso 3. Pulsa Intro después de escribir fsutil behavior set DisableDeleteNotify 1.
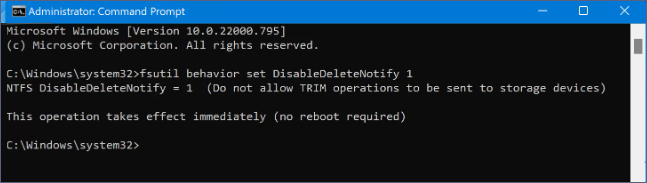
Si quieres soluciones de recuperación de datos TRIM SSD en macOS, visita la página enlazada.
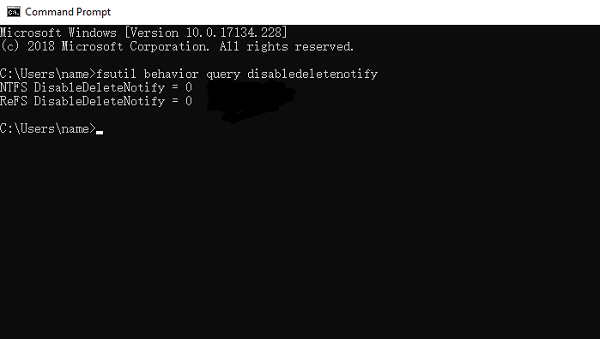
Recuperación de datos TRIM SSD
El comando TRIM organiza los datos en una SSD. Aprende a comprobar si tu SSD está habilitada para TRIM y sobre los esfuerzos de recuperación de datos TRIM-SSD. Más información >>
Solución 3. Restaurar datos de copias de seguridad en PC
Normalmente puedes recuperar tus datos utilizando la misma herramienta o servicio si haces copias de seguridad de ellos. Repasaremos rápidamente las numerosas soluciones de copia de seguridad para Windows y Mac.
| 🍎Para Windows 11/10/8/7 - |
El Historial de Archivos de Windows te pide que utilices unidades externas nuevas para las copias de seguridad.
Puedes hacer una copia de seguridad de tus archivos personales ubicados en las carpetas Escritorio, Documentos, Vídeos y Descargas utilizando el Historial de archivos, una utilidad incluida por defecto con Windows 10. Por defecto, protege y guarda tus archivos una vez por hora. Si lo has activado, puedes utilizar el Historial de Archivos para restaurar archivos tras un restablecimiento de fábrica.

| 🍎Para macOS - |
Cuando se produce una pérdida de datos en un SSD NVMe, los usuarios suelen utilizar su copia de seguridad de Time Machine para recuperar los archivos exactamente donde estaban hace unos días o semanas. Necesitarás tu Mac y el SSD con la copia de seguridad de Time Machine para terminar esta tarea con eficacia. Pero antes, confirma que has hecho previamente una copia de seguridad de los archivos en Time Machine.
![]()
Es posible que la copia de seguridad Time Machine en Mac te haya pedido que utilices la unidad externa recién conectada como unidad de copia de seguridad si hace poco conectaste una a tu Mac. Puedes ver tus copias de seguridad de Time Machine seleccionando el icono de Time Machine en tu barra de menús.
Recuperar archivos borrados SSD
Este artículo te proporciona dos métodos eficaces para recuperar archivos borrados de SSD. Sigue los tutoriales de este pasaje para encontrar soluciones adecuadas para recuperar archivos SSD.

Solución 4. Recuperar datos de SSD con los Servicios de Recuperación de Datos de EaseUS
Puedes llevar a cabo la recuperación de archivos SSD NVMe automáticamente mediante el uso de software de recuperación de SSD o manualmente poniéndote en contacto con los servicios de recuperación de datos en línea de EaseUS. Puedes obtener asistencia de reparación de discos SSD y recuperación de datos de nuestro personal cualificado. Todavía tienes una oportunidad de recuperar datos de una unidad SSD muerta o dañada utilizando los servicios de recuperación de datos.
Servicios de recuperación de datos de EaseUS
Haz clic aquí para ponerte en contacto con nuestros expertos y obtener una evaluación gratuita
Consulta con los expertos en recuperación de datos de EaseUS para obtener un servicio de recuperación manual personalizado. Podemos ofrecerte los siguientes servicios tras un diagnóstico GRATUITO
- Repara una estructura RAID dañada, un SO Windows que no arranca y un archivo de disco virtual dañado
- Recuperar/reparar partición perdida y unidad re-particionada
- Desformatea el disco duro y repara la unidad sin formato (unidad encriptada con Bitlocker)
- Arreglar discos que se convierten en particiones protegidas por GPT
Conclusión
Debido a factores como TRIM, la recuperación de datos de SSD NVMe es más delicada que la de otros tipos de almacenamiento externo. Por tanto, es imprescindible que sigas atentamente las instrucciones de este artículo para garantizar un proceso de recuperación de datos satisfactorio y sin complicaciones.
Tasa de Recuperación 99,7%
Calificación de Trustpilot 4,4
Preguntas frecuentes sobre cómo recuperar datos de un SSD NVMe
Si todavía tienes algunas preguntas sobre cómo recuperar datos de un SSD NVMe, consulta las respuestas rápidas que encontrarás a continuación para ayudarte:
1. ¿Puedes recuperar datos de la unidad NVMe?
Estos dispositivos suelen estar conectados a la placa del sistema, lo que hace que su retirada sea inviable para el usuario medio de ordenador y un reto excesivo incluso para un especialista experimentado. Por esta razón, los datos se pueden restaurar utilizando la herramienta profesional y estable - EaseUS Data Recovery Wizard Pro.
2. ¿Puedes recuperar datos de un SSD M2 muerto?
La recuperación de datos de unidades SSD muertas es factible, pero no siempre sencilla. Puedes copiar fácilmente el SSD a una unidad nueva si muere por causas naturales (las células de memoria dejaron de funcionar), aunque también puede utilizarse como dispositivo secundario conectándolo a otro PC.
3. ¿Las SSD NVMe almacenan datos?
NVMe aprovecha las CPU multinúcleo y los gigabytes de RAM actuales, además del almacenamiento en estado sólido, a diferencia de los protocolos creados en la época de los discos duros mecánicos. Los conjuntos de comandos simplificados son otra ventaja del almacenamiento NVMe que ayuda a manipular y analizar los datos con eficacia.
4. ¿Es posible recuperar datos de un SSD?
Claro que se pueden recuperar los datos de un dispositivo SSD formateado. Sin embargo, es un poco más complicado. Esto requiere un análisis mucho más exhaustivo con un programa como EaseUS Data Recovery Wizard Pro o el uso de un servicio de recuperación de datos en situaciones extremas en las que la unidad se haya formateado muchas veces.
Sobre el autor
Pedro es un editor experimentado de EaseUS centrado en la redacción de temas sobre tecnología. Familiarizado con todo tipo de software de recuperación de datos, copia de seguridad y restauración, software de edición de vídeo y grabación de pantalla, etc. Todos los temas que elige están orientados a proporcionar información más instructiva a los usuarios.
Artículos Relacionados
-
Soluciones para 'Tarjeta SD/USB/Pendrive aparece con 0 bytes'
![Luna]() Luna
2025/07/10
Luna
2025/07/10 -
Cómo recuperar datos de una unidad USB [Recuperación de datos USB]
![Luna]() Luna
2025/07/10
Luna
2025/07/10
