Tabla de Contenido
![]() Sobre el autor
Sobre el autor
![]() Artículos Relacionados
Artículos Relacionados
-
-
-
-
Servicios de Recuperación de Datos de EaseUS
Los expertos en recuperación de datos de EaseUS tienen una experiencia inigualable para reparar discos/sistemas y recuperar datos de todos los dispositivos como RAID, HDD, SSD, USB, etc.
Problema: Mi disco duro externo lo detecta pero no aparece
"Recientemente, conecté mi disco duro externo de 64 GB al ordenador, y no apareció de forma normal en la carpeta "Mi PC". En su lugar, aparece como un dispositivo desconocido en el Administrador de dispositivos.
¿Se detecta mi disco duro externo pero no se puede abrir? Tengo muchos archivos importantes en el disco, así que no puedo formatear el disco a menos que los archivos se restauren de forma segura. ¿Puedo solucionar este problema sin perder mis archivos?"
Al ser diferente del problema disco duro externo no reconoce, las causas del error "disco duro externo detectado pero no se puede abrir" parecen ser más comunes. Aquí tienes una lista de síntomas cuando el disco duro externo u otros dispositivos de almacenamiento se vuelven inaccesibles:
- Acceso denegado
- Error del sistema de archivos
- El controlador del dispositivo de almacenamiento está obsoleto
- Error de dispositivo no formateado
- Sistema de archivos no compatible
- La solicitud ha fallado debido a un error irrecuperable de hardware de dispositivo
- Disco desconocido sin inicializar
Los problemas enumerados pueden ocurrir en la mayoría de los dispositivos más antiguos, para resolver estos problemas, puedes seguir las guías de la Parte 1 para restaurar y extraer los datos del dispositivo primero y consultar la Parte 2 para las soluciones específicas.
En cuanto a un nuevo disco duro externo, los usuarios pueden encontrarse con el último problema mencionado y sólo tienen que inicializar el dispositivo para que sea accesible.
Parte 1. Restaurar datos de un disco duro externo que no se abre (sólo 3 pasos)
¿Cómo vas a acceder a los datos guardados en el disco duro externo que no se abre en tu ordenador con Windows? El software profesional de recuperación de datos - EaseUS Data Recovery Wizard te permite acceder a los datos de un dispositivo de almacenamiento inaccesible.
Programa de Recuperación de Datos de Disco Duro Externo
- Recuperar documentos perdidos, fotos, audio, música, correos electrónicos y mucho más de los discos duros externos
- Recuperar archivos dañados de USB, de una papelera de reciclaje vacía, de una tarjeta de memoria, de una tarjeta SD, de una cámara digital y de una videocámara
- Soporta la recuperación de datos de discos duros externos inaccesibles, corruptos y dañados
Tasa de Recuperación 99,7%
Calificación de Trustpilot 4,4
Con él, puedes escanear completamente y recuperar los datos del disco duro inaccesible en 3 pasos:
Paso 1. Conecte su disco duro externo a su PC. Ejecute EaseUS Data Recovery Wizard, seleccione el disco externo (de acuerdo con su letra de unidad) y pulse en el botón "Buscar datos perdidos".

Paso 2. EaseUS Data Recovery Wizard va a hacer un escaneo rápido primero sobre el disco externo, una vez terminado, se iniciará otro escaneo profundo automáticamente para buscar más archivos perdidos que pierden su nombre o ruta. Si ha encontrado los archivos que desea en el resultado del escaneo rápido, puede detener el escaneo profundo para ahorrar tiempo. Pero es mejor esperar hasta que termine todo el proceso de escaneo.

Paso 3. Después de finalizar todo el proceso del escaneo, puede filtrar lo que desea por diferentes tipos a través de la opción Filtro. Luego, marque aquellos archivos que desee recuperar y haga clic en el botón "Recuperar" para recuperarlos de una vez. Es mejor elegir una ubicación diferente en lugar del disco externo original para evitar la sobreescritura de datos.

Después de esto, pasa a la Parte 2 y encuentra una solución eficaz para volver a hacer accesible el disco duro externo en Windows 10, 8 o 7.
Parte 2. 5 métodos de solucionar error 'Disco duro externo detectado pero no se abre'
¿Cómo solucionar el error de disco duro externo detectado pero no aparece y hacer que tu dispositivo vuelva a funcionar perfectamente? Aquí hemos reunido 4 métodos fiables que pueden ayudarte:
| 🧑💻Servicio de reparación de discos duros | Puede reparar discos duros dañados/inaccesibles, especialmente en el caso de problemas relacionados con daños físicos en el disco duro. Implica reparar y sustituir manualmente los componentes de hardware defectuosos, como el cabezal, el motor, la placa de circuitos, etc. |
| 🗝️Obtener permiso del administrador | Este método puede ser eficaz en situaciones en las que la cuenta de usuario carece de permisos suficientes para acceder a determinados archivos o carpetas del disco duro externo. Sin embargo, este método puede no funcionar si el problema se debe a factores más graves. |
| ⏫Actualizar controlador de disco duro externo | Se puede aplicar para resolver el controlador de dispositivo anticuado, no abrir el problema y el mal funcionamiento del controlador de disco duro externo. El ordenador puede reconocer mejor y comunicarse con el disco duro externo mediante la actualización del controlador. |
| 📁Comprobar y corregir errores del sistema de archivos |
Puede ser eficiente en situaciones en las que el sistema de archivos del disco duro externo esté dañado. El sistema puede corregir errores del sistema de archivos, sectores defectuosos u otros problemas relacionados con el disco que pueden causar la pérdida de datos o fallos del sistema. |
| 🔁Cambiar el sistema de archivos a NTFS | Este método puede ser eficiente cuando el sistema de archivos del disco duro externo es incompatible con el sistema operativo o el software utilizado para acceder a la unidad. Sin embargo, este método puede borrar todos los datos de la unidad, así que asegúrate de hacer una copia de seguridad de tus datos antes de utilizarlo. |
Método 1. Recurrir a un servicio profesional de reparación de discos duros
Aplicable a: reparar discos duros corruptos/dañados/inaccesibles
Este es el método más eficaz para solucionar el problema de "disco duro externo detectado pero no se abre". No necesitas reparar el disco duro por tu cuenta. Los expertos en reparación de discos duros - Servicios de Recuperación de Datos de EaseUS lo harían por ti.
servicio de recuperación de datos de EaseUS
Haz clic aquí para contactar con nuestros expertos y obtener una evaluación gratuita
Consulta con los expertos de recuperación de datos de EaseUS para un servicio de recuperación manual personalizado. Podríamos ofrecer los siguientes servicios después de un diagnóstico GRATUITO
- Reparar estructura RAID dañada, sistema operativo Windows que no arranca y archivo de disco virtual dañado
- Recuperar/reparar partición perdida y unidad re-particionada
- Desformatear el disco duro y reparar la unidad RAW (unidad encriptada Bitlocker)
- Reparar discos que se convierten en particiones protegidas GPT
Método 2. Conseguir el permiso del administrador (3-4 minutos)
Se aplica a: eliminar el problema del dispositivo inaccesible sin permiso de acceso
El proceso para obtener el permiso de acceso en Windows 10 y 8 es similar, sólo hay una pequeña diferencia en Windows 7 y en los sistemas operativos más antiguos.
Paso 1. Abre Este PC, haz clic con el botón derecho en el disco duro externo inaccesible y selecciona "Propiedades".
Paso 2. Ve a Seguridad, haz clic en "Editar" y haz clic en tu nombre de usuario en Grupo o nombre de usuario.
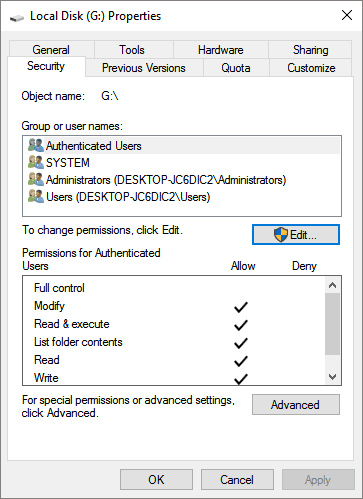
Paso 3. Marca todas las casillas de la columna Permitir, haz clic en "Aceptar" para confirmar y en "Aplicar" para mantener todos los cambios.
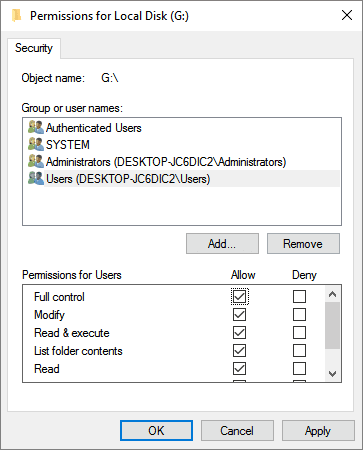
Reinicia el PC y vuelve a conectar el disco duro externo a tu PC si es necesario.
También te puede interesar:
Si estás teniendo un problema similar en tu disco duro, puedes probar directamente las siguientes soluciones.
Soluciones a 'Disco duro no aparece o no se detecta en Windows'
¿Tus discos duros, ya sean nuevos o viejos, internos o externos, no aparecen en el Explorador de archivos o en la Administración de discos? Siga para aprender cómo hacer que su disco duro aparezca de nuevo en Windows 10/8/7 sin perder datos.
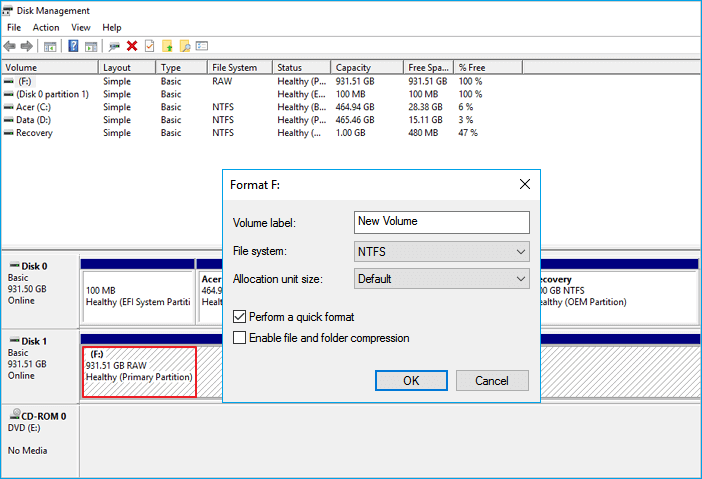
Método 3. Actualiza el controlador del disco duro externo (3-5 minutos)
Se aplica a: resolver el problema de los controladores de dispositivos obsoletos, que no se abren
Si no puedes acceder a tu disco duro externo en Windows 10, también vale la pena probar este método.
Paso 1. Conecta el disco duro externo al PC.
Paso 2. Haz clic con el botón derecho en el icono de Este PC/Mi PC, selecciona Administrar y ve al Administrador de dispositivos.
Paso 3. Despliega los controladores de disco, busca y haz clic con el botón derecho en el disco duro externo, y elige "Actualizar controlador".
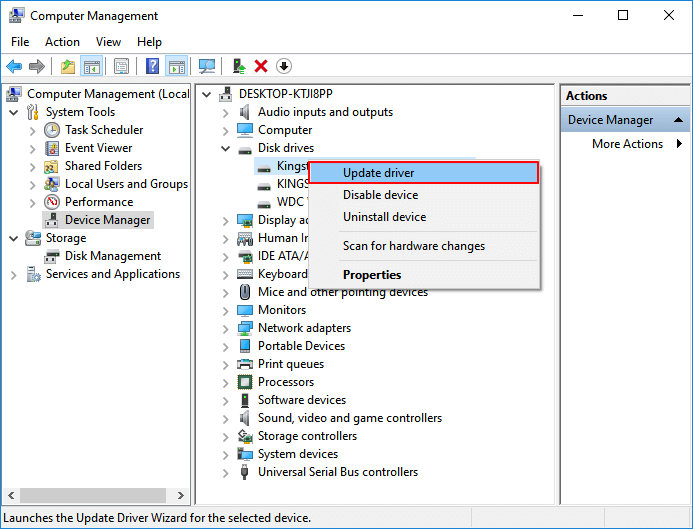
Paso 4. Selecciona "Buscar automáticamente el software del controlador actualizado" y espera pacientemente hasta que el proceso se complete.
Reinicia el PC y vuelve a conectar el dispositivo si el sistema lo requiere.
Método 4. Comprueba y corrige los errores del sistema de archivos (4-5 minutos)
Se aplica a: arreglar el sistema de archivos corrupto o los errores existentes, haciendo que el dispositivo no se abra
Para ello, puedes utilizar herramientas de comprobación de errores de disco o el comando cmd para comprobar y solucionar los errores del sistema de archivos existentes en tu dispositivo.
Nota: Ejecutar chkdsk puede, con suerte, arreglar los errores del sistema de archivos, sin embargo, también puede provocar la pérdida total de datos. Por lo tanto, realiza la recuperación de datos por adelantado, y luego continúa con el método CMD
Este es un ejemplo de cómo utilizar el comando CMD para corregir errores del sistema de archivos:
Paso 1. Pulsa simultáneamente las teclas Windows + R para invocar Ejecutar. Escribe cmd en la casilla vacía y pulsa Enter.
Paso 2. Escribe diskpart y haz clic en Aceptar para que aparezca.
Paso 3. Escribe chkdsk G: /f /r /x y pulsa Intro. (Sustituye la G por la letra correcta del disco duro externo que no se está abriendo).
Sal del símbolo del sistema y expulsa de forma segura tu disco duro externo. Después de unos segundos, intenta volver a conectarlo y comprueba si puedes abrirlo con normalidad.
Si la línea de comandos no es tu opción ideal, puedes aplicar esta herramienta alternativa de línea de comandos - EaseUS CleanGenius. Utiliza esta herramienta de un solo clic para reparar el error del sistema de archivos en tu disco duro.
Paso 1. Descarga gratis EaseUS CleanGenius en tu ordenador.
Paso 2. Ejecuta el software. Haz clic en "Optimización" en el panel izquierdo y, a continuación, elige "Mostrar archivos" .
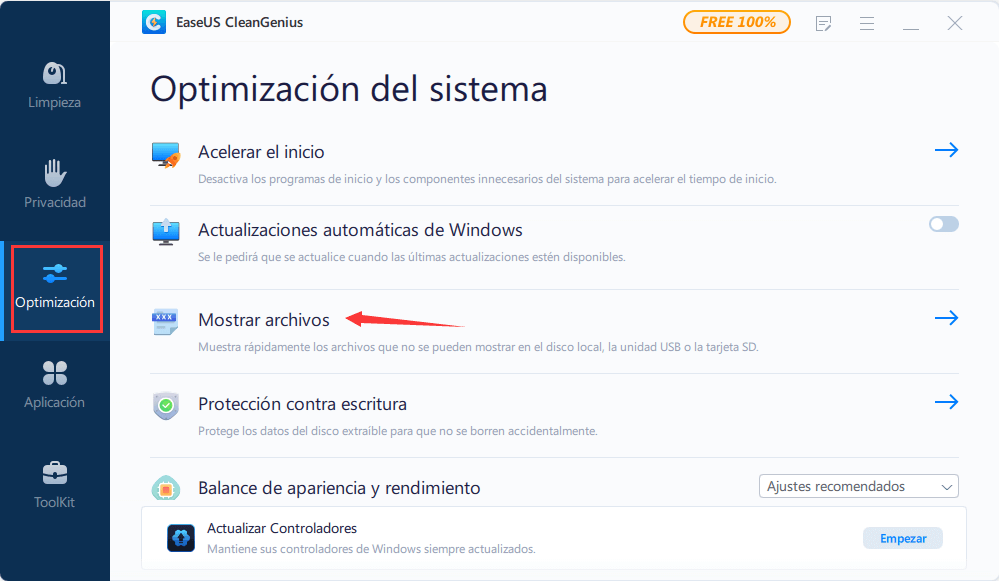
Paso 3. Ve a "Elegir la unidad" y selecciona la unidad con un error en el sistema de archivos. Marca la opción "Comprobar y arreglar el error del sistema de archivos" y haz clic en "Ejecutar".
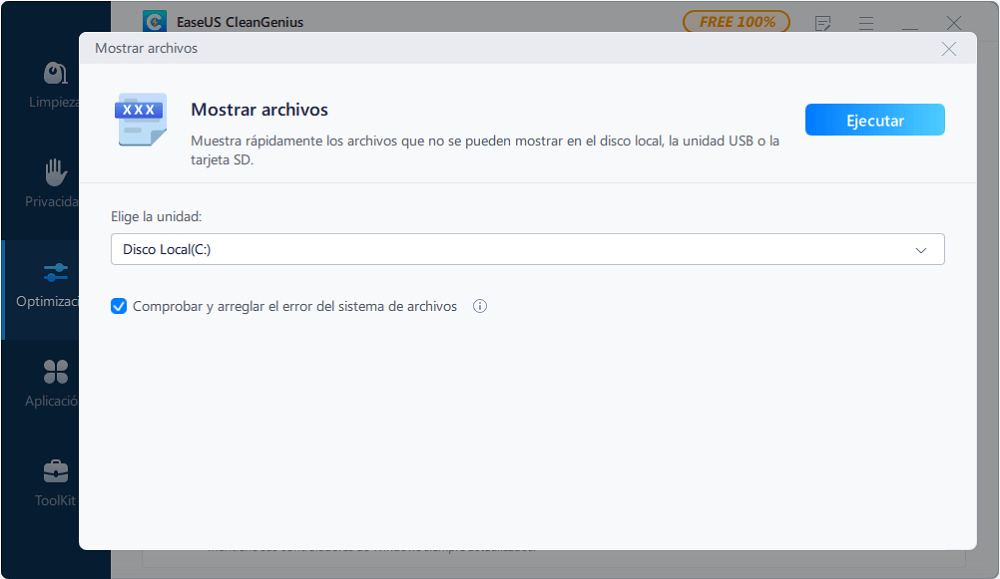
Paso 4. Espera a que EaseUS CleanGenius complete el proceso de reparación. Después, haz clic en "aquí" para ver el resultado.
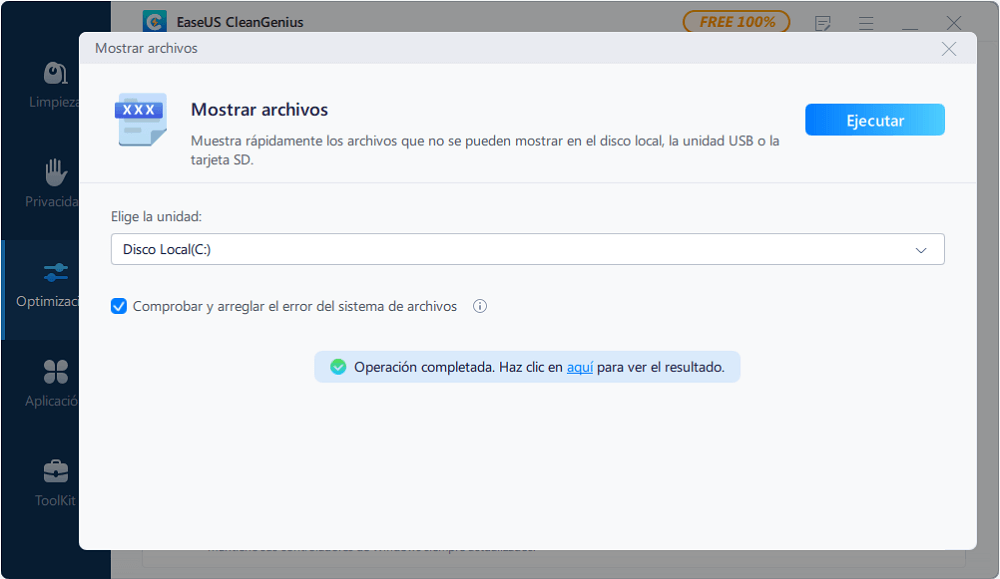
Método 5. Formatear el disco duro externo, cambiar el sistema de archivos a NTFS
Se aplica a: resolver un sistema de archivos no soportado y no reconocido que provoca que el dispositivo no se pueda abrir
La mayoría de las veces, NTFS y FAT32 son el sistema de archivos por defecto de los discos duros externos y dispositivos USB. A veces, si el sistema operativo no admite un sistema de archivos concreto, el dispositivo no se abrirá.
Para resolver este problema, puedes formatear el dispositivo a NTFS o FAT32 utilizando la administración de discos o una herramienta de formatear gratuita. Aquí tienes un ejemplo de cómo cambiar el sistema de archivos del disco duro externo utilizando la herramienta de formateo gratuita de EaseUS - Partition Master Free. Sólo 3 pasos harán que vuelva a funcionar:
Windows 11/10/8/7100% Seguro
Paso 1: Inicie EaseUS Partition Master, haga clic con el botón derecho del ratón en la partición de su disco duro externo/tarjeta USB/SD que desea formatear y elige la opción "Formatear".

Paso 2: Asigne una nueva etiqueta de partición, sistema de archivos (NTFS/FAT32/EXT2/EXT3) y tamaño de clúster a la partición seleccionada y, a continuación, haga clic en "OK".

Paso 3: En la ventana de advertencia, haga clic en "Sí" para continuar.

Paso 4: Haga clic en el botón "Ejecutar 1 tarea(s)" para revisar los cambios, luego haga clic en "Aplicar" para empezar a formatear su disco duro externo/tarjeta USB/SD.

Espera a que se complete el proceso de formateo. Entonces podrás desenchufar y volver a enchufar el disco duro externo, reutilizándolo para guardar archivos de nuevo.
Resumen
En resumen, para desenchufar el disco duro externo utilizando el método de extracción segura, actualizar el controlador del disco a tiempo, reparar el error del sistema de archivos y utilizar un sistema de archivos adaptable en los dispositivos de almacenamiento, puedes evitar con seguridad el problema de que el dispositivo se detecta pero no se abre.
Además, no te asustes cuando te encuentres con este problema. Utiliza el software de recuperación de archivos de EaseUS para restaurar y exportar los archivos valiosos primero, y luego aplica los 4 métodos de esta página para hacer que tu dispositivo sea utilizable de nuevo.
Preguntas frecuentes sobre disco duro externo detectado pero no se abre
Los siguientes temas están relacionados con problemas de discos duros externos que no se abren. Comprueba las respuestas breves para estos problemas.
1. ¿Por qué mi Mac no abre mi disco duro externo?
Las siguientes explicaciones podrían aplicarse si tu disco duro se puede abrir:
- El problema con el puerto USB o la conexión del cable
- La corrupción del sistema de archivos en el disco duro externo
- Sectores defectuosos están ocupando la unidad
- Los discos necesitan ser actualizados
2. ¿Cómo puedo solucionar el problema de disco duro externo detectado pero no se abre en Mac?
Para solucionar el problema, sigue las siguientes maneras:
- Actualizar los controladores en Mac
- Comprobar el sistema de archivos y reformatear a Fat32
- Reparar con la Utilidad de Discos
- Inicializar el disco
- Reinstalar macOS
3. ¿Puedo recuperar archivos del disco duro que no se puede abrir?
Sí. Puedes recuperar un disco duro que no se puede abrir siguiendo los pasos que se indican a continuación.
- Elige la tarjeta SD a escanear.
- Busca los resultados del escaneo.
- Haz clic en Recuperar después de seleccionar los archivos deseados.
Sobre el autor
Pedro es un editor experimentado de EaseUS centrado en la redacción de temas sobre tecnología. Familiarizado con todo tipo de software de recuperación de datos, copia de seguridad y restauración, software de edición de vídeo y grabación de pantalla, etc. Todos los temas que elige están orientados a proporcionar información más instructiva a los usuarios.
Artículos Relacionados
-
Solucionar Gratis Error Disco Duro Dice 0 Bytes en Windows 11/10/8/7
![Pedro]() Pedro
2025/07/10
Pedro
2025/07/10 -
Reparar unidad RAW: Cómo reparar disco duro RAW o un disco duro externo
![Luna]() Luna
2025/07/10
Luna
2025/07/10
-
Soluciones a ‘Desaparecen Archivos de Tarjeta SD’
![Pedro]() Pedro
2025/07/10
Pedro
2025/07/10 -
Soluciones para Acceso denegado USB en Windows 11/10/8/7 [7 maneras]
![Pedro]() Pedro
2025/07/10
Pedro
2025/07/10
