Tabla de Contenido
![]() Sobre el autor
Sobre el autor
![]() Artículos Relacionados
Artículos Relacionados
-
-
-
-
Servicios de recuperación de datos de EaseUS
Los expertos en recuperación de datos de EaseUS tienen una experiencia inigualable para reparar discos/sistemas y recuperar datos de todos los dispositivos como RAID, HDD, SSD, USB, etc.
El disco duro externo, por su gran capacidad pero bajo precio hoy en día, sigue siendo una opción popular entre los usuarios de Windows y Mac para almacenar datos masivos, guardar copias de seguridad y transferir archivos de forma inalámbrica de un ordenador a otro. Sin cables significa que no dependes de la conexión a Internet, porque una conexión física USB o eSATA te permitirá copiar, transferir e intercambiar datos entre un disco duro externo y una máquina en funcionamiento.
Así que, ante todo, para utilizar plenamente un disco duro externo en un ordenador, tiene que estar correctamente conectado, y luego ser detectado y reconocido. ¿Qué pasa si tu disco duro externo no se detecta una vez conectado? ¿Te ocurre lo mismo? Esta página te explica todas las formas posibles de arreglar un disco duro externo no detectado en Windows 10.

Comprueba dónde va mal y aplica 3 soluciones rápidas
Los culpables de que un disco duro externo sea indetectable pueden ser los siguientes:
- Infección vírica
- Conexión floja
- No funciona el puerto USB
- Suministro eléctrico insuficiente
- Controlador obsoleto, dañado o inestable
- Conflicto de letras de unidad
- Sistema de archivos dañado o incompatible
Para tener un comienzo más fácil, no puedes pasar por alto algunos trucos sencillos al principio, que han resultado ser increíblemente eficaces para la mayoría de los usuarios afectados.
#1. Cambia otro puerto USB para la conexión
Si el disco duro externo es reconocido por otros puertos USB, entonces tienes un puerto USB averiado. Puedes abandonar esta página sin preocuparte por el disco duro, e ir a la otra página para saber cómo arreglar un puerto USB que no funciona.
Si ninguno de los puertos USB de tu ordenador puede reconocer el disco externo, podemos confirmar que el dispositivo de almacenamiento tiene ahora un problema. Tienes que leer el artículo para probar todas las soluciones posibles.
#2. Desconecta la fuente de alimentación
Es como hacerlo desde cero. Apaga el ordenador, desconecta el cable de alimentación del ordenador (desconecta también todos los demás dispositivos USB externos, si los hubiera). Después de esperar un rato, conecta el cable de alimentación y enciende el ordenador. Ahora el sistema informático debería estar en un estado limpio y listo para leer el disco duro externo. ¿Aún no ocurre nada? Sigue leyendo.
#3. Comprueba en la Administración de discos de Windows
En la mayoría de los casos, cuando decimos que una unidad conectada no se detecta, no se reconoce o no aparece, es aquí, en el Explorador de archivos de Windows.

Pero una situación como ésta no es el verdadero signo de un disco duro externo no detectado. A veces, el disco duro externo al que le falta un sistema de archivos(sistema de archivos RAW), o el que pierde la letra de unidad o se convierte en espacio no asignado, no aparecerá en el Explorador, pero podemos encontrarlo en la Administración de discos de Windows.
En Windows 10, sigue las dos rutas para abrir la Administración de discos:
- Este PC > Gestionar > Administración de discos, o bien
- Pulsa las teclas Windows + R a la vez, escribe diskmgmt.msc y pulsa Intro.
¿Viste allí algún disco extraño? Cualquier estado o carácter extraño que hayas encontrado en el mapa de discos representa que tu disco duro externo no se muestra correctamente en el ordenador, aparentemente no es detectado por Windows.
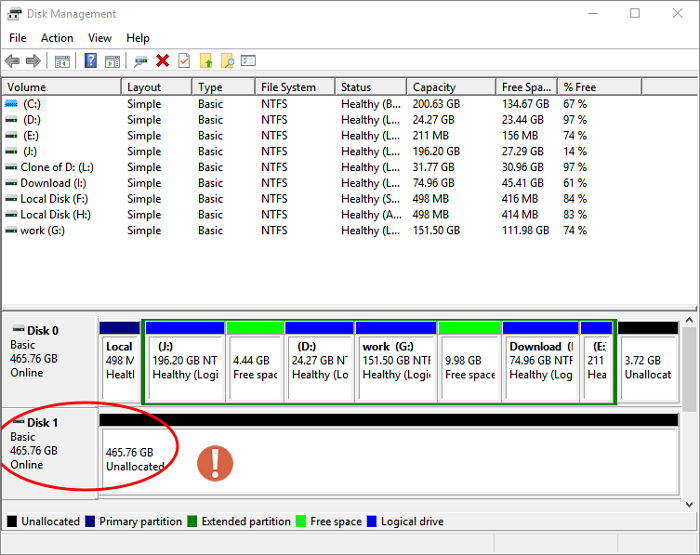
Más de media persona pudo encontrar su disco duro externo en la Administración de discos, pero el acceso a los datos de la unidad se ha cortado por completo. Antes de aplicar otros métodos de solución de problemas para que Windows detecte un disco duro externo, intenta recuperar de antemano los valiosos datos.
Recuperar datos de un disco duro externo detectado en la Administración de discos
Los discos duros externos o dispositivos de almacenamiento USB que se muestran en la Administración de Discos suelen ser inaccesibles. Además del sistema de archivos RAW y el estado sin asignar que hemos mencionado, también puede mostrarlo como disco sin inicializar. Hay soluciones claras para cada tipo de no detección del estado del disco duro, sin embargo, debes realizar la recuperación de datos en primer lugar, porque las operaciones que vienen a continuación probablemente pongan en peligro los datos, haciendo muy difícil su recuperación.
EaseUS Data Recovery Wizard Pro puede ayudarte con una recuperación completa del disco duro externo en tres pasos. Mira una guía videotutorial profunda en la parte final si estás dispuesto a dedicar unos minutos más a la parte de recuperación de datos.
Haz clic en el botón de abajo para descargar EaseUS Data Recovery Wizard para Windows, y sigue el asistente para instalarlo en tu ordenador.
Tasa de Recuperación 99,7%
Calificación de Trustpilot 4,4
Sigue la guía de 3 pasos para recuperar datos de un disco duro externo no detectado en Windows 10:
Paso 1. Conecte su disco duro externo a su PC. Ejecute EaseUS Data Recovery Wizard, seleccione el disco externo (de acuerdo con su letra de unidad) y pulse en el botón "Buscar datos perdidos".

Paso 2. EaseUS Data Recovery Wizard va a hacer un escaneo rápido primero sobre el disco externo, una vez terminado, se iniciará otro escaneo profundo automáticamente para buscar más archivos perdidos que pierden su nombre o ruta. Si ha encontrado los archivos que desea en el resultado del escaneo rápido, puede detener el escaneo profundo para ahorrar tiempo. Pero es mejor esperar hasta que termine todo el proceso de escaneo.

Paso 3. Después de finalizar todo el proceso del escaneo, puede filtrar lo que desea por diferentes tipos a través de la opción Filtro. Luego, marque aquellos archivos que desee recuperar y haga clic en el botón "Recuperar" para recuperarlos de una vez. Es mejor elegir una ubicación diferente en lugar del disco externo original para evitar la sobreescritura de datos.

Una vez realizado el autoexamen con la guía anterior, y transferidos los datos necesarios a una ubicación segura, ahora es el momento de volver a empezar para volver a conectar la unidad y, finalmente, dejar que aparezca en Windows 10.
Crear un nuevo Volumen Simple
Esto es para el caso de que tu disco duro externo no se detecte en el Explorador de Windows pero muestre espacio sin asignar en la Administración de discos.
Paso 1. Haz clic con el botón derecho del ratón en el área de espacio no asignado de tu disco duro externo y elige "Nuevo Volumen Simple..."
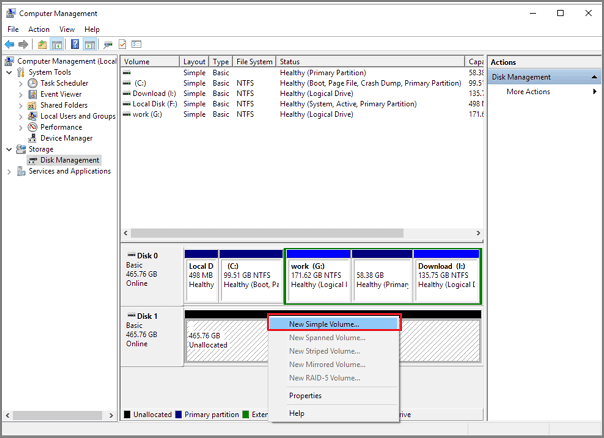
Paso 2. Accederás a la ventana del asistente de nuevo volumen simple, haz clic en Siguiente.
Paso 3. Cuando especifiques el tamaño del volumen, puedes dejar sin cambios la configuración predeterminada para el tamaño del volumen y hacer clic en Siguiente.
Paso 4. Asigna una letra de unidad adecuada al disco duro eligiéndola de la lista desplegable y haz clic en Siguiente.
Paso 5. Formatea la unidad eligiendo un sistema de archivos compatible. El disco duro externo suele estar formateado con NTFS o exFAT. Elige uno y marca la opción "Realizar un formateo rápido" para realizar rápidamente el proceso de formateo. Haz clic en Siguiente.
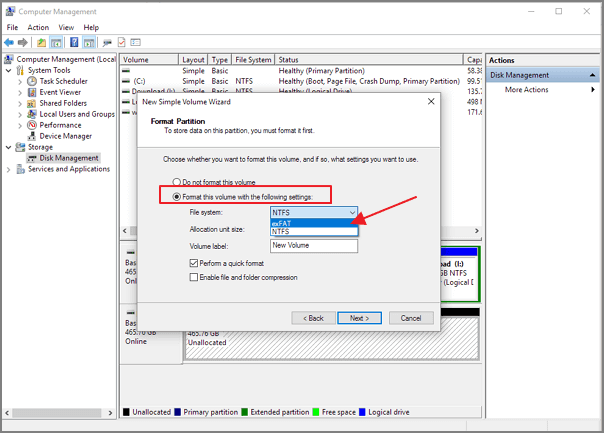
Paso 6. Estás completando el asistente de nuevo volumen simple. Una vez confirmado, haz clic en Finalizar.
Formatear el disco duro externo con un sistema de archivos reconocible
En cambio, esta forma de arreglar el disco duro externo no detectado es cuando la unidad se ha particionado en varios trozos. Si una de las particiones del disco duro externo no se muestra normalmente o no es detectada por Windows, probablemente se deba a que el sistema de archivos está dañado o no existe. Es más, si utilizas un disco duro Apple APFS en un ordenador con Windows 10, Windows no podrá leerlo porque es el sistema de archivos exclusivo del sistema macOS. Todas esas razones harán que Windows no pueda leer el disco duro externo que has conectado, corrigiendo el sistema de archivos puedes salir del problema.
- Advertencia
- El formateo facilitará los datos de la unidad seleccionada. Si no creaste una copia de seguridad antes de que surgiera el problema, utiliza EaseUS Data Recovery Wizard para exportar algunos archivos críticos de la unidad actualmente inaccesible antes de ejecutar los pasos de formateo.
Tasa de Recuperación 99,7%
Calificación de Trustpilot 4,4
Paso 1. Haz clic con el botón derecho del ratón en la partición del disco duro externo donde van los problemas y elige "Formatear...".
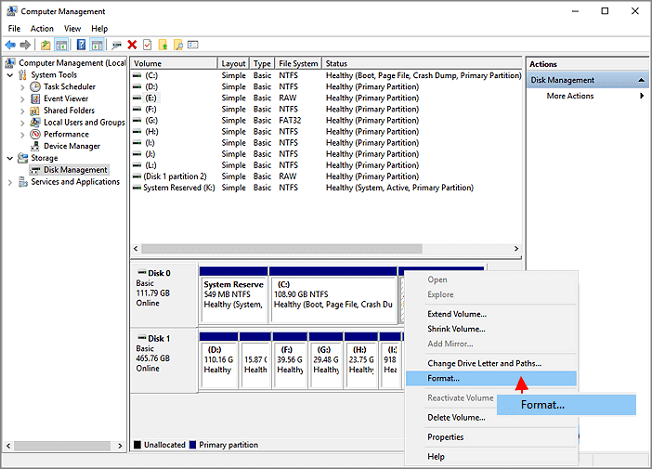
Paso 2. Introduce la etiqueta de volumen que prefieras, elige el sistema de archivos NTFS o FAT/FAT32 para la partición y realiza un formateo rápido. Pulsa Aceptar.
Paso 3. Confirma el formateo de la partición haciendo clic en Aceptar.
Actualiza los controladores obsoletos y dañados
El último recurso que nuestros usuarios medios de ordenador pueden manejar es solucionar los problemas de los controladores. Es un método algo complejo, pero si puedes calmarte y dedicar unos minutos a aprender, es de esperar que el problema de no detección se resuelva en este paso.
Actualizarás el controlador de un dispositivo de almacenamiento externo en el Administrador de dispositivos de Windows. A continuación te explicamos cómo hacerlo:
Paso 1. Pulsa las teclas Windows + R para que aparezca el buey Ejecutar, escribe devmgmt.msc en la casilla y pulsa Intro.
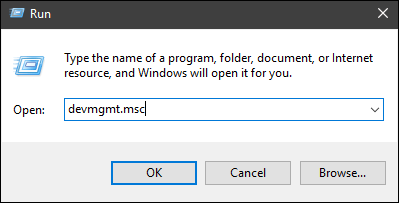
Paso 2. Despliega la sección Unidades de disco. ¿Has visto algún dispositivo con un signo de exclamación amarillo/rojo junto a él? Si ves un símbolo igual ahí, ese dispositivo en gran medida tiene un problema con su controlador. Haz clic con el botón derecho del ratón sobre él y elige Propiedades.
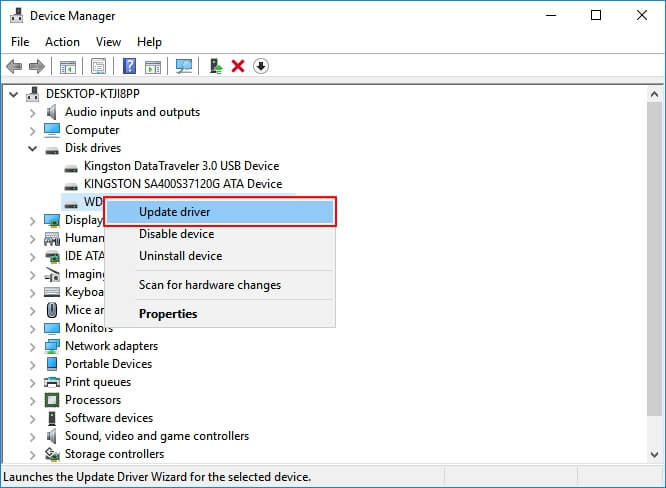
Paso 3. En la pestaña Controlador, puedes probar primero con Actualizar controlador y hacer clic en Aceptar.
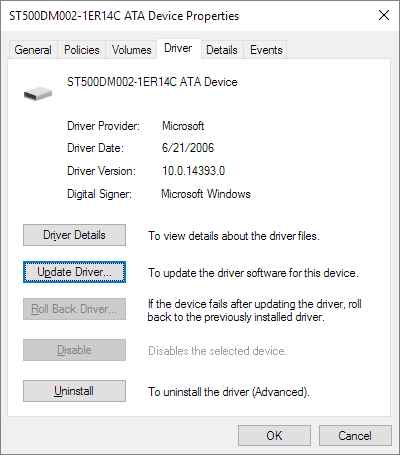
Paso 4. Una vez completado, reinicia el ordenador para que Windows instale automáticamente el controlador más reciente y compatible para tu dispositivo externo.
Si la actualización del controlador falla, prueba la próxima vez a desinstalar y volver a instalar el controlador en el paso 3.
Guía en vídeo para recuperar datos de un disco duro externo
Los problemas de disco duro físico como éste siempre confunden a personas de todos los ámbitos de la vida. Parte del problema del disco duro externo no detectado puede arreglarse con las soluciones sugeridas. Sin embargo, puede que a algunos las soluciones no les funcionen en su caso. Es normal, porque el grado de daño determina la posibilidad de una reparación completa. En cualquier momento en que te sientas incapaz de ocuparte del disco duro por ti mismo, solicita un servicio técnico para que lo haga.
La suerte es que, independientemente de si tu unidad es reparable o no, siempre que el Gestor de Discos pueda detectarla, puedes aplicar EaseUS Data Recovery Wizard para realizar una recuperación completa de los datos, sin causar más pérdidas en el disco duro averiado.
Tasa de Recuperación 99,7%
Calificación de Trustpilot 4,4
Sobre el autor
Pedro es un editor experimentado de EaseUS centrado en la redacción de temas sobre tecnología. Familiarizado con todo tipo de software de recuperación de datos, copia de seguridad y restauración, software de edición de vídeo y grabación de pantalla, etc. Todos los temas que elige están orientados a proporcionar información más instructiva a los usuarios.
Artículos Relacionados
-
Revisión de Data Rescue para Windows/Mac [2025]
![Pedro]() Pedro
2025/07/31
Pedro
2025/07/31 -
Cómo Desactivar BitLocker en Windows 10 | Consejos de recuperación de datos de EaseUS
![Luna]() Luna
2025/07/31
Luna
2025/07/31
-
Descargar los 10 mejores programas de reparación de USB
![Pedro]() Pedro
2025/07/31
Pedro
2025/07/31 -
Cómo descargar y actualizar controladores USB en Windows 10
![Luna]() Luna
2025/09/23
Luna
2025/09/23
