Temas Relacionados
6 Soluciones para error No se reconoce el dispositivo USB, no funcionó correctamente
Aquí tienes las soluciones al problema del dispositivo USB que no funcionó correctamente y no se reconoce. Si te encuentras con el error 'El último dispositivo USB que conectó a este equipo no funcionó correctamente, y Windows no lo reconoció'. no te preocupes. Utiliza los métodos que se indican a continuación para que tu USB vuelva a ser reconocible y utilizable.
| Soluciones eficaces | Solución de problemas paso a paso |
|---|---|
| Manera 1. Desenchufa el ordenador | Un simple reinicio del ordenador podría resolver el problema. Apaga el ordenador > Desconecta el cable de alimentación...Pasos completos |
| Manera 2. Cambiar el cable/puerto USB | El dispositivo USB no reconocido puede estar causado por un puerto USB roto. Comprueba todos los puertos USB disponibles...Pasos completos |
| Manera 3. Desinstalar el controlador del dispositivo | Cuando la unidad USB está dañada, funciona mal. Ve al Controlador, elige Desinstalar...Pasos completos |
| Manera 4. Actualiza el controlador del dispositivo | Actualizar los controladores USB es una solución eficaz. Elige Actualizar controlador de dispositivo en Dispositivo...Pasos completos |
| Más Reparaciones y Recuperación de Datos USB | Otras soluciones para el problema del mal funcionamiento del USB son: cambiar la configuración del USB, realizar la recuperación de datos del USB antes de formatearlo, etc...Pasos completos |
"No se reconoce el dispositivo USB" es un error que suele producirse en los ordenadores Windows cuando conectas un dispositivo USB. Cuando se produce USB no aparece en mi PC, no puedes acceder a tus datos. En diferentes situaciones, el error va seguido de varios mensajes:
"El último dispositivo USB que conectó a este equipo no funcionó correctamente, y Windows no lo reconoció".
"Uno de los dispositivos USB conectados a este ordenador ha funcionado mal y Windows no lo reconoce. Para obtener ayuda para resolver este problema, haz clic en este mensaje".



Solucionar 'El último dispositivo USB que conectó a este equipo no funcionó correctamente' ahora mismo
Si no se reconoce tu dispositivo en el ordenador, prueba las seis soluciones siguientes para que vuelva a aparecer. Te recomendamos encarecidamente que sigas los siguientes métodos en secuencia. Dado que hay muchas razones por las que Windows no reconoce el error del dispositivo USB, cada método es para un escenario específico.
Nota: Para otros problemas de USB, como USB no hay medios en la Administración de Discos, USB dañado y código 43 USB, puedes enlazar con la guía online para reparar USB dañada y restaurar tus datos.
Vídeo Tutorial: Cómo solucionar dispositivo USB no se reconoce
Este vídeo recoge 4 soluciones fiables que puedes seguir para arreglar los problemas del dispositivo USB no reconocido. Para obtener guías de texto detalladas, salta a los siguientes métodos.
Solución 1. Desconecta el ordenador de la fuente de alimentación
Esto parece pan comido, ¡pero funciona! En la mayoría de los dispositivos USB no reconocidos, no suele pasar nada. Un simple reinicio del ordenador podría resolver el problema. Este método reinicia la placa base, a la que está conectado todo el hardware del ordenador, incluidos los puertos USB. Reiniciar la placa base suele ayudar a resolver la insuficiencia temporal de alimentación para los dispositivos externos.
Paso 1. Corta la alimentación del ordenador en su origen, es decir, desenchúfalo de la toma de corriente.
Paso 2. Deja el ordenador desenchufado unos minutos y luego vuelve a enchufarlo a la toma de corriente.
Paso 3. Comprueba si el ordenador detecta el dispositivo USB y le asigna una letra de unidad.

Si esta solución no funciona, no te asustes. Sigue las otras soluciones que se indican a continuación.
Solución 2. Cambia el puerto USB
¿El puerto USB de tu ordenador no funciona correctamente? Comprueba uno por uno los puertos USB disponibles y comprueba si se trata de un problema de hardware del ordenador o del propio dispositivo. Si al cambiar a otro puerto se soluciona el problema, entonces es que hay algo mal en el puerto anterior. Puedes renunciar a ese puerto averiado o enviar tu ordenador a reparar.
Solución 3. Desinstala el controlador del dispositivo USB para que el USB sea reconocible
Si los controladores USB son inestables o están dañados, este método elimina dichos controladores. Ten en cuenta que la desinstalación de los controladores puede hacer que todos los puertos USB dejen de funcionar.
Paso 1. Haz clic con el botón derecho del ratón en el logotipo de Windows y elige Administrador de dispositivos.
Paso 2. Busca y expande Controladores de bus serie universal, haz clic con el botón derecho en cualquiera de los controladores USB y haz clic en Desinstalar. Haz esto para todos los controladores USB uno a uno.
Paso 3. Reinicia tu PC. Los controladores USB se reinstalarán automáticamente y resolverán el problema de los dispositivos USB dañados.
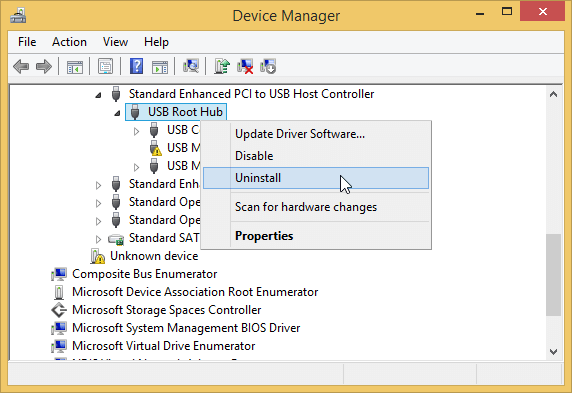
Solución 4. Actualizar/reiniciar un controlador de dispositivo
Muchos vídeos de YouTube y foros de informática sugieren utilizar el Administrador de dispositivos para solucionar problemas de dispositivos USB no reconocibles. Prueba este método y comprueba si te funciona.
Paso 1. Haz clic con el botón derecho del ratón en el logotipo de Windows y elige "Administrador de dispositivos".
Paso 2. Expande "Controladores de bus serie universal", y verás un elemento llamado "Concentrador USB genérico". Haz clic con el botón derecho en el primer Concentrador USB Genérico y elige "Propiedades".
Paso 3. Ve a la pestaña "Controlador" y elige"Actualizar controlador".
Paso 4. Cuando te pregunten cómo quieres buscar el software del controlador, hay dos opciones.
1. Busca automáticamente software de controlador actualizado
Esta forma utiliza una actualización automática de Windows. Cuando termine, todo lo que tienes que hacer es desconectar el dispositivo USB, reiniciar el ordenador y volver a conectar el dispositivo USB. Windows instalará el último controlador por ti.
2. Buscar software de controladores en mi ordenador
Cuando elijas esta opción, deberás continuar con la ventana emergente "déjame elegir de una lista de controladores de dispositivos de mi ordenador".
De la lista, selecciona Concentrador USB genérico, que normalmente es la única opción. Haz clic en "Siguiente" y, a continuación, Windows instalará el controlador por ti.
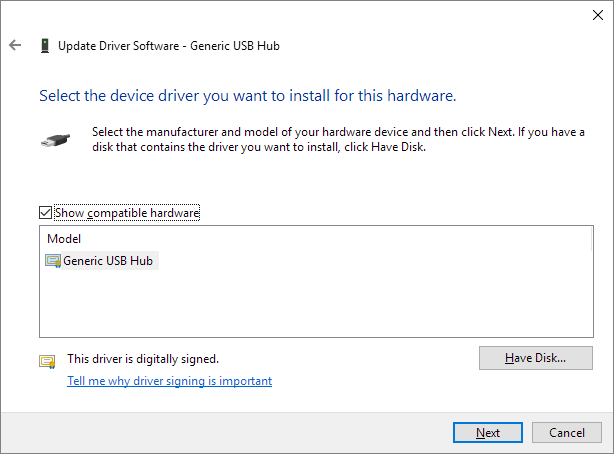
- Consejo
- Si actualizar el controlador no ayuda a resolver el problema del dispositivo USB, intenta actualizar cada concentrador USB genérico hasta que hayas actualizado todos.
De la misma forma que actualizas el controlador, retrocede al controlador anterior cuando no se haya producido el error. En lugar de seleccionar "Actualizar controlador" en la pestaña "Controlador", elige esta vez "Retroceder controlador".
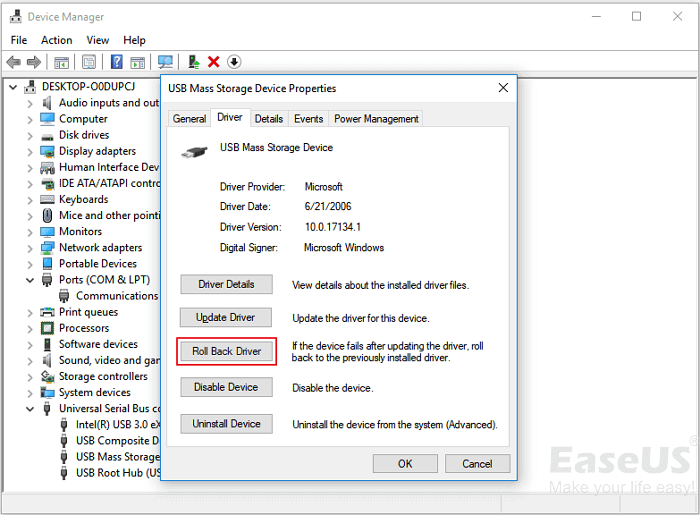
Los cambios realizados en la alimentación del ordenador y en el controlador del dispositivo deberían surtir efecto, y tu dispositivo USB dejará de dar problemas. Si no es así, prueba los otros tres métodos uno a uno.
Solución 5. Cambiar la configuración de suspensión selectiva USB
Otra posible razón de que tu USB funcione mal es que el controlador del concentrador suspenda el USB automáticamente. En este caso, cambiar la configuración de suspensión selectiva del USB podría ayudar.
Paso 1. Haz clic con el botón derecho del ratón en el icono de Windows y haz clic en "Opciones de energía".
Paso 2. En la ventana Elegir o personalizar un plan de energía, haz clic en "Cambiar la configuración del plan".
Paso 3. Haz clic en "Cambiar configuración avanzada de energía" en la ventana Editar configuración del plan.
Paso 4. En la ventana Opciones de energía, busca y expande Configuración USB, expande Configuración de suspensión selectiva USB y Desactiva las opciones En batería y Conectado.
Paso 5. Haz clic en "Aplicar" y luego en "Aceptar" para guardar la configuración.
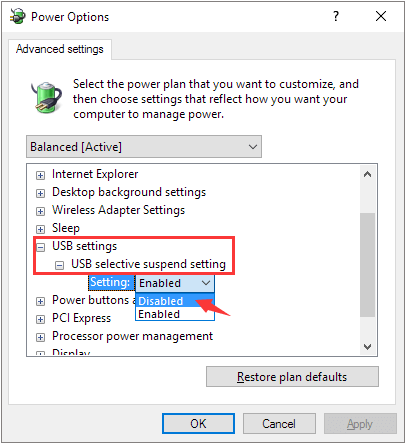
Solución 6. Arreglar concentrador raíz USB
El concentrador raíz USB es el controlador de software que te permite conectar varios periféricos USB a tu ordenador. La mayoría de los ordenadores tienen varios concentradores raíz para que puedas compartir el bus de datos entre varios dispositivos. Por tanto, si el ordenador no reconoce tu unidad USB, intenta arreglar el concentrador raíz USB.
Paso 1. Abre el Administrador de dispositivos, busca la opción Controladores de bus serie universal y haz un solo clic en ella para expandirla.
Paso 2. Busca la opción Concentrador Raíz USB en esta categoría, haz clic con el botón derecho y elige "Propiedades".
Paso 3. Ve a la pestaña "Administración de energía" y desmarca la opción "Permitir que el ordenador apague este dispositivo para ahorrar energía". A continuación, haz clic en "Aceptar" para guardar los cambios.
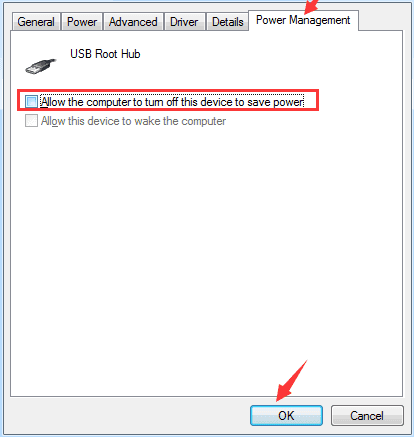
Solución 7. Recurre al Servicio de Reparación Remota de USB
Si sigues sin poder reparar tu unidad USB, puedes recurrir a un servicio de recuperación de datos. Nuestros expertos en reparación de USB pueden resolver tus problemas fácilmente.
Servicios de recuperación de datos USB de EaseUS
Haz clic aquí para ponerte en contacto con nuestros expertos y obtener una evaluación gratuita
Consulta con los expertos en recuperación de datos de EaseUS para obtener un servicio de recuperación manual personalizado. Podríamos ofrecerte los siguientes servicios tras un diagnóstico GRATUITO
- Arregla problemas de HDD, SSD, discos duros externos, memorias USB y pendrives
- Arregla los discos que no se pueden leer o a los que no se puede acceder debido a sectores defectuosos
- Arreglar discos que se convierten en particiones protegidas por GPT
- Repara la unidad RAW dañada que necesite ser reformateada (también admite la unidad encriptada BitLocker)
- Borrar datos, formatear el disco duro, instalar/desinstalar software o controladores, etc.
Solución de problemas adicionales: Recuperación de datos de una memoria USB
Las seis formas que hemos descrito anteriormente son todas las posibles para solucionar el error "No se reconoce el dispositivo USB, no funcionó correctamente".
Si alguna de las soluciones ha funcionado, deberías poder acceder a tu USB y volver a utilizar los datos guardados en él.
Si has resuelto el problema pero ves que faltan datos de tu unidad flash USB, necesitas un software de terceros para recuperar tus datos. En este caso, EaseUS Data Recovery Wizard puede ayudarte cuando tu dispositivo USB no aparece en tu ordenador pero sí en la Administración de discos. El programa funciona muy bien en Windows 10/8/7/XP y versiones anteriores.
Software de Recuperación de Datos de Disco Duro
- Recupera archivos borrados de USB, Papelera de Reciclaje vaciada, tarjeta SD, cámara digital y videocámaras
- Restaura datos por borrado repentino, formateo, corrupción del disco duro, ataque de virus y caída del sistema en diferentes situaciones
- Reparar archivos dañados de la unidad USB, incluyendo fotos, vídeos y documentos dañados
Paso 1. Primero conecte su memoria USB a la computadora que tiene instalado EaseUS Data Recovery Wizard. Seleccione la ubicación (su USB se reconoce como una unidad externa en el software) donde ha perdido datos y pulse en "Buscar datos perdidos".

Paso 2. Este software de recuperación de datos va a hacer un escaneo rápido primero sobre su USB, una vez terminado, se iniciará otro escaneo profundo automáticamente para encontrar más archivos perdidos en ella que pierden su nombre o ruta. Si ha encontrado los archivos que desea en el resultado del escaneo rápido, puede detener el escaneo profundo para ahorrar tiempo. Pero es mejor esperar hasta que termine todo el proceso de escaneo. El tiempo que se tardará depende de la capacidad de su USB.

Paso 3. Cuando termina el escaneo profundo, puede buscar lo que desee por varias maneras que se detallan en la siguiente captura. Haga clic en el botón "Recuperar" para recuperar los archivos seleccionados. Tenga en cuenta que debe elegir una ubicación diferente en lugar de USB para evitar la sobreescritura de datos.

Trucos que le ayudan a encontrar los archivos deseados fácilmente:
- Filtro: una forma rápida para buscar archivos deseados por diferentes tipos.
- Búsqueda personalizada: buscar directamente el nombre o el tipo del archivo.
- Archivos RAW: buscar archivos que pierden nombres o rutas.
Cuando recuperes datos de dispositivos USB, te sugerimos que guardes los archivos recuperados en una ubicación segura para evitar problemas posteriores.
Consejo extra: Formatear USB a NTFS/FAT32 y Recrear Partición en USB
Algunas personas se encontraron con el problema más de una vez. Dijeron que el mismo dispositivo USB empezó a funcionar mal de nuevo tras un breve periodo de repararlo. Si éste es tu caso, formatear y volver a crear una nueva partición puede ayudar.
- Conecta el USB al PC, haz clic con el botón derecho en Este PC/Mi PC y selecciona Gestionar.
- Entra en el Administrador de dispositivos, selecciona Administración de discos, localiza y haz clic con el botón derecho en tu USB averiado y selecciona Formatear volumen...
- Finaliza el proceso de formateo y configura el sistema de archivos como NTFS o FAT32.
Comprueba si el USB aparece en tu ordenador o no. Si no es así, sigue los pasos que se indican a continuación:
- Abre Administración de discos, haz clic con el botón derecho en USB, selecciona Eliminar volumen y completa el proceso.
- Cuando el USB aparezca como no asignado, haz clic con el botón derecho sobre él, selecciona Nuevo Volumen Simple, establece la letra de la unidad, configura el sistema de archivos (NTFS/FAT32) para él y completa el proceso.
Después de esto, deberías poder acceder a la unidad USB en tu PC y volver a guardar datos en ella.
Preguntas frecuentes sobre No se reconoce el dispositivo USB
Lee las preguntas y respuestas que aparecen a continuación para obtener más información para solucionar el problema del último dispositivo USB que conectaste a este ordenador funciona mal y Windows no lo reconoce.
¿Por qué no aparece mi dispositivo USB?
Puede que tu ordenador no reconozca tu unidad USB por las siguientes razones:
- El USB no está bien conectado al ordenador
- El puerto USB del ordenador está roto
- El controlador USB está obsoleto o es problemático
- La unidad USB está dañada o corrupta
¿Cómo hacer que los puertos USB reconozcan mi dispositivo?
Para conseguir que los puertos USB reconozcan tu unidad USB, puedes
- Desconecta el USB y vuelve a conectarlo al cabo de unos minutos.
- Conecta tu unidad USB a otro puerto USB
- Conecta tu memoria USB a otro ordenador
- Actualiza los controladores del dispositivo USB
¿Cómo arreglar No se reconoce el dispositivo USB en Windows 10?
Si te encuentras con que el último dispositivo USB que conectaste a este ordenador funcionó mal, sigue estos pasos para solucionar el problema:
- Reinicia el ordenador
- Cambia de puerto USB u ordenador
- Actualizar controlador USB
- Recuperar datos USB y formatear la unidad USB
¿Ha sido útil esta página?
Artículos Relacionados
-
Cómo recuperar archivos de una tarjeta SD dañada
![author icon]() Luna/2025/07/10
Luna/2025/07/10 -
Arreglar los archivos de la tarjeta SD que no se muestran en el móvil, la cámara o el PC
![author icon]() Pedro/2025/07/10
Pedro/2025/07/10 -
Recuperar datos de WD My Passport
![author icon]() Luis/2025/07/16
Luis/2025/07/16 -
Recuperar datos de SSD muerto, dañado o estropeado en Windows 11/10
![author icon]() Luna/2025/07/10
Luna/2025/07/10
