Temas Relacionados
Resumen de "No hay medios en el dispositivo (especificado)"
"Error del servicio de disco virtual: No hay medios en el dispositivo" y "No hay medios en el dispositivo especificado" son dos mensajes de error similares que indican el mismo problema. La primera notificación siempre aparece cuando intentas formatear una unidad flash USB utilizando la Herramienta HP de Formateo de Almacenamiento en Disco USB, mientras que la segunda siempre se produce cuando intentas utilizar el comando diskpart para limpiar tu dispositivo USB.
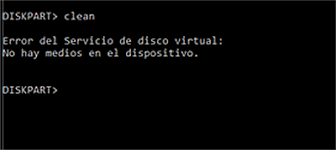
Síntomas
Cuando te encuentres con uno de los dos errores, verás los siguientes síntomas:
- Cuando intentes abrirlo, aparecerá el mensaje de error "Inserte un disco en unidad USB".
- Si compruebas las propiedades del dispositivo, la memoria USB mostrará 0 bytes utilizados y 0 bytes disponibles
- El estado de la unidad USB es "USB no hay medios"
- No puedes formatear la unidad USB
Causas
Casi todos los errores tienen sus causas. "No hay medios en el dispositivo (especificado)" no es una excepción. Generalmente, un dispositivo USB aparece como "sin medios" debido a:
- MBR (Master Boot Record) corrupto
- Error del dispositivo E/S
- Daño físico en el dispositivo/el USB está fallando o ha fallado
"No hay medios en el dispositivo (especificado)" es un error que suele aparecer para impedirte formatear una unidad USB u otros dispositivos utilizando la Herramienta HP de Formateo de Almacenamiento en Disco USB. Al poder producirse por diversos motivos, es un problema que ha atrapado a un gran número de usuarios. Aquí tienes soluciones fiables que pueden ayudarte a solucionar el error "No hay medios en el dispositivo" sin perder datos.
Soluciones completas para "No hay medios en el dispositivo (especificado)"
Antes de enviar tu dispositivo a reparación manual, hay varios consejos que merece la pena probar para arreglar tu USB informa de "Error del servicio de disco virtual: No hay medios en el dispositivo" o "No hay medios en el dispositivo especificado".
- Aviso:
- Puedes comprobar primero tu conexión USB cambiando a otro puerto USB, conectando tu USB por el puerto trasero en lugar de los delanteros, o insertando tu unidad USB en otro ordenador.
Método 1. Volver a escanear los discos
Paso 1. Haz clic con el botón derecho en "Este PC" y elige "Administrar" > "Administración de discos".
Paso 2. Ve a "Acción" > "Volver a escanear discos".
Paso 3. Reinicia el ordenador y comprueba el estado de la unidad en Administración de discos. Si se muestra como normal, puedes formatear tu USB sin que vuelva a aparecer el error "No hay medios en el dispositivo".
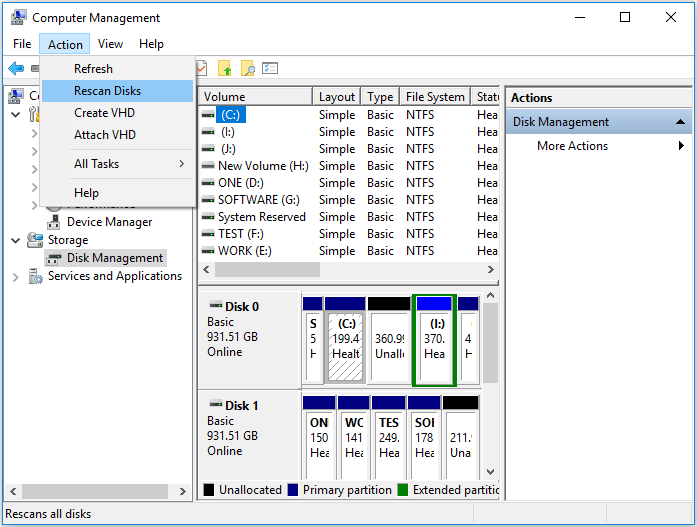
Método 2. Actualizar o reinstalar el controlador del dispositivo
Paso 1. Haz clic con el botón derecho del ratón en "Este PC" y elige "Gestionar" > "Administrador de dispositivos".
Paso 2. Expande "Unidades de disco", haz clic con el botón derecho en tu unidad flash USB y selecciona "Actualizar controlador".
Paso 3. En la nueva ventana, elige "Buscar automáticamente software de controlador actualizado".

Para reinstalar el controlador de tu dispositivo USB, elige la opción "Desinstalar dispositivo". Después, reinicia el ordenador y el controlador se reinstalará automáticamente. En el Administrador de dispositivos, también puedes elegir "Buscar cambios en el hardware" para intentarlo.
Método 3. Reconstruir MBR
MBR, Master Boot Record, es el primer sector de un disco duro. Las memorias USB también pueden tener un MBR. Si el MBR está dañado en tu unidad, tu dispositivo no funcionará correctamente. "No hay medios en el dispositivo" es uno de los errores que puedes encontrarte. Por suerte, puedes reconstruir el MBR de tu unidad USB utilizando software de terceros. Con el gestor de particiones gratuito EaseUS Partition Master, puedes reconstruir fácilmente el Registro de Arranque Maestro de tu unidad. Para obtener una guía detallada, consulta el artículo sobre cómo reconstruir MBR.
Método 4. Utiliza una herramienta de reparación de USB
Muchos usuarios han informado de que han solucionado el error "No hay medios en el dispositivo (especificado)" con la ayuda de una herramienta de reparación de USB. Hay muchas herramientas de reparación de memorias USB disponibles. Elige una segura y fiable para reparar tu unidad flash USB.
Algunos fabricantes han desarrollado herramientas de reparación exclusivamente para sus usuarios. Por ejemplo, JetFlash Online Recovery es una herramienta de reparación desarrollada para las memorias USB Transcend JetFlash. Comprueba si el fabricante de tu USB te proporciona una herramienta de este tipo. Si no, puedes utilizar otras herramientas de reparación de USB que sirven para reparar memorias USB independientemente de su marca.
- Importante
- El proceso de reparación puede eliminar algunos o todos los archivos de tu unidad USB. Por tanto, si tienes algo importante en el dispositivo, no dudes en realizar la recuperación del USB tras la reparación.
Después de las correcciones anteriores, te encontrarás en una de las tres situaciones siguientes:
- Tu USB se muestra correctamente en Gestión de discos y puedes utilizarlo como de costumbre.
- Tu USB ya no se muestra como "Sin medios" en la Gestión de Discos. En su lugar, la unidad USB aparece como "RAW" o el dispositivo puede ser reconocido por la Gestión de Discos, pero sigue siendo inaccesible.
- El estado de tu USB sigue siendo "Sin medios".
Si te encuentras en la primera situación, enhorabuena, el error "no hay medios en el dispositivo" se ha solucionado perfectamente. Si te encuentras en la tercera situación, te recomendamos encarecidamente que envíes tu memoria USB a reparación manual. Sin embargo, si te encuentras en la segunda situación, tienes que realizar dos procedimientos más antes de volver a utilizar el dispositivo: recuperar los datos y formatear la memoria USB.
Recuperar datos de una unidad USB antes de solucionar el problema
Si tienes archivos importantes en tu unidad USB, primero tienes que recuperar los datos del dispositivo inaccesible. (Con la ayuda de un software de recuperación de datos de disco - EaseUS Data Recovery Wizard, puedes recuperar fácilmente archivos de un dispositivo inaccesible, incluidas las unidades RAW.
Descarga EaseUS Data Recovery Wizard y sigue la siguiente guía para recuperar los datos de tu unidad USB.
Paso 1. Primero conecte su memoria USB a la computadora que tiene instalado EaseUS Data Recovery Wizard. Seleccione la ubicación (su USB se reconoce como una unidad externa en el software) donde ha perdido datos y pulse en "Buscar datos perdidos".

Paso 2. Este software de recuperación de datos va a hacer un escaneo rápido primero sobre su USB, una vez terminado, se iniciará otro escaneo profundo automáticamente para encontrar más archivos perdidos en ella que pierden su nombre o ruta. Si ha encontrado los archivos que desea en el resultado del escaneo rápido, puede detener el escaneo profundo para ahorrar tiempo. Pero es mejor esperar hasta que termine todo el proceso de escaneo. El tiempo que se tardará depende de la capacidad de su USB.

Paso 3. Cuando termina el escaneo profundo, puede buscar lo que desee por varias maneras que se detallan en la siguiente captura. Haga clic en el botón "Recuperar" para recuperar los archivos seleccionados. Tenga en cuenta que debe elegir una ubicación diferente en lugar de USB para evitar la sobreescritura de datos.

Trucos que le ayudan a encontrar los archivos deseados fácilmente:
- Filtro: una forma rápida para buscar archivos deseados por diferentes tipos.
- Búsqueda personalizada: buscar directamente el nombre o el tipo del archivo.
- Archivos RAW: buscar archivos que pierden nombres o rutas.
Después de mantener a salvo tus preciados datos, ya puedes formatear tu memoria USB sin preocupaciones. Para formatear un dispositivo en Windows, puedes hacerlo en el Explorador de archivos, en la Administración de discos o con un programa para formatear USB de terceros. Aquí tienes la más sencilla:
Paso 1. Abre el "Explorador de archivos".
Paso 2. Haz clic con el botón derecho en tu dispositivo y elige "Formatear".
Paso 3. Asigna un sistema de archivos a tu USB y haz clic en "Iniciar".

Conclusiones
En la mayoría de los casos, "sin medios" es un estado de tu unidad USB que indica que hay corrupción o daños en tu dispositivo. Si las soluciones anteriores no han conseguido que tu unidad USB sea utilizable, es probable que tu dispositivo haya fallado y tengas que repararlo o sustituirlo. Espero que alguna de las soluciones pueda serte útil.
Preguntas frecuentes sobre el problema No hay medios en el dispositivo (especificado)
Después de leer los métodos que te ofrecemos en este pasaje, puede que ya hayas resuelto tu problema. Si tienes más preguntas, consulta las siguientes respuestas:
¿Cómo se soluciona el problema de "no hay medios en el dispositivo especificado"?
Tendrás cuatro métodos para solucionar este problema:
- 1. Vuelve a escanear el disco problemático y reinicia tu ordenador.
- 2. Reinstala el controlador del dispositivo o simplemente actualízalo.
- 3. Reconstruye el MBR con un gestor de particiones de terceros.
- 4. Busca un programa de reparación de USB que te ayude a solucionar el problema.
¿Cómo solucionar el error "El USB no hay medios en la Administración de discos"?
Los siguientes métodos te ayudarán a solucionar el error "USB no hay medios":
- 1. Intenta encontrar un experto o un servicio de reparación de unidades USB.
- 2. Vuelve a conectar el USB a tu PC o reinicia tu PC.
- 3. Habilita la unidad USB en Gestión de Dispositivos.
- 4. Comprueba el USB con el comando CHKDSK.
¿Cuál es la causa del problema "No hay medios en el dispositivo especificado"?
Este problema es habitual entre los usuarios de Windows, y puede deberse a la corrupción del Registro de Arranque Maestro, a un error del dispositivo de E/S, a otros daños físicos o a otras situaciones.
¿Puedo recuperar datos de una unidad USB inaccesible?
Puedes recuperar datos de una unidad flash USB inaccesible con EaseUS Data Recovery Wizard. Sólo necesitarás tres pasos para recuperar fácilmente documentos, fotos y vídeos perdidos de esta unidad flash USB.
¿Ha sido útil esta página?
Artículos Relacionados
-
Cómo acceder a disco duro de otro ordenador | 3 formas probadas
![author icon]() Luis/2025/08/06
Luis/2025/08/06 -
Falta la carpeta de descargas Windows 11 [CORREGIDO]
![author icon]() Luis/2025/07/10
Luis/2025/07/10 -
Cómo recuperar grabaciones de voz borradas
![author icon]() Luna/2025/07/20
Luna/2025/07/20 -
Solución a 'Hay un problema con esta unidad examínala ahora y reparar'
![author icon]() Pedro/2025/07/10
Pedro/2025/07/10
