Registro de Arranque Maestro(MBR)
Temas Relacionados
- 01 MBR o GPT ¿Cuál es la diferencia y cuál es mejor?
- 02 Configurar el modo de arranque en MBR para BIOS, Heredado o UEFI
- 03 Cómo convertir disco MBR a GPT
- 04 Cómo solucionar bootrec/fixboot acceso denegado
- 05 ¿Cómo instalar Windows 11 en MBR?
- 06 Cómo reconstruir MBR
- 07 Herramienta gratuita para reparar MBR
Es posible que nunca te hayas sentido extraño por esos mensajes de error ¿"Sistema operativo no encontrado" o una pantalla en blanco sin ningún mensaje cuando arrancas el ordenador? A veces puedes corromper el MBR (Master Boot Record) de Windows sin querer y encontrarte con el problema de no poder entrar en el sistema. En esta situación, reconstruir el MBR en lugar de reinstalar Windows te resultará mucho más cómodo y te ahorrará tiempo.
EaseUS ya ha ofrecido la función de reconstruir el MBR en caso de fallo de arranque debido a problemas con el MBR. Consulta las siguientes instrucciones paso a paso para reconstruir MBR.
Antes de empezar, consulta la descripción general de cómo reconstruir o reparar MBR:
| ⏱️ Duración | 3-7 minutos (según tu método) |
| 💻 Sistemas compatibles | Windows 11/10/8/7 y Windows XP |
| ⛑️ Preparativos | PC con Windows, disco de arranque |
| ⛏️ Herramientas | EaseUS Partition Master, CMD |
| 👣 Dificultad |
🏅3 sencillos pasos con EaseUS Partition Master...Pasos completos 🥈6 pasos complejos con CMD...Pasos completos |
Cómo reparar o reconstruir MBR con EaseUS Partition Master (recomendado)
EaseUS Partition Master es una herramienta profesional de terceros para discos y particiones. Ofrece la función "Reconstruir MBR" para ayudarte a solucionar cualquier problema relacionado con el código de arranque maestro. Proporciona un servicio integral para crear un disco de arranque WinPE y luego reconstruir el MBR. Con una interfaz sencilla de usar para todo el mundo.
Descarga gratis esta potente herramienta y pruébala:
Paso 1. Crear un disco de arranque WinPE
- Inicie EaseUS Partition Master, y haga clic en "Medio de arranque" en la barra de herramientas. Seleccione "Crear medios de arranque".
- Haga clic en "Siguiente" para terminar el proceso.

Paso 2. Arranque de EaseUS Partition Master Bootable USB
- Conecte el USB o CD/DVD de arranque a su PC.
- Pulse F2 o Del cuando reinicie el ordenador para entrar en la pantalla de la BIOS. Configure y arranque su ordenador desde "Dispositivos extraíbles" o "Unidad de CD-ROM". Y entonces EaseUS Partition Master se ejecutará automáticamente.
Paso 3. Reconstruir MBR
- Haga clic en "Herramientas" y elija "Reconstruir MBR".

- Haga clic en el botón "Reconstruir" para construir el MBR.

Esta función de reconstruir MBR puede solucionar el problema del código de arranque maestro, pero no puede resolver tu problema si los archivos del sistema operativo de Windows están dañados. Además, crear un disco de arranque WinPE no está disponible en EaseUS Partition Master, que puede ayudarte a acceder y gestionar los discos/particiones de tu ordenador cuando tu SO no puede arrancar.
Lee también:
Usar CMD para reconstruir MBR
Esta parte presentará cómo utilizar otra herramienta de reparación de arranque de Windows 10: CMD para reconstruir el MBR. Para diferentes sistemas, proporcionamos diferentes guías:
Reparar MBR en Windows 10/8/8.1
Sea cual sea tu sistema, puedes encontrar soluciones en esta parte. Pero debes tener cuidado al poner los comandos.
1. Reparar MBR en Windows 10/8/8.1
Paso 1. Arranca desde el USB de recuperación o desde el DVD de instalación original.
Paso 2. Ve a la pantalla de instalación y haz clic en Reparar el ordenador.

Paso 3. En la pantalla Elige una opción, selecciona Solucionar problemas > Opciones avanzadas > Símbolo del sistema

Paso 4. Introduce las líneas de comando y pulsa Enter cada vez:
- bootrec /fixmbr
- bootrec /fixboot
- bootrec /scanos
- bootrec /rebuildbcd

Paso 5. Saca el DVD/USB de tu PC.
Paso 6. Introduce salir y reinicia tu PC.
2. Reparar MBR en Windows 7
Paso 1. Arranca tu PC desde el DVD de instalación.
Paso 2. Verás "Pulsa cualquier tecla para arrancar desde CD o DVD", pulsa cualquier tecla para arrancar desde el DVD.
Paso 3. Selecciona un idioma y una distribución de teclado.
Paso 4. Haz clic en Siguiente.
Paso 5. Elige el sistema operativo y haz clic en Siguiente. Marca la casilla "Utilizar herramientas de recuperación que pueden ayudar a solucionar problemas al iniciar Windows".
Paso 6. En la pantalla Opciones de recuperación del sistema, selecciona Símbolo del sistema.

Paso 7. Escribe las líneas de comando y pulsa Enter cada vez:
- bootrec /fixmbr
- bootrec /fixboot
- bootrec /rebuildbcd

Paso 8. Retira el DVD/USB de tu PC y escribe exit. Reinicia tu ordenador.
3. Reparar MBR en Windows XP
Paso 1. Arranca desde el CD de Windows XP.
Paso 2. Pulsa cualquier tecla para arrancar desde el CD.
Paso 3. Entonces podrás ver la pantalla de Bienvenida a la instalación, pulsa R para ejecutar la Consola de recuperación.
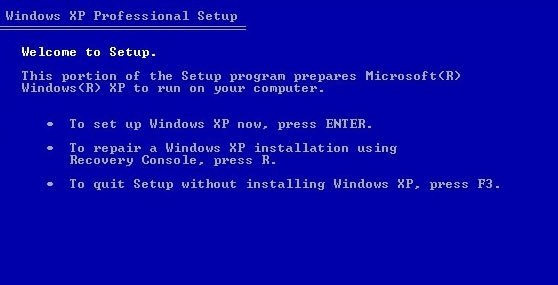
Paso 4. Responde a la pregunta.
"¿En qué instalación de Windows quieres entrar?" - escribe 1 y pulsa Enter.
"Escribe la contraseña de Administrador" - introduce la contraseña y pulsa Enter.
Paso 5. Escribe fixmbr y pulsa Enter.
"¿Estás seguro de que quieres escribir un nuevo MBR?" - pulsa Y y pulsa Enter.
Paso 6. Retira el CD de Windows XP y escribe exit.
Paso 7. Reinicia tu PC.
Después de aprender el tutorial, vamos a seguir averiguando la definición de MBR y el trasfondo de la reconstrucción del MBR. Y así, podrás tener cuidado con la situación. Si te gustan estos métodos, haz clic en los botones sociales para compartirlos con otras personas que los necesiten.
Qué es el MBR
¿Has averiguado qué es el MBR? MBR es la abreviatura de Master Boot Record, que también se conoce como sector de arranque maestro. Es el primer sector que debe leerse cuando se enciende el PC para acceder al disco duro. Aquí tienes la definición de Wikipedia:
En resumen, el MBR es esencial para arrancar el ordenador. El MBR capta el tamaño y la ubicación de cada partición del disco duro.

Como puedes comprobar en la imagen, el MBR consta de tres partes: El Código Maestro de Arranque (ocupa 466Bytes), la Tabla de Particiones del Disco (ocupa 648Bytes) y la Firma de Arranque.
Qué pasa si el MBR se daña
Debido a que el MBR pertenece al sistema de inicio de su PC, su PC no estará funcionando cuando su MBR esté dañado. Contiene la información de su partición de disco.
Entonces, ¿cómo se corrompe el MBR?
- Fallos de la unidad
- Virus
- Malware
- Apagado del sistema
El mensaje de error del MBR:
- Sistema operativo no encontrado.
- Reinicie y seleccione el arranque adecuado.
- Error al cargar el sistema operativo.
- Error en el disco no del sistema
Lo que va a hacer es reconstruir su MBR para volver a utilizar su PC. No se preocupe. EaseUS Partition Master le ayudará a reconstruir MBR sin pérdida de datos.
Palabras finales sobre cómo reconstruir MBR
En resumen, hemos mostrado la guía completa relacionada con el MBR. Si su MBR está corrompido, puede probar las dos maneras que hemos introducido, la herramienta de reparación de MBR y CMD.
Para recomendar el camino directo, EaseUS Partition Master Professional es el correcto para reconstruir MBR sin CD y sin pérdida de datos. Obtenga una descarga gratuita en segundos.
Consejos extra para reparar MBR en Windows
Esta parte seguirá proporcionando más preguntas y respuestas relacionadas con el MBR en Windows. Si te interesa, sigue leyendo, y espero que pueda ayudarte.
1. ¿Reconstruir MBR borrará datos?
La pérdida de datos no se producirá a menos que apliques métodos inadecuados para reconstruirlos. Tu PC podría no arrancar debido a una operación incorrecta. Comprueba la mejor solución en la parte 1.
2. ¿Cómo reparar MBR en Windows 10 sin CD?
Paso 1. Reinicia tu PC. Pulsa Ctrl + Alt + Del. (Si no funciona, repite el reinicio y pulsa el botón una vez más).
Paso 2. Aparece "Preparando reparación automática, Diagnosticar, Intentar reparación".
Paso 3. Elige las opciones Avanzadas.
Paso 4. Solucionar problemas > Opciones avanzadas > Configuración de inicio de Windows > Reiniciar
¿Ha sido útil esta página?
Artículos Relacionados
-
¿Cómo clonar HDD a SSD en Windows 11 y lo hago arrancar?
![author icon]() Luna/2025/07/10
Luna/2025/07/10 -
Windows 10 no arranca tras cambiar el tamaño de la partición [Cómo solucionarlo y por qué].
![author icon]() Luis/2025/07/10
Luis/2025/07/10 -
Cómo limpiar SSD de forma segura en Windows 11/10
![author icon]() Luna/2025/07/10
Luna/2025/07/10 -
Cómo convertir FAT32 a NTFS en Windows [5 Métodos]
![author icon]() Pedro/2025/07/10
Pedro/2025/07/10
