Descargas totales
Contenido de la página
Temas candentes
Esta página ofrece las dos mejores utilidades de disco gratuitas para Windows 11/10/8/7/Vista, etc. Con el programa, puedes poner tus particiones en el orden adecuado y acelerar el sistema con un mejor rendimiento:
- #1. EaseUS Utilidad de Discos - Maestro de Particiones
- 1. Ampliar, Reducir, Eliminar, Crear volumen
- 2. Convertir Disco en Dinámico o Básico, GPT o MBR
- 3. Clonar partición, clonar disco duro
- Más...
- #2. Utilidad de Discos de Windows - Gestión de Discos
- 1. Ampliar, Reducir, Eliminar, Crear volumen
- 2. Desfragmentar partición
- 3. Convertir disco en dinámico
¿Has recibido este aviso: "Lo sentimos, se está quedando sin espacio"? Cuando quieras instalar (ejecutar) tus esperados juegos u otros programas del sistema, este pequeño marco azul puede confundirte. Este artículo te presentará dos utilidades de disco útiles y sencillas: EaseUS Partition Master y la herramienta integrada en Windows.
La Utilidad de Disco es una utilidad del sistema para realizar tareas relacionadas con el disco y el volumen del disco en el sistema operativo. EaseUS Partition Master es un software gratuito para particiones de Windows que puede ayudarte a crear, redimensionar, clonar, mover, fusionar y formatear particiones, y mucho más. Si prefieres alguna de nuestras funciones, ¡prepárate conmigo!
Contenido
- Cómo utilizar la Utilidad de Discos en Windows con EaseUS Partition Master
- Cómo usar la Utilidad de Discos en Windows con la Herramienta Integrada de Windows
- Otras Utilidades de Disco
- PREGUNTAS FRECUENTES
1. EaseUS Utilidad de Discos en Windows - EaseUS Partition Master
EaseUS es fácil para principiantes sin pérdida de datos, aumentando la velocidad de tu ordenador. Tiene más funciones que Disk Management no tiene. Su función es más eficaz que el primero. La limpieza y optimización pueden darte una sorpresa.
Además de las funciones básicas de gestión del disco, EaseUS Partition Master ofrece incluso algunas funciones avanzadas para ayudarte a gestionar el disco, como migrar el SO, clonar el disco, etc.
Cómo utilizar la Utilidad de Discos de EaseUS - Maestro de Particiones:
- Particionar disco duro
Paso 1. Ejecuta EaseUS Partition Master para comprobar si hay espacio libre en la sección Administrador de Particiones.
- Si tu disco duro tiene espacio sin asignar, salta al Paso 3 para crear la partición.
- Si el disco duro no tiene espacio sin asignar, continúa con el Paso 2.
Paso 2. Reduce una partición de disco para crear espacio sin asignar.
Haz clic con el botón derecho en la partición de la unidad de destino con mucho espacio libre y selecciona "Redimensionar/Mover".

Arrastra cualquiera de los extremos de la partición hacia la derecha o hacia la izquierda para reducir el tamaño de la partición y obtener un amplio espacio sin asignar. Puedes saber visualmente cuánto espacio has reducido en el área "Tamaño de la partición". Haz clic en "Aceptar".

Haz clic en "Ejecutar tarea xx" y luego en "Aplicar" para guardar todos los cambios.

Vuelve al Gestor de Particiones, debería aparecer espacio sin asignar en el mismo disco y podrás continuar con el siguiente paso para crear una nueva partición en tu disco duro.
Paso 3. Crea una nueva partición con espacio no asignado en el disco duro de destino.
Haz clic con el botón derecho del ratón en el espacio no asignado y elige "Crear".

Personaliza el tamaño de la partición, la letra de la unidad de partición, la etiqueta de la partición, el sistema de archivos (NTFS, FAT32, EXT2/3/4, exFAT) y más en la Configuración Avanzada. Haz clic en "Aceptar".

Por último, haz clic en "Ejecutar * Tarea" y "Aplicar" para completar la creación de la partición con el espacio no asignado de tu disco. Repite los pasos para particionar un disco duro y conseguir muchas más particiones.

- Migrar SO a HDD/SSD
A muchos usuarios les resulta molesto reinstalar el sistema operativo y el disco duro. Este software es la mano derecha para migrar SO y copiar disco/partición.
No es necesario perder datos ni reinstalar Windows. Sigue para aprender a transferir Windows 10 a un nuevo disco duro (HDD/SSD) y migrar Windows 7/10 a SSD.
- Clonar HDD a SSD - Actualizar disco duro
Cuando tu disco duro sea demasiado pequeño, puedes aplicar fácilmente la función de copia de disco/partición para actualizar el disco.
Como guía, puedes seguir clonar 1TB HDD a 500GB SSD. También puedes aplicar esta función para clonar tarjetas SD en Windows 10.
- Recuperación de particiones
Aporta una gran comodidad para ayudarte a restaurar inmediatamente la partición y los datos cuando eliminas accidentalmente un volumen.
¿Te gusta esta completa herramienta para Windows? Puedes descargarla gratis, y si crees que es útil, ¡haz clic en los botones de abajo para compartirla con otras personas que la necesiten!
2. Utilidad de Discos en Windows - Gestión de Discos
Tu ordenador ya dispone de una utilidad de disco de Windows: Administración de discos. Te permite realizar tareas avanzadas de almacenamiento, como inicializar un disco nuevo, reducir un volumen esencial, ampliar un tamaño primario, formatear un volumen, eliminar un volumen básico y cambiar las letras y rutas de las unidades.
Cómo utilizar la gestión de discos
Paso 1. Abre Administración de discos
- En Windows 8/10: Haz clic con el botón derecho en el botón de inicio de Windows y elige "Administración de discos".
- También puedes probar la combinación abreviada Win+X en el teclado y, a continuación, hacer clic en "Administración de discos" para abrirla.
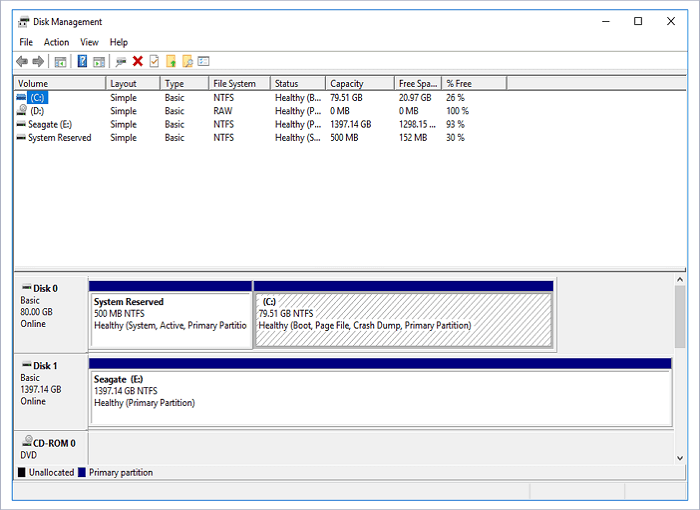
En Windows Vista/7: Haz clic con el botón derecho del ratón en Equipo y elige "Administrar", luego haz clic en "Administración de discos".
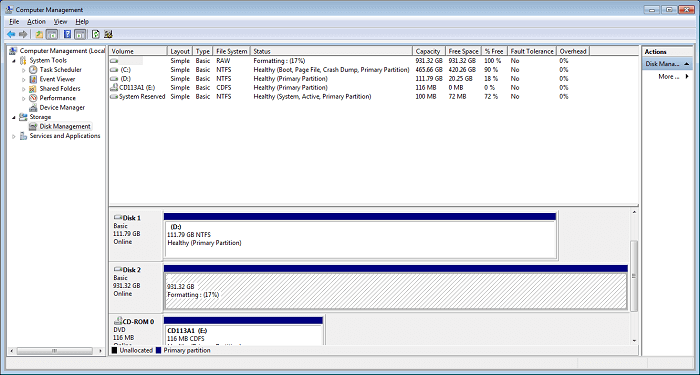
Paso 2. Gestiona el Disco Duro en Administración de Discos
- Crea una nueva partición: Haz clic con el botón derecho en el espacio no asignado y selecciona "Nuevo Volumen Simple". Y completa el proceso.

- Reducir Volumen: Haz clic con el botón derecho en el volumen de destino y selecciona "Reducir volumen". Ajusta el tamaño que quieras reducir.

- Ampliar Volumen: Con el espacio sin asignar junto a la partición de destino, haz clic con el botón derecho del ratón en el volumen de destino y selecciona "Extender Volumen."

- Formatear Volumen: Haz clic con el botón derecho en la partición de destino y selecciona "Formatear". Establece un nuevo sistema de archivos y una nueva letra de unidad. Pulsa "Aceptar" para confirmar.
- Inicializar disco nuevo: Haz clic con el botón derecho en el disco y selecciona "Inicializar Disco". Establece el estilo de partición como "MBR" o "GPT" y haz clic en "Aceptar".
- Convierte el disco a MBR/GPT: Haz clic con el botón derecho del ratón para eliminar todos los volúmenes. Haz clic con el botón derecho en el disco y selecciona "Inicializar disco". Selecciona "MBR" o "GPT".
La Gestión de Discos tiene funciones limitadas y no se puede optimizar ni actualizar. Aquí tienes una herramienta de partición mejor.
Otras utilidades de disco en Windows
Aplicación gratuita para Windows, diseñada para desfragmentar archivos y carpetas de un disco duro, consolidar el espacio libre y optimizar la ubicación de los archivos. Gran contraste en el color de la interfaz. Si quieres obtener más información, haz clic en los enlaces.
3. Espacio en disco Ventilador 4
Disk Space Fan 4 es un software analizador de espacio en disco y eliminador de archivos duplicados. Tarda 1 minuto en escanear y muestra el espacio con un gráfico circular. Puedes liberar espacio en disco y eliminar archivos grandes.
4. Desfragmentación inteligente 6
Este software contiene gestión de disco, desfragmentación en el arranque del sistema y optimización del juego. Esta última función optimiza la experiencia de juego, ahorrando mucho tiempo de carga.
WinDirStat es un visor de estadísticas de uso de disco y una herramienta de limpieza para varias versiones de Microsoft Windows. La ventana principal es la misma que la de la herramienta integrada en el ordenador. Pero una diferencia es que cada archivo está representado por un rectángulo de color, proporcional al tamaño del archivo.
UltraDefrag es un fragmentador de disco para Windows, que puede desfragmentar archivos de sistema bloqueados al inicio del proceso de arranque del PC.
7. Subst. extra
Extra Subst es una herramienta de gestión de discos virtuales que permite a los usuarios acceder más fácilmente a las carpetas más utilizadas del ordenador, crear, editar y eliminar unidades virtuales en el PC, y crear unidades virtuales basadas en las carpetas seleccionadas.
PREGUNTAS FRECUENTES
1. ¿Cómo borrar el disco con EaseUS Partition Master?
Puedes utilizar la función Limpiar para limpiar un disco con EaseUS Partition Master, que alternativamente sobrescribe el disco. En la mayoría de los casos, los datos limpiados con esta función no se pueden recuperar.
2. ¿Qué hace la utilidad de disco?
La Utilidad de Discos se utiliza para borrar, formatear o gestionar discos internos y dispositivos de almacenamiento externos. La Utilidad de Discos también puede utilizarse para añadir y controlar volúmenes o si quieres organizar tus datos en particiones. La Utilidad de Discos puede ser útil si trabajas con conjuntos RAID.
3. ¿Cómo sé si la Utilidad de Discos funciona en el Mac?
- Abre la Utilidad de Discos.
- Selecciona en la barra lateral el dispositivo con el que tienes problemas.
- Haz clic en Primeros auxilios.
- La Utilidad de Discos comprobará los mapas de particiones del disco y comprobará cada volumen.
4. ¿Existe alguna utilidad de disco para Windows?
La Administración de discos es una utilidad de sistema de Windows que te permite realizar tareas avanzadas de almacenamiento. Estas son algunas de las cosas para las que sirve la Gestión de Discos: Para configurar una nueva unidad, consulta Inicializar una nueva unidad. Para ampliar un volumen a un espacio que aún no forma parte de un volumen en el mismo disco duro, consulta Ampliar un volumen primario.
¿En qué podemos ayudarle?
Reseñas de productos
-
Me encanta que los cambios que haces con EaseUS Partition Master Free no se aplican inmediatamente a los discos. Hace que sea mucho más fácil interpretar lo que sucederá después de haber hecho todos los cambios. También creo que el aspecto general de EaseUS Partition Master Free hace que cualquier cosa que estés haciendo con las particiones de tu ordenador sea fácil.
Seguir leyendo -
Partition Master Free puede redimensionar, mover, fusionar, migrar y copiar discos o particiones; convertir a local, cambiar la etiqueta, desfragmentar, comprobar y explorar la partición; y mucho más. Una actualización Premium añade soporte técnico gratuito y la posibilidad de redimensionar volúmenes dinámicos.
Seguir leyendo -
No creará imágenes en caliente de tus discos ni los alineará, pero como está acoplado a un gestor de particiones, te permite realizar muchas tareas a la vez, en lugar de limitarte a clonar discos. Puedes mover particiones, redimensionarlas, desfragmentarlas y mucho más, junto con el resto de herramientas que esperarías de una herramienta de clonación.
Seguir leyendo
Artículos relacionados
-
Cómo solucionar que la partición GPT no se reconoce en Windows 10
![author icon]() Luna/2025/07/10
Luna/2025/07/10 -
4 Soluciones rápidas para SSD bloqueado en Windows 10/11
![author icon]() Luis/2025/07/10
Luis/2025/07/10 -
¿Puedes Convertir Disco Básico a Dinámico sin perder datos en Windows 11?
![author icon]() Luna/2025/07/10
Luna/2025/07/10 -
Cómo desactivar la comprobación de disco CHKDSK al inicio de Windows 10
![author icon]() Pedro/2025/07/10
Pedro/2025/07/10









