Ⅰ. Introducción: Por qué migrar SO de Windows 11/10/8.1/7 a SSD
Si has comprado una nueva unidad de estado sólido (SSD), ha llegado el momento de actualizarla. Tu ordenador arrancará mucho más rápido si trasladas la instalación de Windows a SSD, especialmente si tienes un disco duro antiguo y más lento. ¿Por qué? Porque los discos duros tradicionales son esencialmente platos metálicos con revestimientos magnéticos que almacenan tus datos, con un cabezal de lectura/escritura en un brazo que accede a los datos mientras los platos están girando. Una unidad de estado sólido realiza la misma función básica que un disco duro, pero los datos se almacenan en chips de memoria flash NAND interconectados.

En comparación con los discos duros, los SSD tienen muchas ventajas:
- Velocidad de acceso a los datos mucho más rápida
- Menor consumo de energía
- Mayor fiabilidad (sin piezas móviles)
- Resistencia a los golpes
Por lo tanto, es una gran idea pasar SO a SSD. Al hacerlo, puedes mejorar el rendimiento de tu ordenador en gran medida.
En general, hay dos formas de trasladar e instalar el SO a SSD:
- 1. Clona el disco del SO a la SSD con un software de migración del SO de Windows de terceros
- 2. Instalación limpia desde un medio de arranque de Windows creado por Microsoft
Ⅱ. Migrar el SO o hacer una instalación limpia: ¿Qué te conviene más?
Si buscas una forma de trasladar tu instalación del sistema operativo a una unidad SSD sin complicaciones, la clonación es el camino a seguir. Esto creará una réplica exacta de tu sistema actual en la nueva unidad, incluyendo todos tus archivos personales y todos los programas actualmente instalados.
El segundo método: la instalación limpia de Windows 10 desde cero, te permite empezar de cero. Si eliges esta ruta, tendrás que reinstalar todos tus programas y copiar los datos personales que quieras conservar. La ventaja es que todo estará limpio, sin archivos basura ni programas no deseados que saturen tu sistema.
Para ayudarte a tomar una decisión, he aquí los pros y los contras de cada método:
1. Clonar Windows 10 a un SSD
✔ Pros:
- 1. Ahorra tiempo: Todos tus programas y archivos se copiarán en la nueva unidad automáticamente.
- 2. Mantiene todo intacto: Tus archivos personales, preferencias y programas estarán exactamente igual que en tu antiguo disco duro.
- 3. No necesitas reinstalar Windows: No tendrás que pasar por la molestia de una instalación limpia y configurar todo desde cero.
✘ Contras:
- 1. Requiere mucho espacio libre: Para que este método funcione, necesitarás suficiente espacio libre en tu SSD para una copia exacta de todo lo que hay en tu disco duro actual.
- 2. No se pueden excluir los programas y archivos del disco del sistema: Cuando clonas un disco del sistema (a menos que hagas una limpieza antes de la migración), clonas todo el contenido junto con el sistema operativo en la unidad de destino.
2. Instalación limpia de Windows 10 en un SSD
✔ Pros:
- 1. Te da un nuevo comienzo: Una instalación limpia eliminará todos los archivos y programas de tu disco duro actual, dándote una pizarra en blanco con la que trabajar.
- 2. Asegura la compatibilidad: Este método tiene más posibilidades de garantizar que todos tus programas funcionen correctamente en tu nuevo SSD.
✘ Contras:
- 1. Tarda más: Tendrás que pasar por la molestia de reinstalar todos tus programas y copiar tus datos personales.
- 2. Requiere reinstalar programas, juegos y mover los datos personales: Tendrás que hacer un poco de trabajo para volver a configurar todo como quieres.
Así que, para resumir, si sólo quieres trasladar Windows 10 a tu nuevo SSD con la menor cantidad de problemas, la clonación es el camino a seguir. Pero si buscas hacer borrón y cuenta nueva, o si tienes problemas de compatibilidad con tus programas, una instalación limpia puede ser una mejor opción.
Ⅲ. Cómo migrar el sistema operativo del HDD al SSD
Para clonar tu disco de sistema a un SSD sin reinstalar Windows y los programas, necesitarás un software de migración de Windows de terceros como EaseUS Todo Backup. Con su función de "Clonar Sistema", puedes mover todo el contenido de tu disco duro actual, incluyendo el sistema operativo, las aplicaciones instaladas y los archivos personales a otra unidad.
He aquí cómo supera a otras opciones del mercado:
- Soporta Windows 11/10/8.1/8/7/Vista/XP
- Interfaz intuitiva e increíblemente fácil de usar
- Optimiza automáticamente el SSD mediante una alineación de 4k durante el proceso de clonación.
- Soporta todas las marcas de SSD, incluyendo Samsung, Kingston, Crucial, Intel, etc.
- Soporta todo tipo de SSDs, incluyendo M.2 SSD, SATA SSD, NVMe PCIe SSD, etc.
- Capaz de clonar un disco de sistema MBR a un SSD GPT sin convertir los estilos de disco por adelantado
SABER MÁS
Las SSD M.2 son la última generación de unidades de estado sólido. Están diseñadas para ser más compactas y ofrecer un mayor rendimiento que las SSD normales. Los SSD M.2 están disponibles en versiones SATA y NVMe, lo que hace que sean más difíciles de instalar que los antiguos SSD. Sin embargo, tenemos un post exclusivo para que puedas migrar sistema operativo a SSD M.2.

Nota*: ¿Por qué es importante hacer una alineación 4k si se clona el SO del HDD al SSD?
La alineación 4k se refiere a la forma en que se organizan los datos en una unidad de estado sólido, y concretamente a la alineación de los datos en los límites de 4 kilobytes. Los datos que no están correctamente alineados pueden causar una degradación del rendimiento en una unidad SSD.
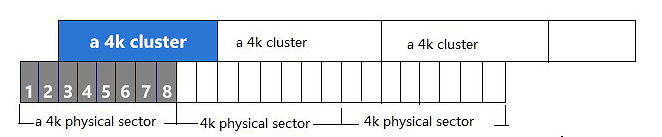
EaseUS Todo Backup, como software fiable de migración del SO, puede ayudar a alinear el 4k para optimizar el SSD mientras clona el SO del HDD al SSD. Esto ayuda a garantizar que el SSD funcione con el mejor rendimiento posible. Aquí tienes la guía en vídeo para clonar el sistema operativo Windows a SSD de principio a fin.
Nota*: EaseUS Todo Backup ha sido actualizado a la versión 2022. Además de las mejoras de las funciones principales y la corrección de errores, la interfaz de usuario también se ha modernizado y rediseñado para ser más amigable. Para la guía de la versión más reciente, sigue el artículo sobre migrar Windows 10 a SSD.
Además, la función de clonación del sistema de EaseUS también funciona como un creador de Windows para llevar que permite a los usuarios crear una unidad USB portátil de Windows y hacerla arrancar en cualquier dispositivo. A continuación se detallan las ventajas de tener una unidad USB de arranque con un sistema operativo personalizado en ella.
- No te quedes nunca sin tus herramientas y juegos favoritos.
- Haz que la informática sobre la marcha sea más fácil que nunca.
- Accede a tus archivos, programas y configuraciones desde cualquier ordenador.
- Viaja por el mundo y sigue siendo productivo estés donde estés.
- Lleva contigo toda la instalación de Windows 10 en una sola unidad USB.
SABER MÁS
¿Sigues teniendo curiosidad? Haz clic aquí para saber cómo crear Windows 10 portable en USB
Ⅳ. Consejo adicional: ¿Cómo migrar SO a SSD sin clonarlo?
La única forma de pasar SO a SSD sin clonarlo es con la ayuda de la herramienta de creación de medios de Windows. Es un programa gratuito de Microsoft que te permite crear una unidad USB o DVD de arranque con los archivos de instalación de Windows 10. Esto es útil si quieres instalar Windows 10 en un nuevo disco duro o SSD, o si quieres crear un disco de instalación de reserva. Sin embargo, este método tiene varias desventajas.
- En primer lugar, lleva mucho tiempo, ya que tienes que reinstalar el sistema operativo y los programas desde cero.
- En segundo lugar, es más complicado que utilizar un software de clonación y hay más posibilidades de que algo salga mal.
- Por último, perderás los archivos o datos personales de los que no se haya hecho una copia de seguridad, así que asegúrate de tener todo lo que necesitas antes de empezar.
Sin embargo, si estás dispuesto a asumir retos, aquí tienes los pasos detallados:
Paso 1. Ve al sitio web de Microsoft y descarga la herramienta de creación de Windows Media para Windows 11, Windows 10, Windows 8.1 y Windows 7.
Paso 2. Tras descargar Windows 10, por ejemplo, ejecuta la herramienta y selecciona "Crear medio de instalación para otro PC".
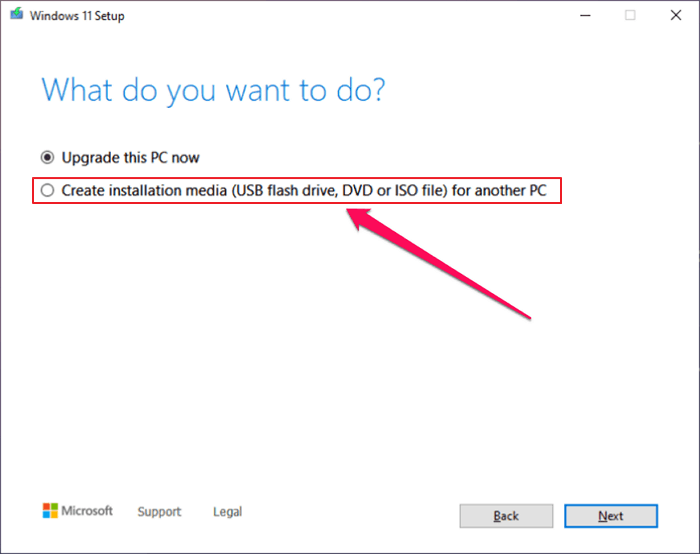
Paso 3. Elige el idioma, la edición y la arquitectura que prefieras (64 bits o 32 bits).
Paso 4. Selecciona "Unidad flash USB" como medio a utilizar y haz clic en "Siguiente".
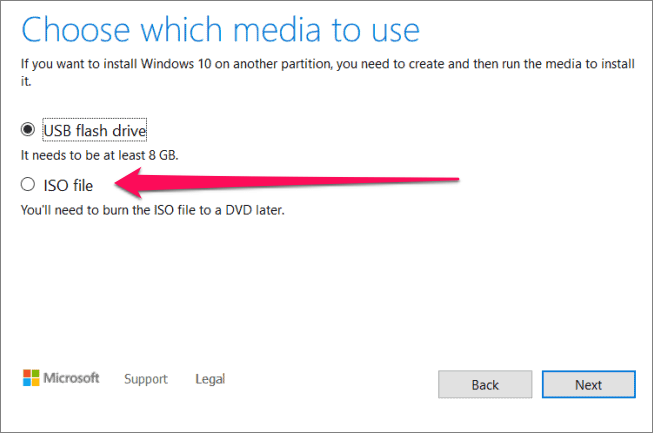
Paso 5. Elige la unidad que quieres utilizar y haz clic en "Siguiente".
Paso 6. Espera a que termine el proceso y pasa a la siguiente sección.
Paso 7. Arranca desde la unidad USB que has creado y sigue las indicaciones para instalar Windows 10 en tu SSD.
Paso 8. Cuando se te pregunte, selecciona "Personalizado: Instalar sólo Windows (avanzado)".
Paso 9. Elige el SSD como ubicación para instalar Windows 10 y continúa con el proceso de instalación.
Paso 10. Una vez que todo haya terminado, ¡tendrás una instalación limpia de Windows 10 en tu nuevo SSD!
SABER MÁS
¿Buscas una guía más elaborada sobre transferir el SO a SSD sin clonar? El artículo enlazado ofrece a los usuarios instrucciones más específicas, desde la creación de un medio de instalación de Windows hasta la instalación de Windows 10 en un SSD, que se ilustra con imágenes.
Ⅴ. Cómo arrancar desde el SSD después de la migración del SO o la instalación manual
Después de pasar Windows 10 a la SSD o de realizar una instalación limpia, tendrás que cambiar el orden de arranque en tu BIOS para asegurarte de que tu ordenador arranca desde la SSD.
Paso 1. Reinicia tu ordenador y entra en la BIOS. Esto se suele hacer pulsando F2, F12, DEL o ESC cuando tu ordenador se inicia por primera vez.
Paso 2. Busca el ajuste "Orden de arranque" o "Prioridad de arranque" y cámbialo para que tu SSD aparezca en primer lugar.

Paso 3. Guarda los cambios y sal del BIOS. Ahora tu ordenador debería arrancar desde el SSD.
SABER MÁS
¿Sigues teniendo curiosidad por saber cómo entrar en la BIOS o cambiar el orden de arranque de tu ordenador? Intenta seguir esta completa guía sobre cómo arrancar desde el SSD después de la clonación, incluso si te encuentras con problemas complicados como que un SSD clonado no arranca, esta guía te tiene cubierto.
Ⅵ. Consejos para conservar el disco duro después de clonarlo
Una vez que pases Windows 10 a SSD, el antiguo disco duro puede utilizarse como disco de datos. Si tu ordenador sólo tiene una bahía para el disco duro, tendrás que utilizar una carcasa de disco duro externo o un adaptador USB para conectarlo a tu ordenador.
Si no estás seguro de qué hacer con tu viejo disco duro, tenemos algunos consejos sobre lo que puedes hacer con un disco duro extra.
- 1. Utilizarlo como una unidad de copia de seguridad
- 2. Dárselo a otra persona
- 3. Venderlo en línea
- 4. Utilízalo como servidor de medios
- 5. Donarlo a una escuela o biblioteca
- 6. Utilizarlo como almacenamiento
- 7. Reciclarlo
SABER MÁS
A menos que te propongas utilizar sólo un disco duro en tu ordenador, intenta aprovechar al máximo el antiguo disco duro más grande y el nuevo disco SSD más rápido juntos. Lee este artículo para usar SSD y HDD juntos, y conocerás claramente las ventajas en el uso práctico.
Ⅶ. Conclusión de las cosas
¡Ahora ya sabes cómo migrar SO a SSD sin reinstalar el sistema operativo ni perder ningún dato! Esta es la forma más fácil y rápida de actualizar tu disco duro a un SSD, y hará que tu ordenador sea mucho más rápido en el proceso. Con la herramienta adecuada, como el software de backup, no es difícil de hacer y esperamos que esta guía te haya ayudado.
¿Ha sido útil esta página?
Artículos Relacionados
-
¿Qué es una imagen de disco? Comprueba más y ve cómo crearla
![author icon]() Pedro/2025/10/31
Pedro/2025/10/31 -
Guía para principiantes: Cómo utilizar el Historial de archivos en Windows 10
![author icon]() Luna/2025/10/31
Luna/2025/10/31 -
Hacer copia de seguridad de PC con Windows 10 con programa de copia de seguridad
![author icon]() Pedro/2025/10/31
Pedro/2025/10/31 -
Guía Definitiva para Clonar Disco Duro a SSD
![author icon]() Pedro/2025/10/31
Pedro/2025/10/31
