Hay al menos dos formas de crear Windows 10 portable en USB. Puedes ejecutar el software creador de USB portátiles de EaseUS, o descargar los archivos ISO a tu USB.
¿Qué es una unidad portátil de Windows 11/10/8/7?
Según los resultados de búsqueda de Google, se puede identificar que un USB con Windows 10 portable es un pen drive en el que se instala el sistema Windows con la ISO de Windows y los archivos del sistema. Permite a los usuarios arrancar sus ordenadores u otros PC desde la unidad USB portátil.
¿Para qué sirve esto? Aquí tienes una lista de las ventajas de un USB con Windows 10 portable:
| Llevar tu sistema a cualquier parte | Evitar el error del sistema |
|---|---|
| Cuando tu ordenador o portátil se bloquea de repente debido a un fallo del sistema o a un error interno, ya no puedes arrancar desde el PC. Un USB con Windows 10 portable puede ayudarte a reiniciar el PC desde la unidad USB, y así podrás continuar tu trabajo y encontrar una solución para reparar el sistema Windows dañado. | La unidad USB portátil de Windows te permite llevar tu propio sistema Windows a cualquier lugar que necesites, e incluso puedes arrancar directamente tu Windows desde una unidad USB en otros ordenadores. Esto te ahorrará el tiempo y la energía de tener que llevar un ordenador portátil allá donde vayas por negocios. |
Consejo 1. Cómo crear Windows 10 portable en USB (con software)
Entonces, ¿cómo crear eficazmente esa unidad USB portátil de Windows? Por ejemplo, ¿cómo crear una unidad USB portátil de Windows para usuarios de Windows 10? ¿Cómo instalar y clonar un sistema Windows en una unidad USB sin métodos complejos?
Afortunadamente, el potente software de clonación de sistemas EaseUS Todo Backup puede hacer el trabajo. Te permite clonar e instalar eficazmente sistemas Windows 10, 8 o 7, etc. en una unidad USB con simples clics. Todos los usuarios normales pueden hacer el trabajo. Puedes descargar este software y aprender a hacer que tu sistema Windows arranque desde una pequeña unidad USB ahora.
1 - Preparativos
- Un disco duro externo
- El cable del disco duro externo
- EaseUS Todo Backup
2 - Notas
- Comprueba el espacio no asignado (suficiente espacio no asignado a la izquierda)
- Comprueba el estilo de la partición (igual que con la unidad del sistema)
3 - Pasos
Aquí tienes una guía detallada paso a paso que te ayudará a crear Windows 10 portable en USB eficazmente:
Requisitos del USB:
1. Comprueba cuánto espacio de disco se utiliza para la unidad C del sistema. Supongamos 40GB. A continuación, prepara una unidad USB cualificada, cuya capacidad de disco debe ser superior a 40GB.
2. ¿Utilizas una unidad USB nueva y vacía o una vieja? Asegúrate de que todos los datos importantes se han transferido de forma segura, porque el clon del sistema sobrescribirá los datos en él por completo.
3. Conecta correctamente la unidad USB a tu máquina y asegúrate de que Windows la ha detectado y le ha asignado una letra de unidad.
Sigue el proceso general para crear una unidad USB portátil de Windows y arrancar desde ella:
Paso 1. Inicie EaseUS Todo Backup y haga clic en "Clonar sistema" .
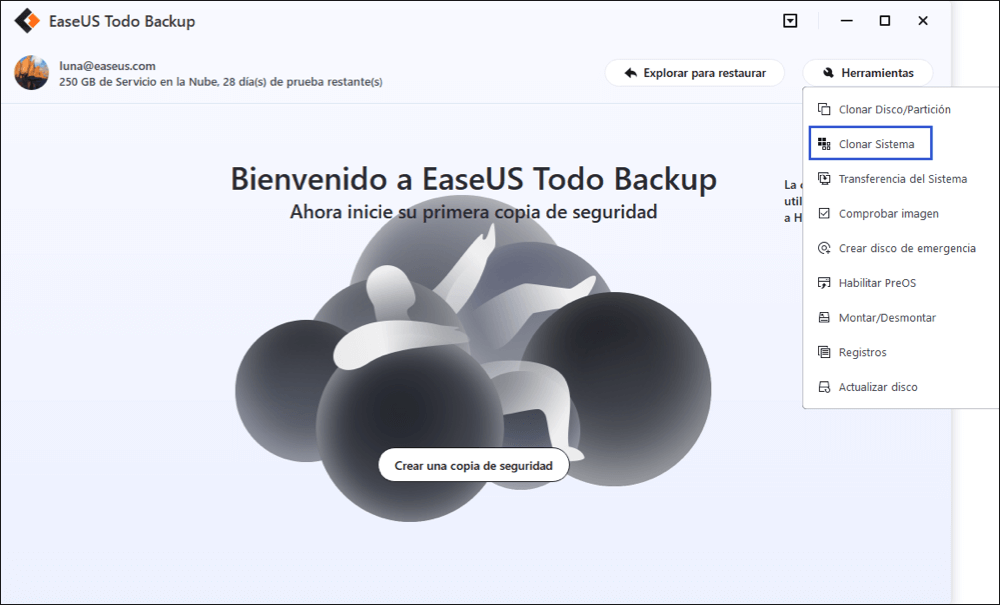
Paso 2. En la ventana "Clonar sistema", el software elegirá la partición del sistema y la partición de arranque por defecto. Elige la unidad USB como disco de destino.
Haga clic en "Opciones avanzadas" y luego en "Crear una unidad USB de Windows portátil". Haga clic en "OK".
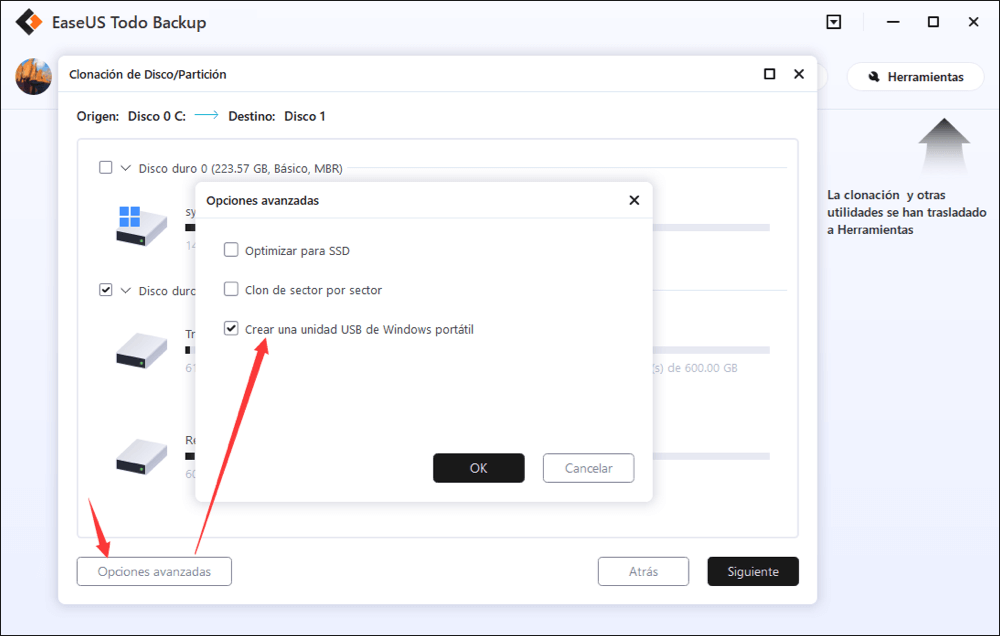
Paso 3. Para iniciar el sistema clonado desde la unidad USB en otros dispositivos de Windows, sólo tiene que conectar la unidad al dispositivo. Después de la conexión, espere a que el ordenador configure los ajustes del sistema y finalmente llegará a la pantalla del escritorio que es exactamente igual a la del sistema clonado.
Ponga el "nombre de usuario" y la "contraseña" del sistema clonado. Ahora debería entrar con éxito en el sistema clonado.
Puedes migrar Windows 10 a un SSD mediante la clonación de la partición de la unidad de sistema de Windows desde el HDD/SSD al nuevo SSD
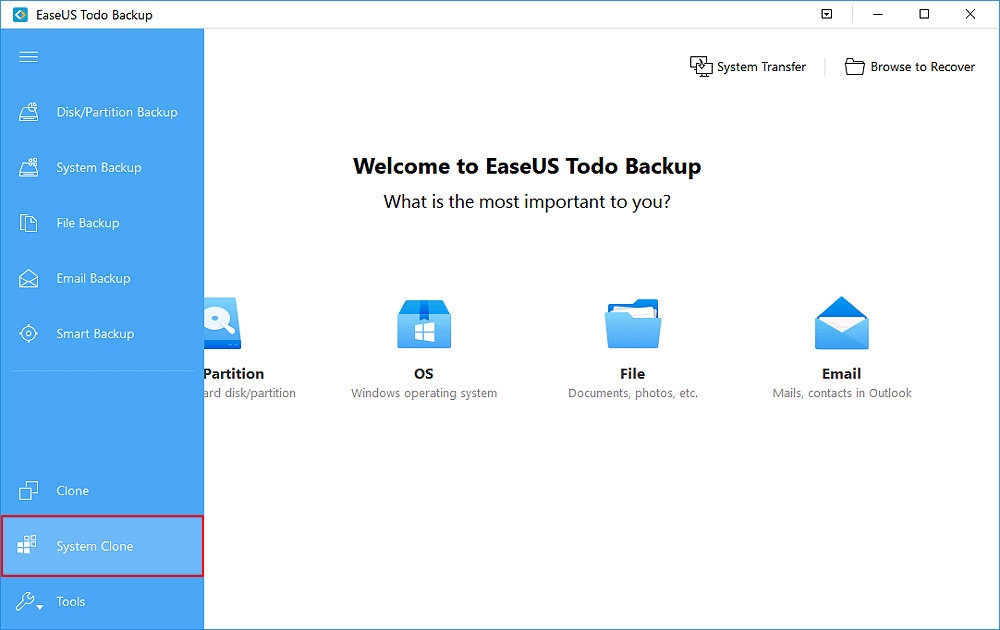
Consejo 2. Cómo hacer un USB para Windows 10 To Go (con archivo ISO)
Si no quieres utilizar el software, puedes descargar el archivo ISO de Windows 10 para hacer un USB portátil de Windows. Para hacerlo, tienes que crear un medio de instalación de Windows 10 y luego grabar la ISO en un DVD. Aquí tienes los detalles.
1 - Preparativos
- Una copia de Rufus (https://rufus.ie/) o WinToUSB
- Una unidad flash USB 3.0 con al menos 32 GB de espacio de almacenamiento
- Un archivo ISO de Windows
- Una licencia válida para tu copia portátil de Windows
2 - Pasos
Paso 1. Tienes que descargar y ejecutar la herramienta de creación de medios.
Como la creación de medios de instalación de Windows 10 eliminará el contenido del USB o del DVD en blanco, es mejor que utilices un USB o un DVD en blanco.
Paso 2. En la interfaz "¿Qué desea hacer?", selecciona "Crear medios de instalación (unidad flash USB, DVD o archivo ISO) para otro PC" y, a continuación, selecciona "Siguiente".
Paso 3. Elige el idioma, la edición y la arquitectura (64 o 32 bits) de Windows 10. Paso 4. Selecciona la herramienta multimedia que quieres utilizar:

Para grabar una ISO en un USB en Windows 10:
Ve a Rufus y descarga la última versión. Después, haz doble clic en el archivo .exe para iniciar Rufus y conecta tu USB al ordenador. A continuación, graba el archivo ISO en USB.
Paso 1. Elige el dispositivo USB en el que quieres grabar el archivo ISO. En el menú desplegable de selección de arranque, elige "Disco o imagen ISO (Elija por favor)", luego haz clic en "SELECCIONAR" y elige el archivo ISO almacenado en tu ordenador.
Paso 2. Para asegurarte de que puedes arrancar desde el USB tanto en el ordenador UEFI como en el BIOS, elige "MBR" en el esquema de particiones,
Paso 3. Deja las demás opciones sin modificar y haz clic en "Iniciar" para comenzar a grabar el archivo ISO de Windows 10 en la unidad USB.
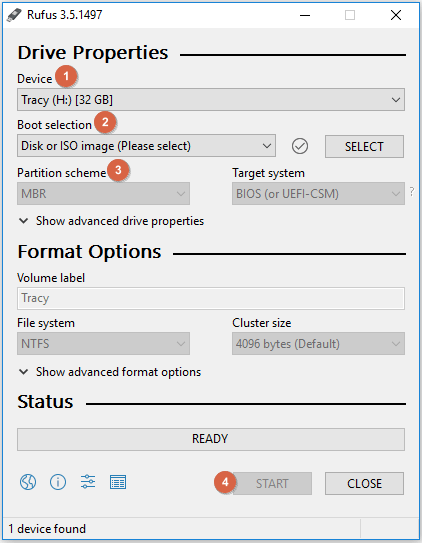
Cómo ejecutar Windows 10 desde una unidad USB
Cuando quieras iniciar Windows 10 en otro ordenador, inserta tu unidad USB en ese PC. A continuación, sigue estos pasos para ejecutar Windows 10 desde una unidad USB.
Paso 1. Pulsa la tecla adecuada (F2, F12, Delete o Esc) para iniciar el menú de arranque y elige arrancar desde la unidad USB.
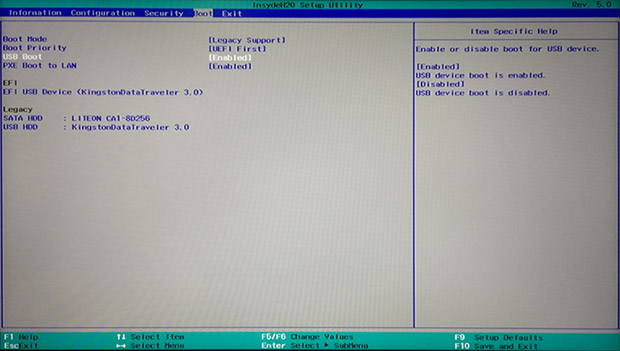
Paso 2. La primera vez que ejecutes Windows 10 desde la unidad USB, tendrás que pasar por el proceso normal de configuración de Windows. A continuación, activa Windows 10 con tu código de licencia.
Conclusión
Ambas soluciones pueden ayudarte a crear un USB con Windows 10 portable. Independientemente del método que elijas, planifica en consecuencia. Asegúrate de que el hardware está disponible allá donde vayas.
¿Ha sido útil esta página?
Artículos Relacionados
-
Cómo mover Windows 10 a SSD sin reinstalar Windows y las aplicaciones
![author icon]() Luna/2025/10/31
Luna/2025/10/31 -
Cómo obtener la clave de activación de Windows 11 e iniciar Windows 11
![author icon]() Luna/2025/10/31
Luna/2025/10/31 -
¿Cómo solucionar S.M.A.R.T Error 303/305 disco duro?
![author icon]() Pedro/2025/10/31
Pedro/2025/10/31 -
¿ Cómo Copiar & Migrar el Perfil de Usuario en Windows 10 ?
![author icon]() Pedro/2025/10/31
Pedro/2025/10/31
