Cómo mover Windows 10 a SSD sin reinstalar Windows y las aplicaciones
Luna actualizado el 02/04/2025 en Copia de Seguridad y Restauración | Más Tutoriales
La instalación a un disco de estado sólido es una de las mejores maneras de actualización con la que nos familiarizaríamos. Sin embargo, el transferir Windows 10 a un pequeño disco debe ser más complicado, ya que no serán necesariamente caben en el nuevo disco todos los datos. En este artículo muestra cómo mover Windows 10 a SSD sin reinstalar Windows y aplicaciones.
Le ofrecemos algunas maneras sobre clonar SSD a SSD más grande a través clon del disco, pero al migrar a un SSD, las cosas se harán un poco más confusas. En lugar de actualizar a una unidad de disco más grande, generalmente hace la migración a una más pequeña, una gran cantidad de archivos como fotos, músicas, películas y juegos, no todo cabe en el SSD. Afortunadamente, se hace muy fácil ahora, puede llevar todo esto a cabo dentro de varias horas.
Los preparativos de la primera fase deben hacer respaldo de todo, y luego borra sus archivos personales, así como sus documentos, películas y músicas de disco duro actual, lo que hará que su instalación de Windows sea lo suficientemente pequeño como para caber en el SSD. Más tarde vamos a clonar su disco duro actual en el SSD. A partir de ahí, todas sus carpetas de usuario, como Mis documentos, Mi música serán migrados a disco duro original, y restaurar todos sus archivos personales desde la imagen de copia de seguridad. De esta manera, se puede disfrutar de los beneficios de la alta velocidad de transferencia mientras tanto mantienen todos sus documentos y archivos fáciles de acceso en la segunda unidad de disco.
La manera sencilla de mover Windows 10 fácilmente a SSD - EaseUS Todo Backup
Con EaseUS Todo Backup no le pones molesto más por perder sus datos o volver a instalar Windows 10 a un nuevo disco. Sólo con unos pocos clics le ayudan a transferir Windows 10 de HDD a SSD sin reinstalar Windows y las aplicaciones. Descárguelo y pruébelo ahora.
Además de transferir Windows a SSD, EaseUS Todo Backup tiene otras funciones útiles:
- Clonar HDD a SSD
- Hacer copia de seguridad diferencial
- Hacer una copia de seguridad de la tarjeta sd
Pasos de utilizar este software para mover Windows 10 a SSD
Paso 1. Ejecute EaseUS Todo Backup en su PC y seleccione "Clonar Disco/Partición".
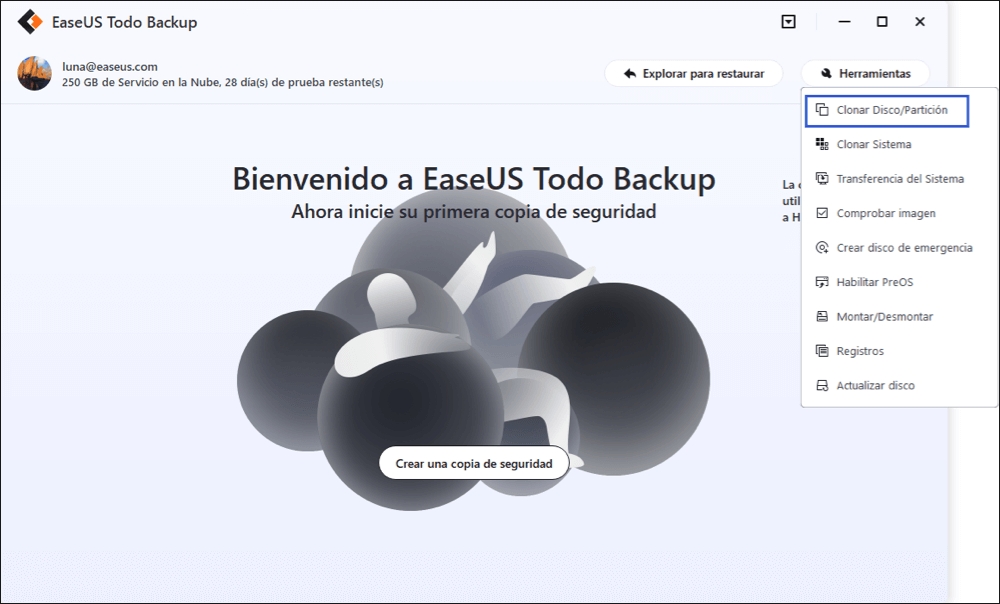
Paso 2. Seleccione el disco o partición que desee clonar.
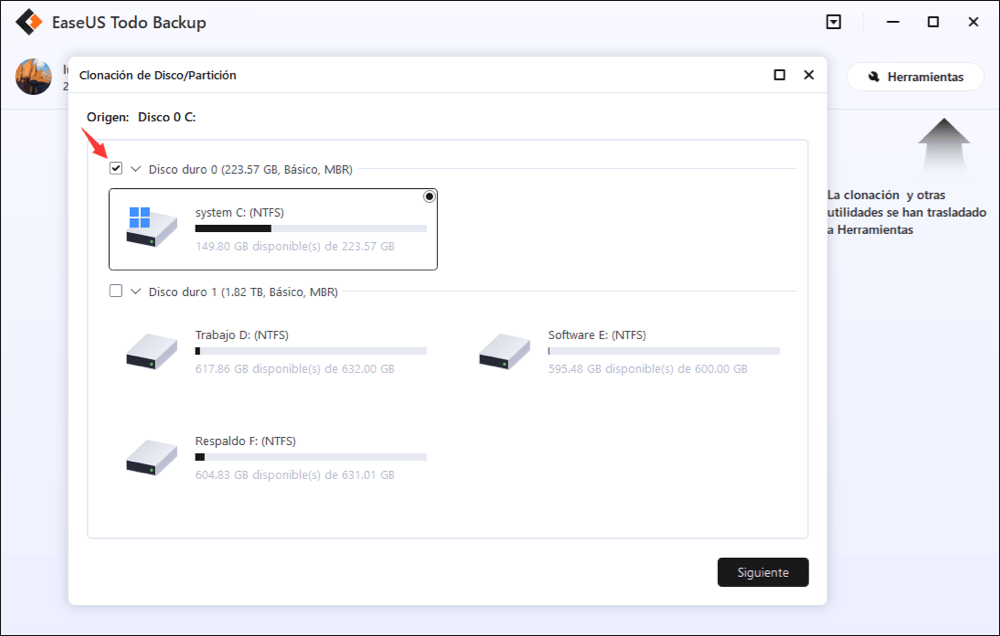
Luego seleccione el disco destino en el que desee guardar el disco clonado o la partición con datos.
Nota:
1. Por lo general, no necesita marcar sector por sector para clonar, pues la velocidad de este procedimiento es muy baja.
2. Si restaura los datos desde un disco duro viejo o dañado por completo, la clonación sector por sector es recomendada. Para ello, haga clic en "Opciones avanzadas" ⇾ "Clon de sector por sector"
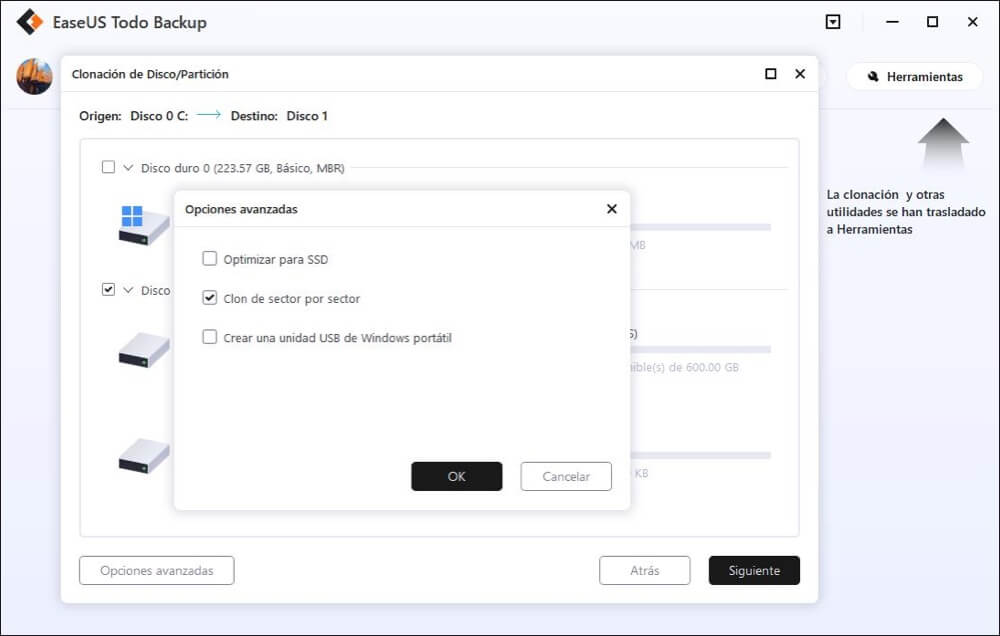
Paso 3. Haga clic en "Proceder" para comenzar a clonar su disco o partición.
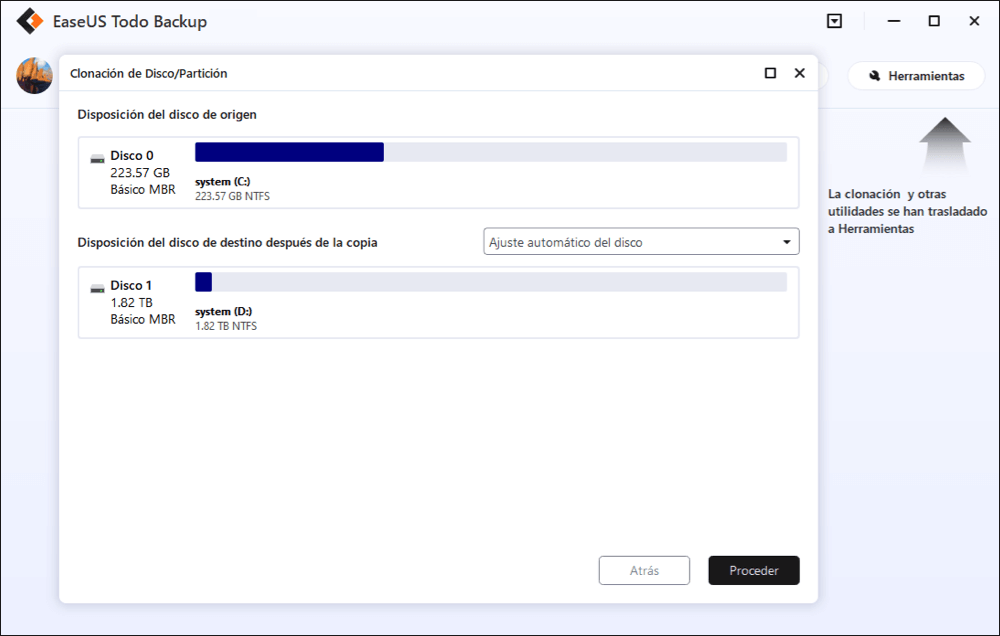
Además de clonar el disco, EaseUS Todo Backup también proporciona copia de seguridad de archivos y discos, copia de seguridad completa y copias de seguridad incrementales y diferenciales y programada, etc.
¿Ha sido útil esta página?
Artículos Relacionados

EaseUS Todo Backup
Herramienta de copia de seguridad inteligente para sus archivos y todo el ordenador en Windows 11/10/8/7.
Descargar Gratis100% Seguro
Tamaño: 1.88MB
![]()
Temas Candentes
Premios y Reseñas
"Hacer copia de seguridad, restaurar y recuperar documentos, así como crear discos de emergencia y limpiar el disco duro por completo."
- Por Miguel

