Navegación rápida para configurar SSD como disco de arranque y el HDD como almacenamiento con éxito:
| Soluciones viables | Solución de problemas paso a paso |
|---|---|
| 1. Para el ordenador antiguo |
Paso 1. Migra el SO del HDD al SSD...Pasos completos Paso 2. Formatea el disco duro sólo para almacenar datos...Pasos completos |
| 2. Para el nuevo ordenador |
Paso 1. Instala limpiamente Windows 11/10 con ISO...Pasos completos Paso 2. Inicializa y particiona el disco duro para usarlo...Pasos completos |
Si tienes tanto un disco duro (HDD) como una unidad de estado sólido (SSD) en tu ordenador, ¿cómo usar SSD y HDD juntos? ¿Es mejor usar el SSD para todo, o deberías configurar un sistema de doble unidad con un SSD para tu sistema operativo (SO) y programas y un HDD para el almacenamiento de datos?
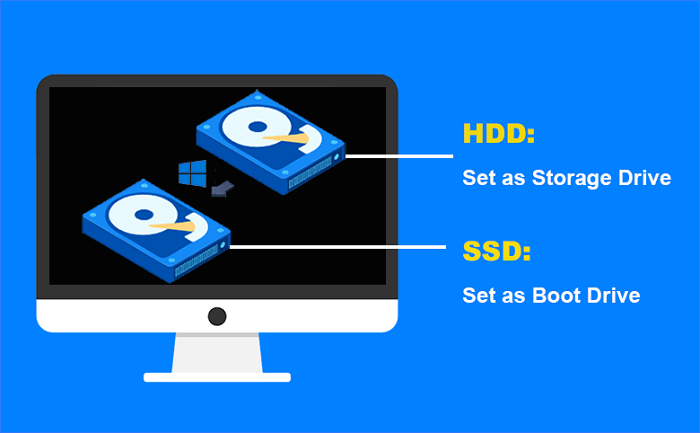
Ventajas de usar SSD para SO y HDD para almacenamiento
- Rentable
- Aceleración del tiempo de inicio de Windows
- Menos desgaste del SSD
- Garantizar la seguridad de los datos en un PC averiado
Hay tres ventajas principales de utilizar un SSD para el arranque de Windows y un HDD para guardar los archivos personales.
En primer lugar, te permite aprovechar la velocidad del SSD para tu sistema operativo y tus aplicaciones, al tiempo que puedes almacenar todos tus datos en el HDD, más grande y más barato. La combinación de HDD y SSD es el plan más rentable para los usuarios que quieren tanto velocidad como almacenamiento.
En segundo lugar, ayuda a prolongar la vida de tu SSD. Como el SSD sólo se utilizará para los archivos del sistema operativo y las aplicaciones, no se llenará tan rápidamente como si lo usaras para almacenamiento, lo que significa que no tendrás que reemplazarlo tan a menudo.
Por último, mantiene tus datos más seguros. Si le ocurre algo a tu SSD, puedes simplemente reinstalar tu sistema operativo y tus aplicaciones en un nuevo SSD sin tener que preocuparte de perder ninguno de tus datos.
En general, utilizar un SSD para tu sistema operativo y un HDD para el almacenamiento es la mejor manera de aprovechar las ventajas de ambos tipos de unidades. Si tienes presupuesto para ello, te recomendamos que adquieras un SSD con al menos 250 GB de almacenamiento. (Los usuarios experimentados podrían intentar activar la caché SSD en Windows 10/11 en un SSD más pequeño)
Cómo configurar un SSD como disco de arranque en ordenadores antiguos y nuevos
Hay dos escenarios: uno es que el ordenador ya esté configurado y funcionando en el HDD, y el otro es que el ordenador sea nuevo. Para el primer caso, la forma más fácil es clonar el SO del HDD al SSD utilizando EaseUS Todo Backup, y la otra es instalar limpiamente Windows en el SSD y poner los datos en el HDD.
- Para un PC antiguo: Migrar el SO del HDD al SSD sin reinstalar Windows 10/11
- Para un nuevo PC: Instalación limpia de Windows 11/10 en SSD con ISO
Veamos cómo implementar cada método.
Método 1. Migrar el SO de Windows 11/10 del HDD al SSD
EaseUS Todo Backup es un completo software de copia de seguridad de Windows para disco/partición, sistema operativo, archivos y correos electrónicos. Además, es un software para clonar HDD a SSD de primera categoría en el mercado, recomendado por usuarios experimentados y sitios web de reseñas autorizadas.
Por un lado, es un proceso rápido y sencillo que no requiere que reinstales tu sistema operativo en un nuevo SSD u ordenador desde cero. Además, conservará todos tus ajustes y archivos, por lo que no tendrás que reconfigurar nada después de la migración. Por último, millones de personas en todo el mundo son clientes fieles, por lo que no defraudará a los recién llegados. Pruébalo ahora y comprueba cuánto más rápido y suave funcionará tu ordenador con un SSD tras sustituir el HDD.
Paso 1. En la página principal, busca y haz clic en "Herramientas", aquí están Clonar sistema y otras utilidades.
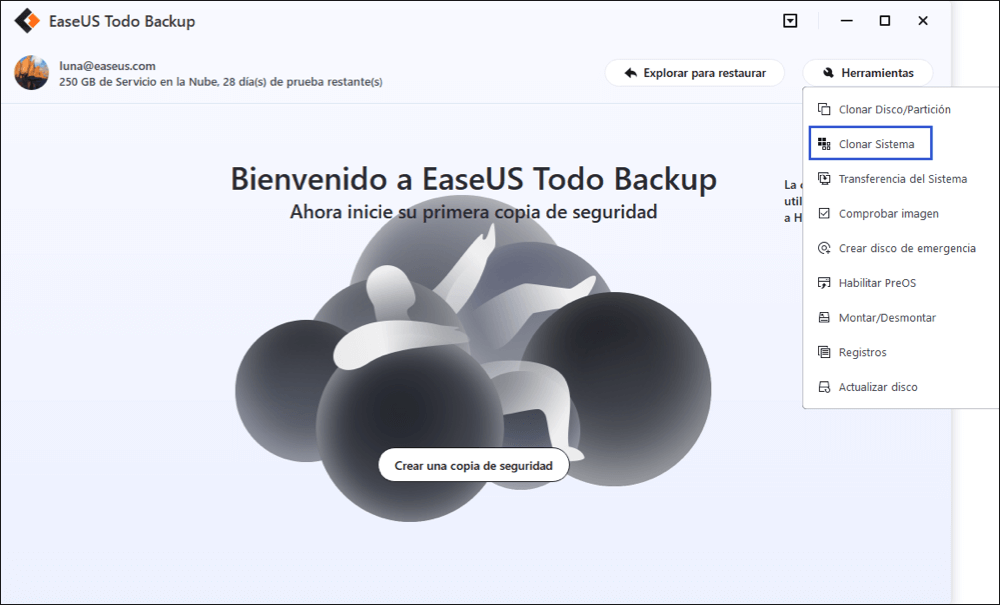
Paso 2. EaseUS Todo Backup seleccionará automáticamente la partición de arranque y del sistema, elige el disco de destino y haz clic en "Siguiente".
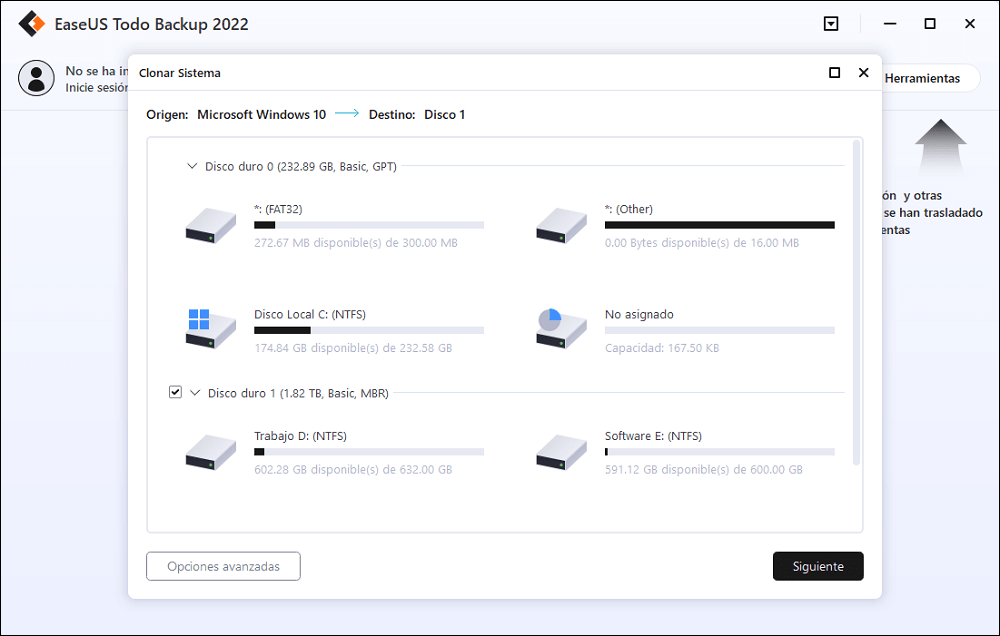
*La clonación del sistema borrará todos los datos y no admite la clonación de discos MBR a GPT o viceversa. Asegúrate de que el estilo de partición del disco de origen y del disco de destino es el mismo.
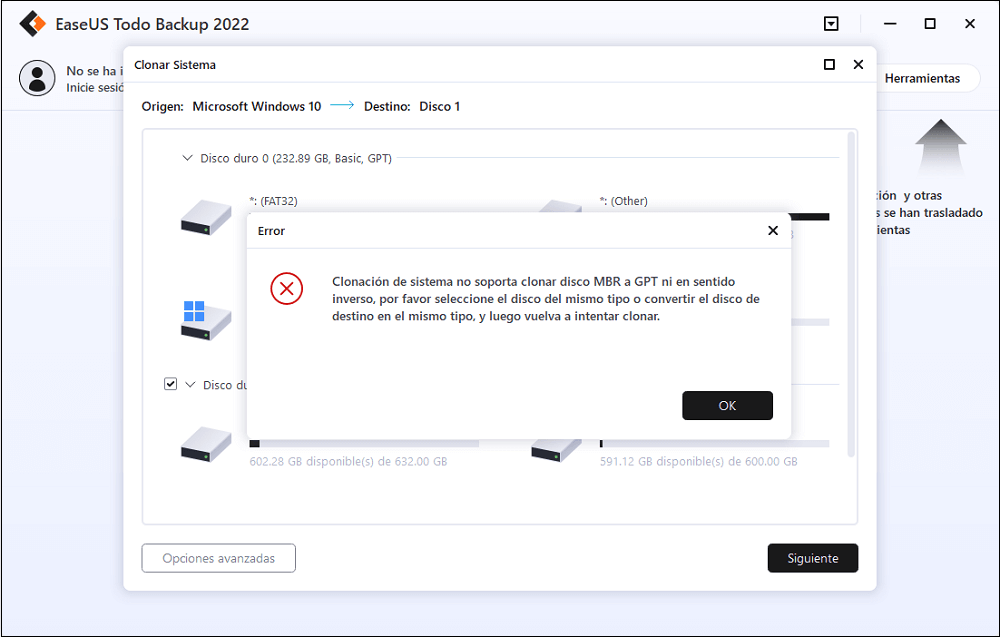
Paso 3. Si el disco de destino es un SSD, elige optimizar para SSD en las opciones avanzadas.
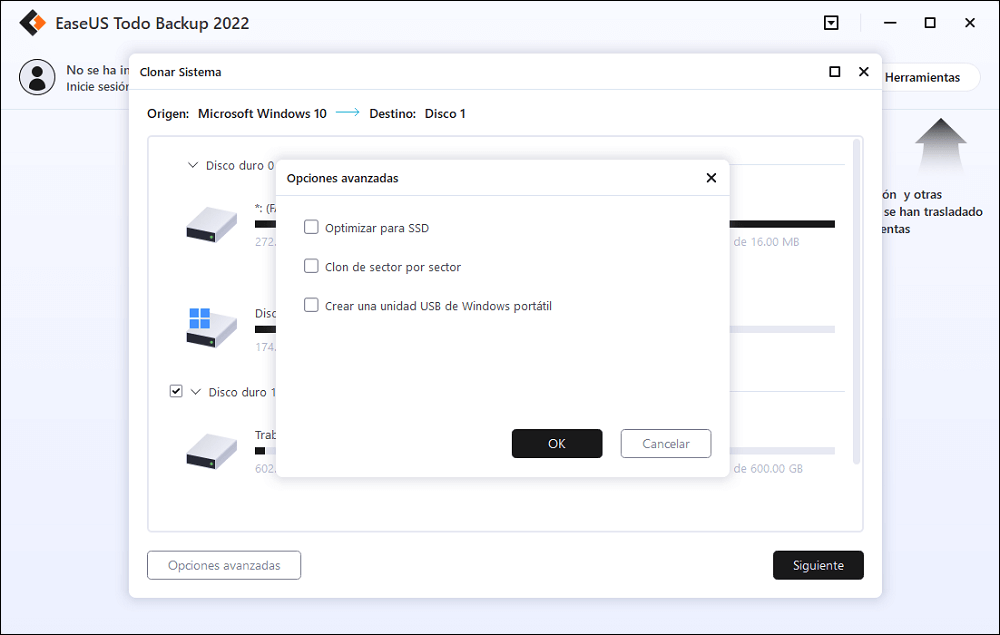
Paso 4. Haz clic en "Proceder" para iniciar la clonación.
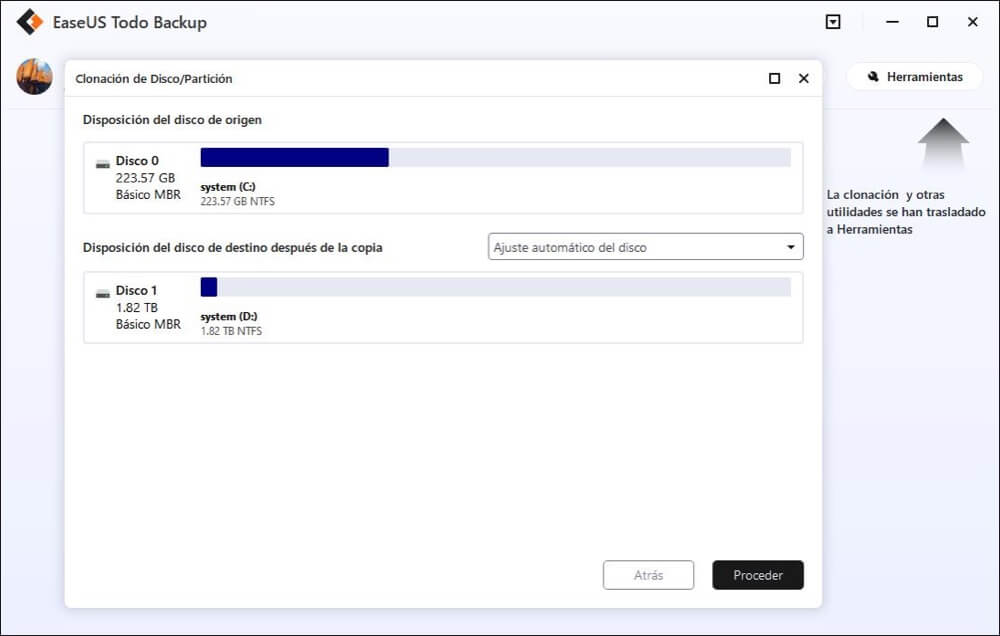
Método 2. Instalación limpia de Windows 11/10 en un SSD con ISO
Para aquellos que no tengan una copia antigua del sistema operativo para transferirla desde el HDD, tomaremos la otra solución de descargar e instalar manualmente un nuevo sistema operativo en el dispositivo y luego establecer el SSD como unidad de arranque principal. La forma oficial de hacer una instalación limpia es desde el sitio web de Microsoft, que proporciona a los usuarios los enlaces de descarga disponibles para crear un asistente de instalación o un medio de instalación.
Cualquier forma manual asociada a la tecnología hará que los usuarios medios dejen de intentarlo, y todo el proceso de creación de la instalación de Windows 11/10 tiene el mismo efecto. Por lo tanto, dejemos el trabajo a un software capaz: EaseUS OS2Go. Todo lo que necesitas es preparar una unidad flash USB de 8 GB o más para guardar la imagen ISO de una versión de Windows deseada.
Paso 1. Instala EaseUS OS2Go en tu ordenador con Windows. Conecta una unidad USB o un disco duro externo lo suficientemente grande.
Paso 2. Elige la tercera pestaña "Crear Unidad de Instalación de Windows". Primero elige las versiones de Windows que quieres instalar, EaseUS OS2Go soporta la creación de medios de instalación de Windows 11/10/8.1. También puedes seleccionar un archivo ISO local. Cuando todo esté listo, haz clic en "Crear".
Paso 3. A continuación, verás un mensaje de advertencia de seguridad en el que se te indica que se eliminarán todos los datos del disco seleccionado. Haz clic en "Continuar" para proceder.
Paso 4. Entonces EaseUS OS2Go comenzará a crear el medio de instalación de Windows. Normalmente tarda un poco en descargar un archivo ISO, el tiempo que tarda depende de tu sistema operativo y del estado de la red. Cuando el progreso alcance el 100%, la unidad USB debería ser ahora arrancable.
Paso 5. Introduce el medio de instalación de Windows en tu ordenador e inicia el proceso de instalación.
Cómo crear un disco duro como unidad de almacenamiento
Si ya tienes un SSD configurado como disco de arranque, ¡felicidades! Vas por delante. Ahora es el momento de pasar a configurar tu disco duro para el almacenamiento.
Método 1. Formatear un disco duro usado sólo para almacenar datos
Lo primero que tendrás que hacer es formatear la unidad. Esto puede hacerse de varias maneras, pero recomendamos utilizar la herramienta de Administración de discos de Windows.
Paso 1. Haz clic con el botón derecho del ratón en el menú Inicio y selecciona "Administración de discos".
Paso 2. Una vez que estés en la consola de Administración de discos, haz clic con el botón derecho en tu disco duro y selecciona "Formatear". Sigue las indicaciones para formatear el disco como NTFS.
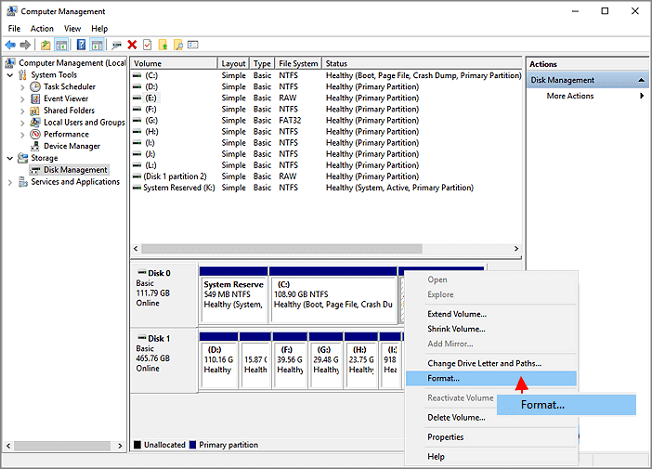
Paso 3. Repite los pasos para formatear todas las particiones disponibles del disco duro.
Ahora que tu unidad está formateada, puedes utilizarla como cualquier otra unidad de tu sistema. Puedes almacenar archivos, instalar programas y hacer cualquier otra cosa que necesites. Sólo ten en cuenta que los discos duros son mucho más lentos que los SSD, así que no esperes el mismo tipo de rendimiento.
Método 2. Inicializar y particionar un nuevo disco duro para su uso
Si tienes un disco duro nuevo, lo primero que tienes que hacer es inicializarlo. Esto hará que el disco duro pueda ser utilizado por tu ordenador. Para inicializar un disco duro nuevo, sigue estos pasos:
Paso 1. Conecta el nuevo disco duro a tu ordenador. Puedes utilizar una carcasa o un puerto USB externo, o puedes conectarlo internamente si la carcasa de tu ordenador tiene una bahía de unidades vacía.
Paso 2. Enciende tu ordenador y abre la herramienta Administración de discos. En Windows, se encuentra en el Panel de Control, en Herramientas Administrativas.
Paso 3. Haz clic con el botón derecho en el nuevo disco duro y selecciona Inicializar disco.
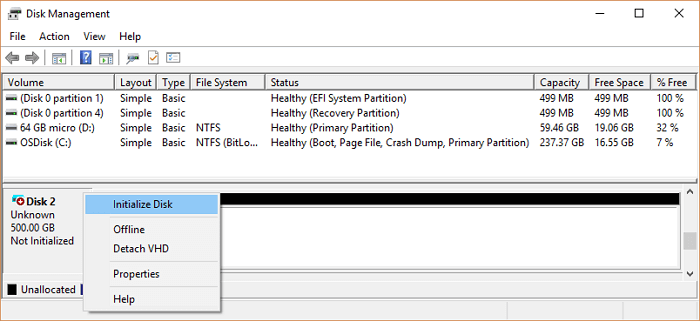
Paso 4. Selecciona MBR (master boot record) o GPT (GUID partition table) según tus necesidades.
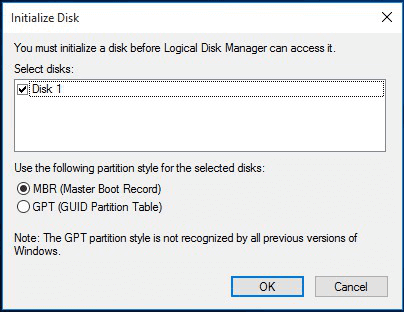
Paso 5. Haz clic en Aceptar para inicializar el disco duro.
Tu nuevo disco duro ya está listo para ser utilizado. Puedes saber cómo particionar disco en Windows 10, crear particiones y almacenar datos en él como en cualquier otro disco duro. ¡Eso es todo! Ahora ya sabes cómo configurar tu SSD y tu HDD para un uso específico. Gracias por leer, y esperamos que esto haya sido útil.
¿Ha sido útil esta página?
Artículos Relacionados
-
Corregir error 'Windows no puede completar la instalación'
![author icon]() Luna/2025/04/02
Luna/2025/04/02 -
Cómo crear Windows To Go en Windows 11/10/8/7
![author icon]() Pedro/2025/04/06
Pedro/2025/04/06 -
Cómo obtener la clave de activación de Windows 11 e iniciar Windows 11
![author icon]() Luna/2025/04/02
Luna/2025/04/02 -
Cómo clonar USB booteable en Windows 11/10/8/7
![author icon]() Luna/2025/04/13
Luna/2025/04/13
