Corregir error 'Windows no puede completar la instalación'
Luna actualizado el 02/04/2025 en Copia de Seguridad y Restauración | Más Tutoriales
Windows no puede completar la instalación. Para instalar Windows en este equipo, reinicie la instalación.

Si recibe continuamente el error "Windows no puede completar la instalación", es probable que intente instalar el sistema operativo Windows 7 o Windows 10 x64, o quizás la instalación reciente de Windows se ha interrumpido antes de finalizar crear la cuenta de usuario. En esta página recopilamos tres soluciones simples que han sido probadas con buenos resultados por usuarios otros usuarios.
Metodo 1. Reparación Automática
Si hace clic en Aceptar no ayuda a reanudar la instalación del sistema, intente con Reparación Automática de Windows para resolverlo en primer lugar.
Paso 1. Encienda y apague su computadora tres veces.
Paso 2. La tercera vez, su computadora va a preguntar "Preparando reparación automática" y arrancará en el entorno de "Recuperación avanzada".
Paso 3. Haga clic en "Opciones avanzadas".
Paso 4. Haga clic en "Solución de problemas".
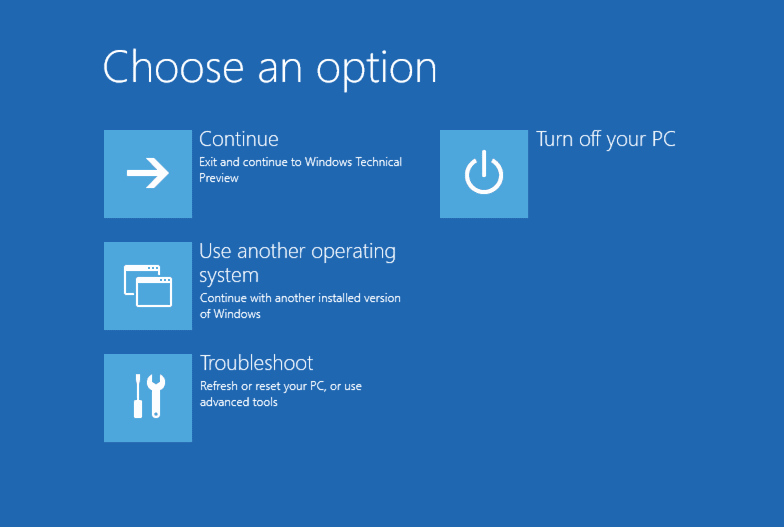
Paso 5. Haga clic en "Restablecer este equipo".
Paso 6. Haga clic en "Guardar mis archivos" > "Cancelar".
Paso 7. Elija su cuenta e introduzca la contraseña > "Continuar".
Paso 8. Haga clic en Restablecer.
Más del 60% de los usuarios resolvieron este problema "Windows no puede completar la instalación" ejecutando la reparación automática y se finalizó con éxito la instalación. Pero algunos se encontraron con otro problema bucle en reparación automática de Windows, pero este artículo de enlace finalmente ayudó a resolver el problema en medio del proceso de la resolución de problemas.
Metodo 2. Shift + F10 Reparación
Como explicamos en el párrafo anterior, una de las causas de la instalación incompleta de Windows es una instalación interrumpida de Windows antes de que se haya creado una cuenta de usuario, por eso debe ejecutar el asistente de creación de la cuenta para corregir el error.
Paso 1. En la pantalla de error, presione Shift + F10 para mostrar el símbolo del sistema.
Paso 2. Escriba el comando "cd %windir%/system32/oobe/" (sin comillas) y presione Enter.
Paso 3. Escriba "msoobe" a continuación y presione Enter.
Paso 4. Configure una cuenta y una contraseña allí en el asistente de creación de cuenta de usuario que se le aparece.
Paso 5. Reinicie su equipo.

Es muy probable que pierda archivos después de cambiar la cuenta de usuario, si por desgracia necesita recuperar archivos perdidos, descargue este software gratuito de recuperación de datos de EaseUS para intentar a recuperarlos, es bastante fácil de usar, gratuito, y no hace nada daño a sus datos actuales.

Metodo 3.Transferencia de sistema
La cosa sería mucho más fácil si tiene una copia de seguridad del sistema, sólo necesita restaurar la versión anterior de Windows. Sin embargo, la mayoría de la gente no tiene la conciencia de crear un punto de restauración del sistema con antemano, en este caso tiene dos maneras:
1. Descargue los archivos ISO oficiales de Windows 10 con un PC que marcha bien, cree un medio de creación de arranque y realice una instalación limpia desde cero.
2. Cree una imagen del sistema y luego transferirla a su propia computadora que no puede completar la instalación de Windows actualmente.
Aquí recomendamos una solución más fácil para usted, es transferir el sistema a hardware diferente con este software gratuito de backup EaseUS Todo Backup Free.
Paso 1. Inserte un USB en una computadora que funcione con el mismo sistema operativo que intenta instalar, descargue e instale el EaseUS Todo Backup en USB.
Paso 2. Ejecute EaseUS Todo Backup y pulse en "Crear una copia de seguridad" y luego elja "SO".

Paso 3. El software va a detectar su sistema operativo automáticamente. Elija USB para guardar el archivo de imagen del sistema que va a crear. Haga clic en Proceder para crear la copia de seguridad del sistema.
Paso 4. Saque USB con seguridad y lo conecta en su computadora donde recibe error "Windows no puede completar la instalación". De la misma manera, ejecute EaseUS Todo Backup y seleccione Transferencia del Sistema.
Paso 5. Seleccione el archivo de copia de seguridad del sistema en USB.
Paso 6. Selecciona una unidad de disco de recuperación que se utiliza para restaurar el sistema > haga clic en Proceder.
Al transferir el sistema, ya no recibirá el mensaje "Windows no puede completar la instalación. Para instalar Windows en este equipo, reinicie la instalación". Deberá utilizar su propia clave de producto para activar Windows si se le pide.
¿Ha sido útil esta página?
Artículos Relacionados

EaseUS Todo Backup
Herramienta de copia de seguridad inteligente para sus archivos y todo el ordenador en Windows 11/10/8/7.
Descargar Gratis100% Seguro
Tamaño: 1.88MB
![]()
Temas Candentes
Premios y Reseñas
"Hacer copia de seguridad, restaurar y recuperar documentos, así como crear discos de emergencia y limpiar el disco duro por completo."
- Por Miguel

